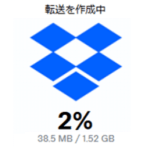
Dropbox Transferを使えばサイズの大きいファイルも簡単に送れちゃう!受け取る側はDropboxのアカウント不要
最終更新 [2019年11月8日]
この記事内には広告リンクが含まれています。
\\どうかフォローをお願いします…//
< この記事をシェア >
「Dropbox Transfer」の使い方です。
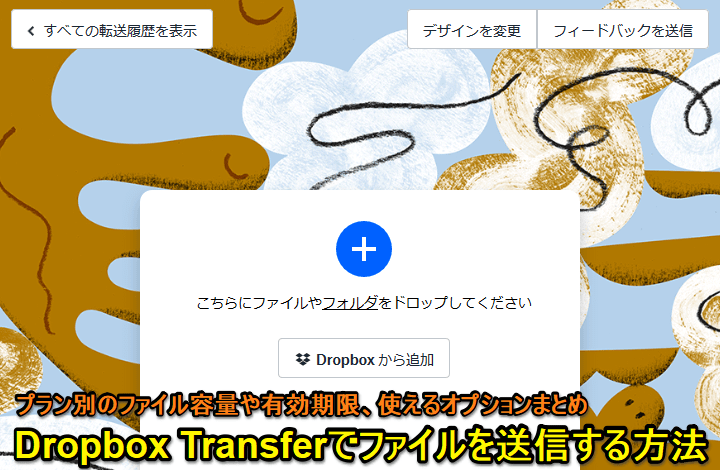
Dropboxのファイル転送(共有)サービス「Dropbox Transfer」が正式機能としてリリースされました。
以前から一部ユーザーの間ではテストとして利用できていたファイル送信サービスです。
ビジネスシーンなどでメールに添付することができないようなサイズが大きいファイルを送る時などにDropbox Transferはかなり役立ちます。
現在も、〇〇ストレージなどの名称で様々なサービスがありますが、Dropbox Transferもその1つになります。
これまで他のサービスを利用していた人でDropboxユーザーの人は、今後はDropbox Transferを使うというのも手だと思います。
受け取る側はDropboxユーザーじゃなくてもOK
Dropbox Transferは、ファイルを送信されるユーザーはDropboxを利用していなくてもファイルを受け取ることができます。
送られてきたURLにアクセスするだけでファイルを保存することができます。
ファイルを送信したユーザーは、送信したファイルの閲覧回数とダウンロード数を確認できます。
また、受け取った側は、転送に含まれているファイルを編集することはできないため、ビジネスシーンでも活用します。
なので、誰にでも手軽に大きいサイズのファイルを送信することができます。
無料版のDropboxユーザーでも利用可能です(送信できるファイルサイズに制限あり)
この記事では、「Dropbox Transfer」を使ってファイルを送信(共有)する方法を紹介します。
Dropbox Transferでファイルを送信(共有)する方法
【プラン別】送信できるファイルサイズと有効期限、使えるオプションなど
| Dropboxのプラン | 最大ファイルサイズ | 有効期限 | パスワードの設定 |
|---|---|---|---|
| 無料版 | 100MB | 3日、7日 | × |
| Plus | 2GB | ||
| Business Standard | |||
| Professional | 100GB | 7日、30日、60日、90日 | 〇 |
| Business Advanced | |||
| Enterprise | |||
| Education |
Dropbox Transferで送信できるファイルサイズおよび有効期限はプランによって異なります。
自分はDropbox Plusユーザーなので2GBまで送信可能です。
長い有効期限の設定やパスワード設定できませんが、上位プランのProfessionalやBusiness Advancedなどであればなんと100GBまで送信できます。
すごい。
Dropbox Transferでファイルを送信する手順。1.5GB程度のファイルを送信してみた
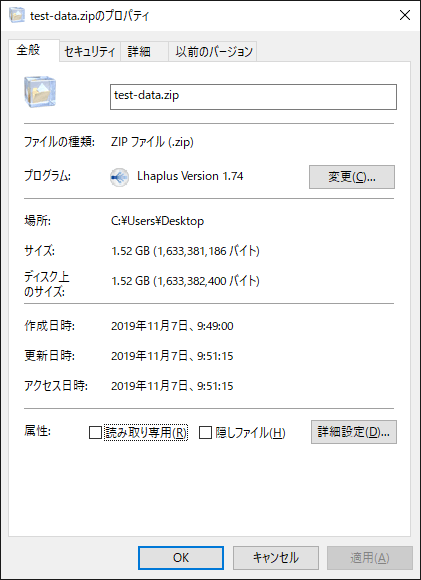
自分はDropbox Plusユーザーなので2GBまでファイルを送信できます。
なので今回は↑の約1.5GB程度のファイルをDropbox Transferで送ってみました。
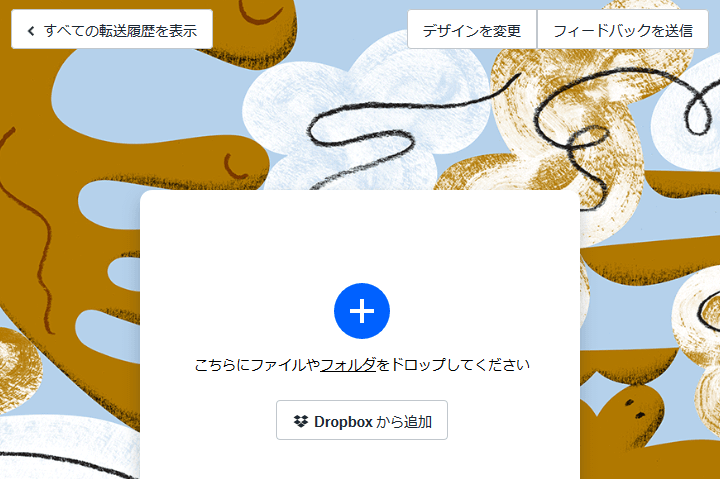
⇒ https://www.dropbox.com/transfer
↑がDropbox Transferの画面です。
Dropboxアカウントでログインしてアクセスします。
ちなみにProfessional以上の上位プランだと背景デザインやロゴの変更も行えます。
ファイルやフォルダをドロップして投げ入れるだけ
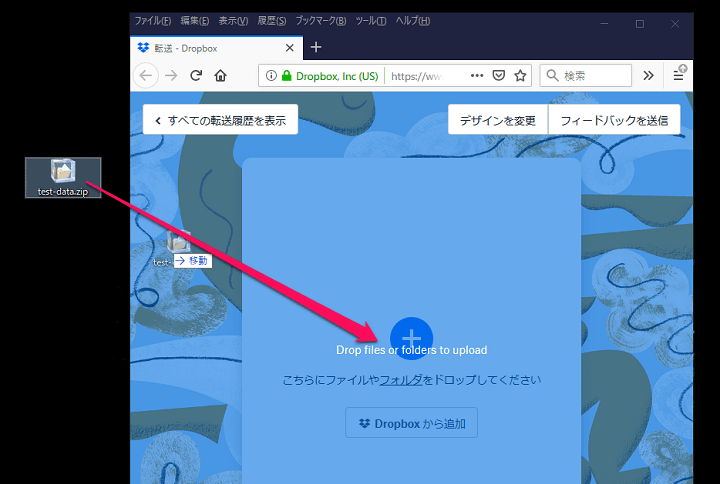
送信したいファイルをDropbox Transferの画面上の「こちらにファイルやフォルダをドロップしてください」という場所にドロップして投げ込みます。
Dropbox内に保存してあるファイルから送信することもできます。
ファイルの有効期限やパスワードを設定(Professional以上)
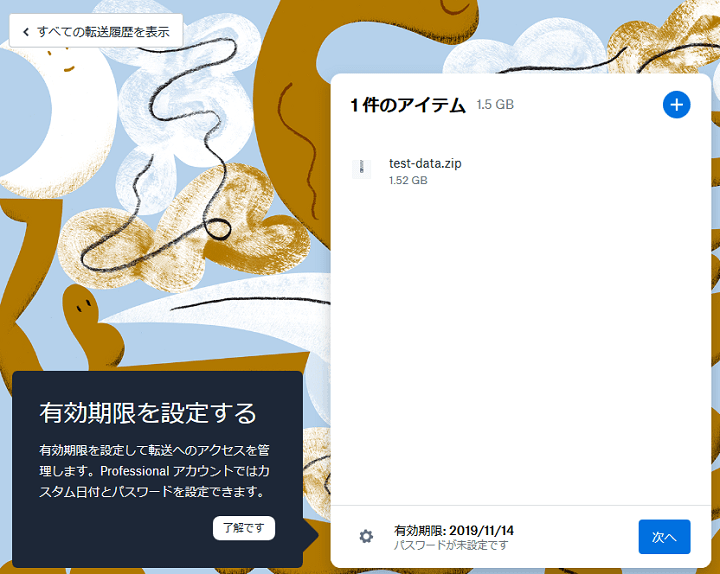
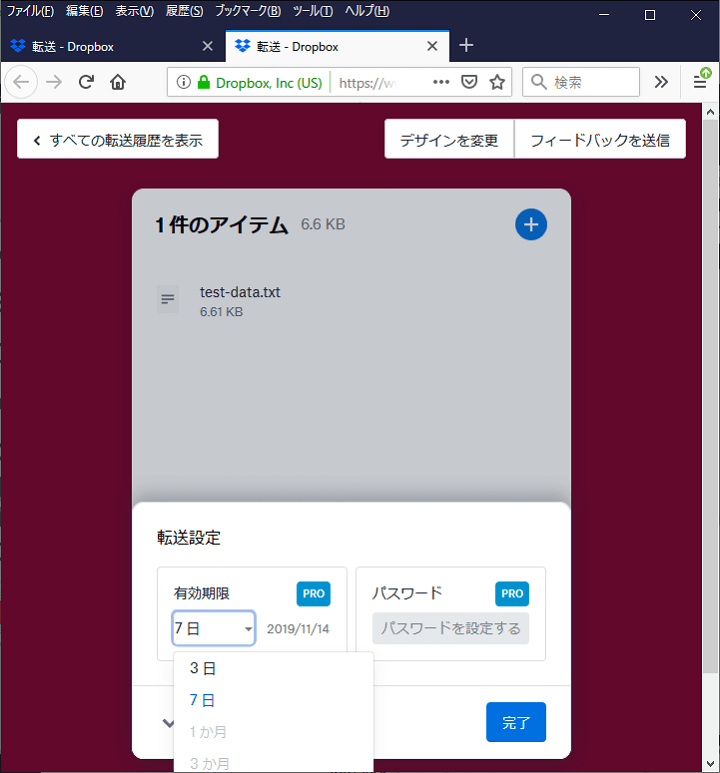
ProfessionalやBusiness Advancedなど上位プランを契約している人は、ファイルの有効期限を長期間に設定したり、パスワードを設定することができます。
先述している通り、自分はDropbox有料版のユーザーですがPlusユーザーなので有効期限は3日or7日、パスワードは設定できませんでした。
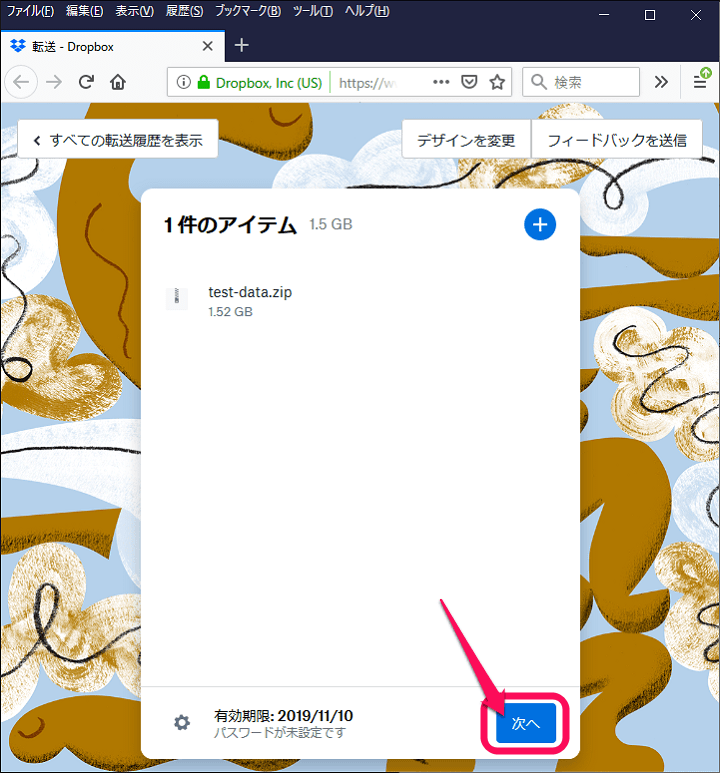
「次へ」をクリックして進みます。
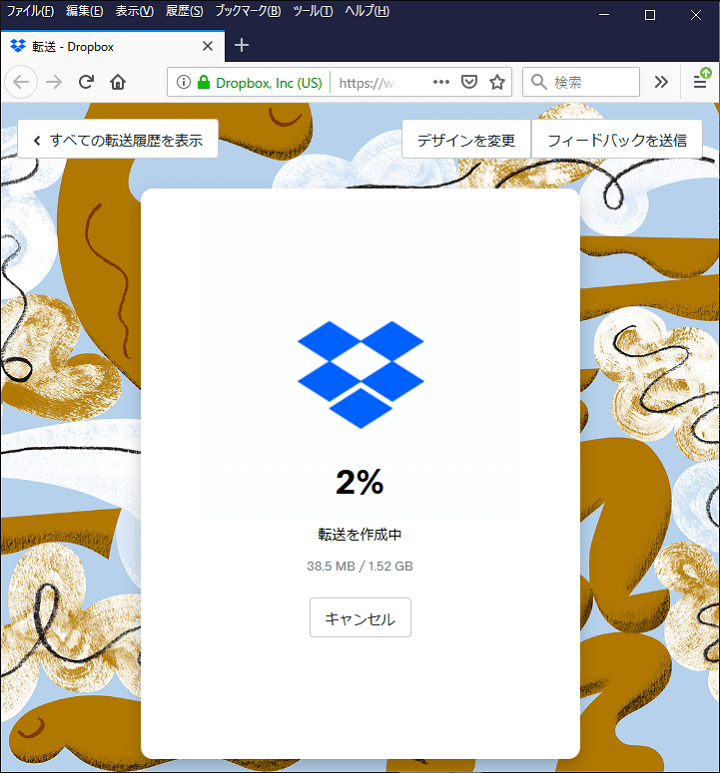
ファイルの作成が開始されます。
ファイルサイズが1.5GBと大きめだったのでちょっと時間がかかりました(5分くらい)
この処理は、通信速度など自分の環境によって変わってくると思います。
転送準備が完了したらURLが表示される⇒送りたい人にシェアするだけ
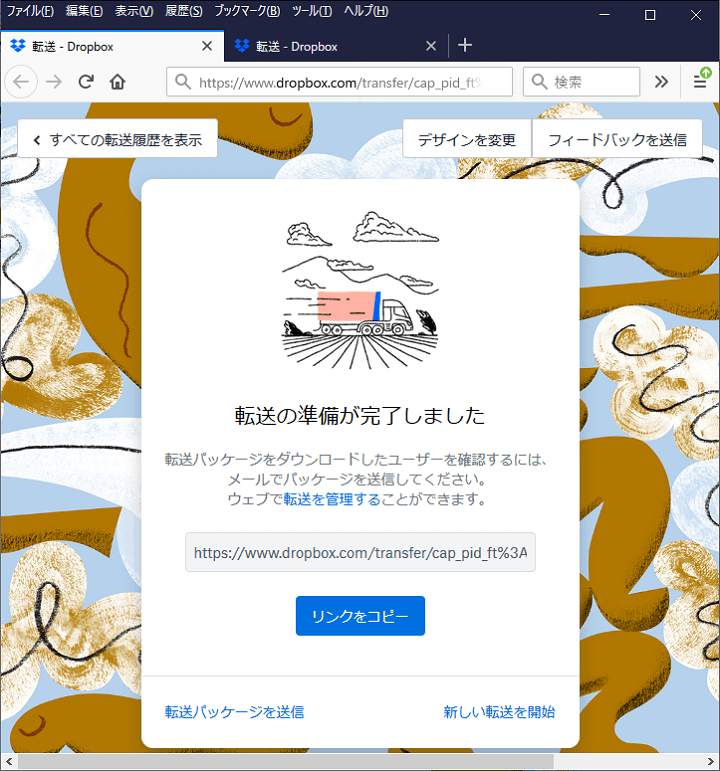
ファイルのアップロード(転送の準備)が完了したら↑のような画面になり、URLが表示されます。
もうファイル送信の準備は完了しているので、あとはこのURLをコピーしてファイルを送信したい人にシェアすればOKです。
ファイルを受け取る人はURLにアクセスするだけ
受け取る側のユーザーは、DropboxユーザーじゃなくてもOK
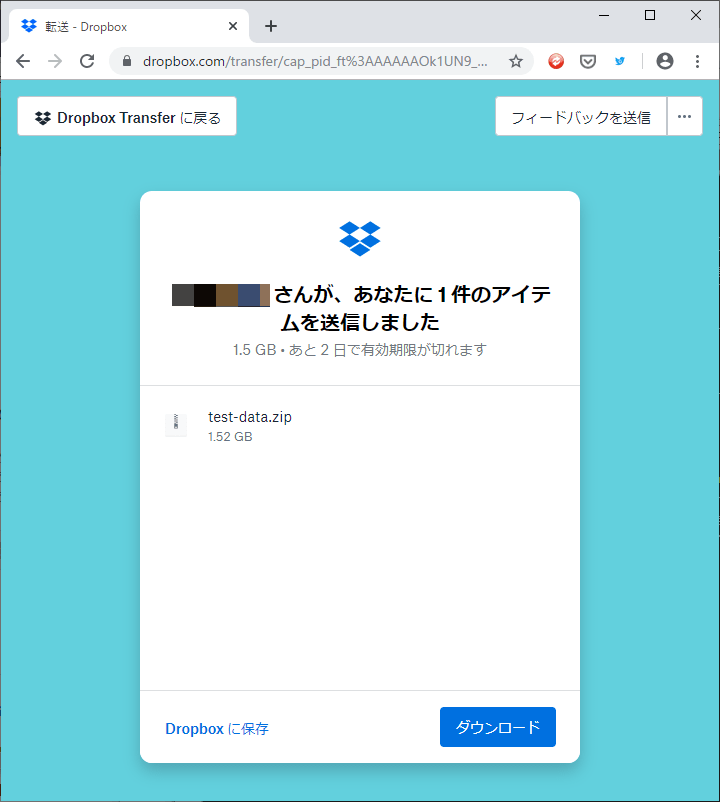
ファイルを受け取る側のユーザーは、送られてきたURLにアクセスするだけでOKです。
URLにアクセスすると↑のような画面となり「ダウンロード」をクリックすれば、ファイルをダウンロードできます。
ファイル送信したユーザーは、ファイルへのアクセス回数、ダウンロード回数がチェックできる
もちろん有効期限前に削除もOK
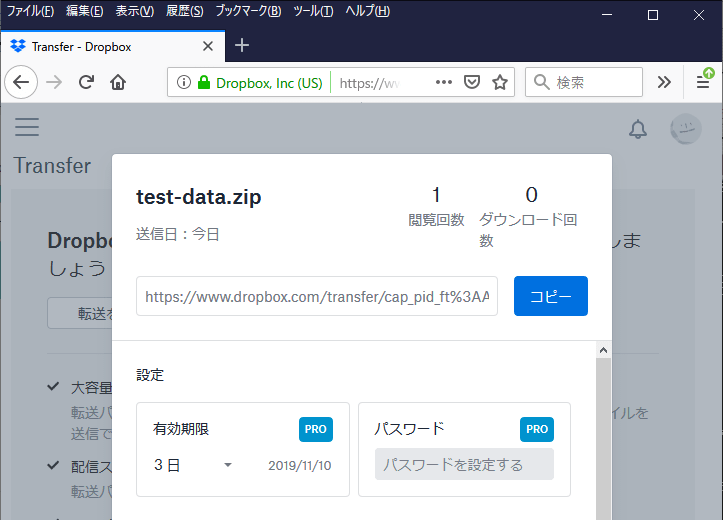
ファイルを送信したユーザーは、そのファイルにアクセスが何回あったか?何度ダウンロードされたか?をチェックすることができます。
アクセス数、ダウンロード数の確認方法
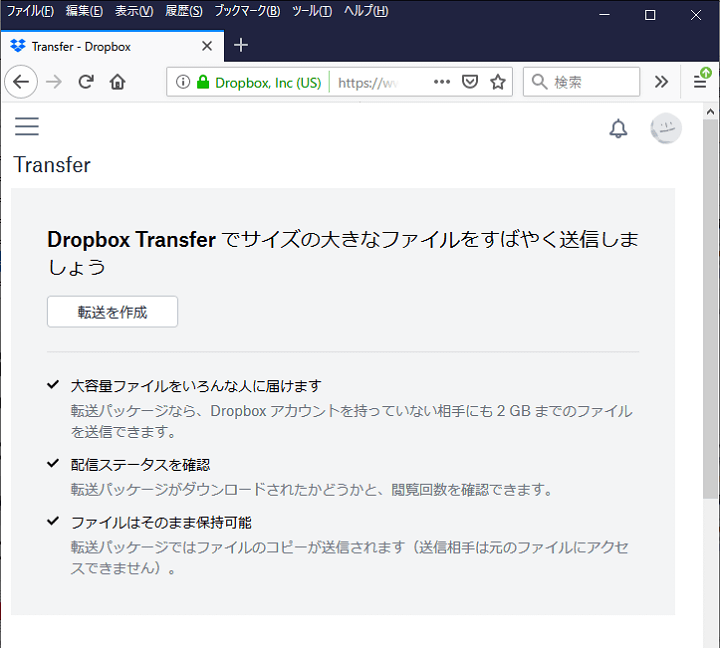
⇒ https://www.dropbox.com/transfer/manage
↑にアクセスするとDropbox Transferでの送信履歴一覧が表示されます。
一覧の中からアクセス数、ダウンロード数を確認したいファイルをクリックします。
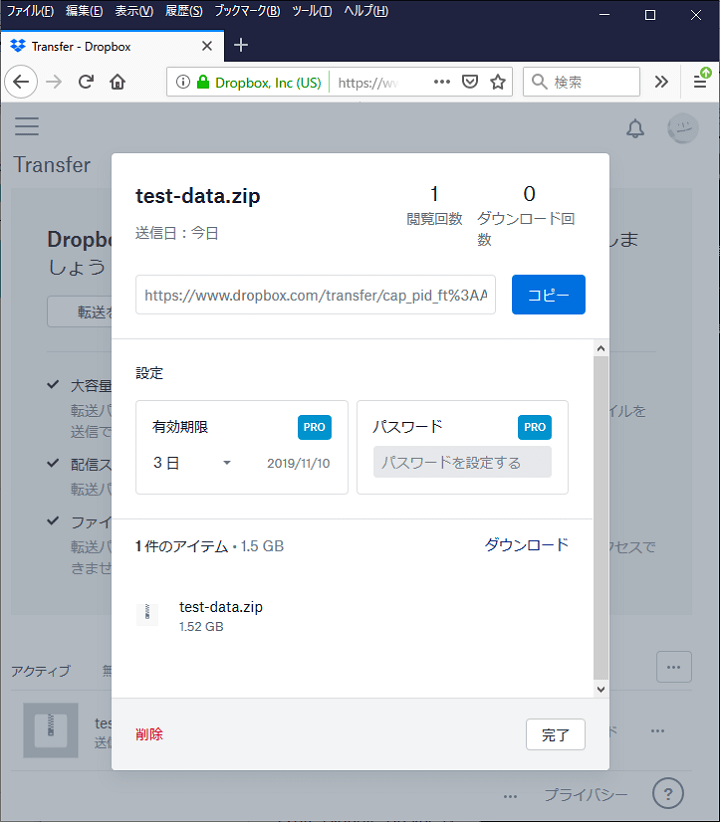
こんな感じでアクセス数、ダウンロード数が確認できます。
共有ファイルの削除
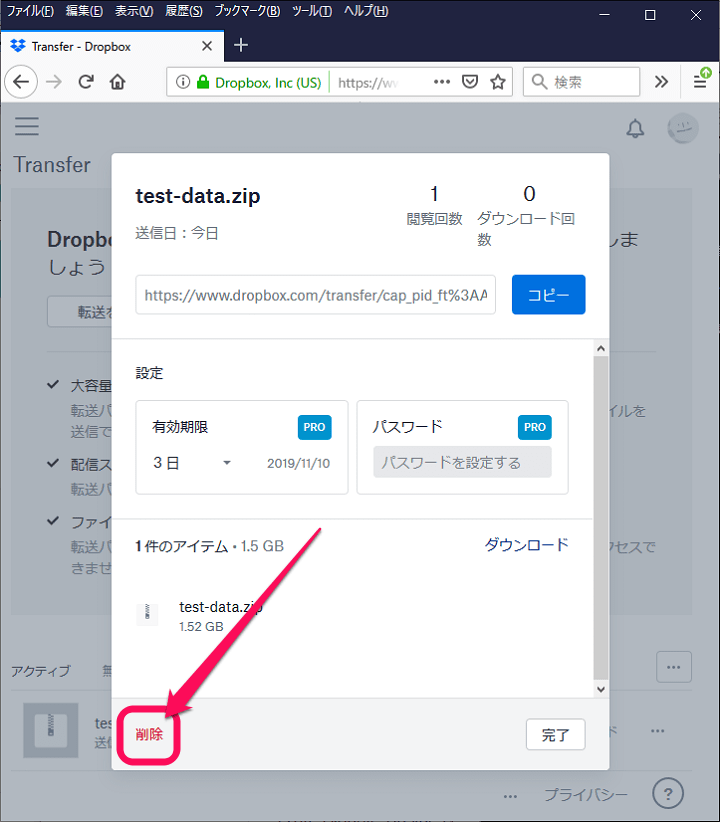
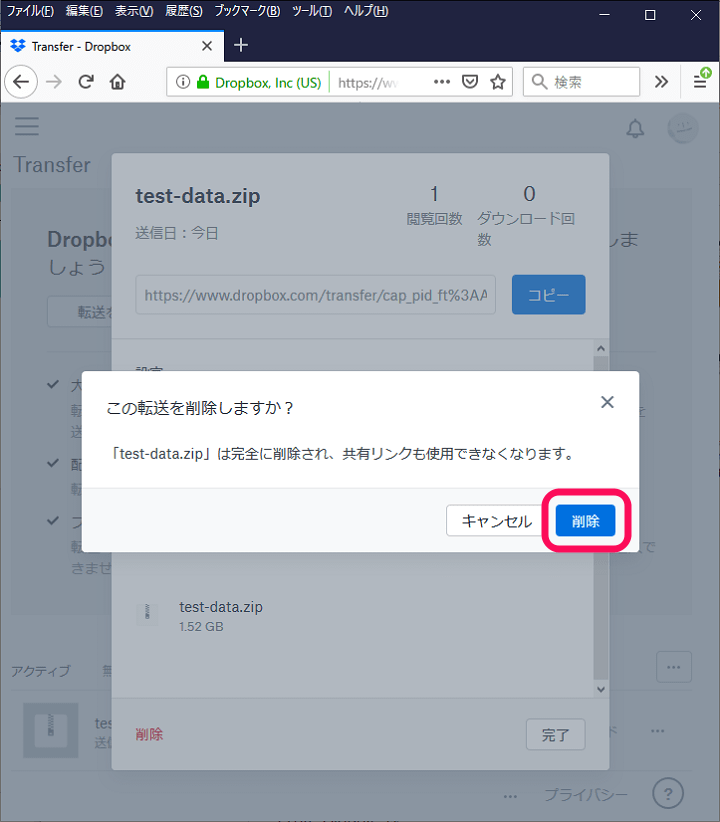
同じ画面から送信したファイルの削除も行うことができます。
相手のダウンロードが完了して、Dropbox Transfer上からファイルを消しておきたい時は↑の手順で有効期限前に削除しておくといいと思います。
ファイルを右クリックした時のメニューにDropbox Transferが追加される
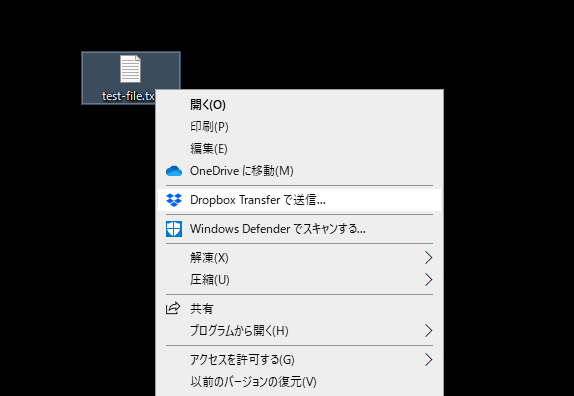
デスクトップ版のDropboxをインストールしている場合、ファイルを右クリックした時のメニューにDropbox Transferが追加されます。
そのままDropbox Transferをクリックできるので便利です。
ファイルの共有、送信が超ラクチンで便利なDropbox Transfer
上位プランならビジネスシーンでも使いやすい
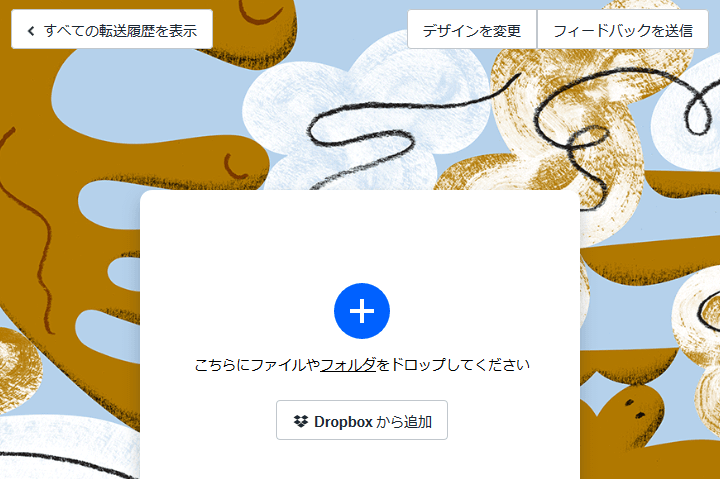
こんな感じでファイル共有が簡単に行えるDropbox Transfer。
実際に使ってみて、操作も簡単でかなり便利だなぁと感じました。
無料プランだと送信できるファイルサイズが100MBまでと微妙ですが、Plusなら2GB、Professionalなど上位プランであれば100GB+パスワード設定+有効期限も長期間に設定できるとビジネスシーンでも活躍すると思います。
無料のファイルストレージなどを使っている人も多いと思いますが、Dropboxユーザーであれば今後はDropbox Transferを使うのもアリだと思います。
Dropbox Plus買うならソースネクストの3年版がオススメ
公式よりも大分安く購入できる
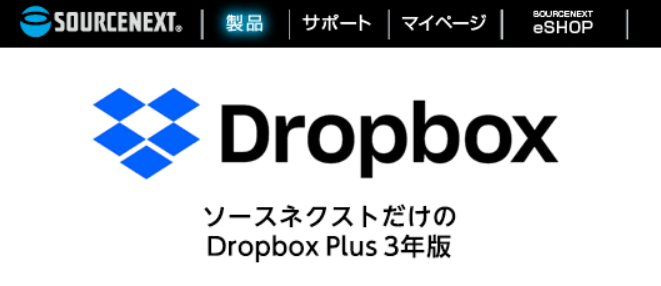
Dropbox Plus(有料版)に加入するのであれば、公式で購入するよりもソースネクストをオススメします。
ソースネクストは、Dropbox Plus3年版を定期的に30,000円程度でセール販売しています。
公式で購入できると3年で43,200円なのでかなりおトクです。
もちろん機能は全く同じです。
自分はソースネクストで購入したコードをDropboxのアカウントに適用して利用しています。
Dropbox Plusの購入、更新を考えている人はソースネクストがセールを開催してないか?をチェックしてみてください。

>>> Dropbox3年版がお買い得 – ソースネクスト <<<
[リンクと関連記事]
・Dropbox Plus3年版がお買い得 – ソースネクスト
・Dropbox Plus(有料版)を超おトクに契約する方法
< この記事をシェア >
\\どうかフォローをお願いします…//
このDropbox Transferでファイルを送信、共有する方法 – 誰にでも送れてマジ便利!プラン別のファイルサイズ、有効期限、オプションまとめ。の最終更新日は2019年11月8日です。
記事の内容に変化やご指摘がありましたら問い合わせフォームまたはusedoorのTwitterまたはusedoorのFacebookページよりご連絡ください。


























