< この記事をシェア >
Windows10のキーボード上の「CapsLock」を無効化する方法まとめです。

Windowsのキーボードの左側に昔から配置されている「CapsLock(英数)」
CapsLockは大文字アルファベットなどを入力する場合は便利なキーですが、大文字入力って意外とすることがない&それ以外の用途は正直微妙です。。
またキーボードの左端に配置されていることから、誤って押してしまいがちです。
CapsLockを押したことに気づかず文字入力⇒意図してなかった文字が入力されることも…
この記事では、そんなちょっと邪魔なCapsLockキーを無効化する方法まとめを紹介します。
CapsLockのせいで誤入力が増える、ウザいと感じている人は読んでみてください。
【Windows10】「CapsLock」を無効化する方法まとめ
物理的にCapsLockキーを取っ払う猛者も登場
あまりにうざかった pic.twitter.com/EMVr9ux14O
— ちくび甘納豆 (@hirame0909) September 5, 2020
Twitter上には、あまりにもCapsLockがウザすぎてキーボード上から取っ払って張り付けにするという猛者も登場しています。
↑は、@hirame0909さんのツイート投稿ですが、物理的にキーボードからCapsLockキーを取り除いています。
この発想はなかったです笑
Windowsの設定からCapsLockを無効化する方法を2つ紹介します。
1つ目は、IMEの設定からCapsLockのキー割り当てを削除する方法です。
「CapsLockキーを押しても動作しない」という用途であれば、これでOKです。
2つ目は、Windowsのレジストリをイジって、CapsLockを完全に無効化する手順です。
ここまで行う必要もないと思いますが、完全に無効化したい!という人はレジストリの値をイジってみてください。
IMEの割り当てを削除してCapsLockを無効化する手順
「英数」の割り当てを削除して無効化
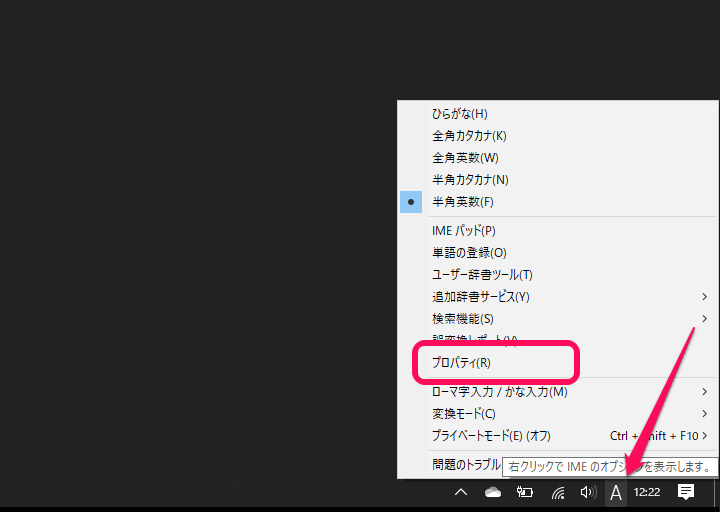
デスクトップ右下の文字アイコン(A、あ)を右クリックしてメニューを表示します。
「プロパティ」をクリックします。
プロパティがない場合は、Microsoft IMEのバージョンを以前のものに戻す手順が必要
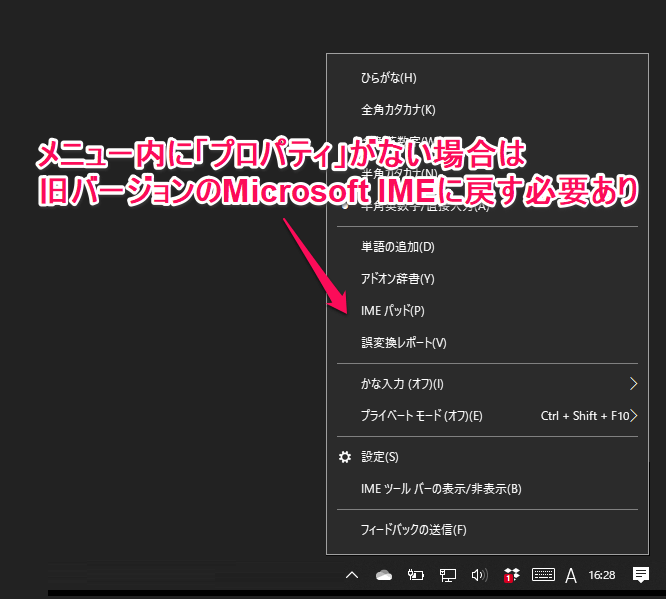
ちなみにステータスバーのMicrosoft IMEアイコンを右クリックした時に「プロパティ」が表示されない場合は、新しいバージョンのMicrosoft IMEとなります。
新バージョンのMicrosoft IMEはカスタマイズ性が低くなるので、この手順で無効化したい場合は、旧バージョンに戻してから利用する必要があります。
旧バージョンに戻す手順は↓の記事に詳しく書いているのであわせてチェックしてみてください(別に裏技的な手順ではないのでご安心を)
関連記事:【Windows10】Microsoft IMEを旧バージョンに戻す方法 – プロパティが表示されない、キー設定割り当てが無効化された、カスタムできない場合などの対処方法
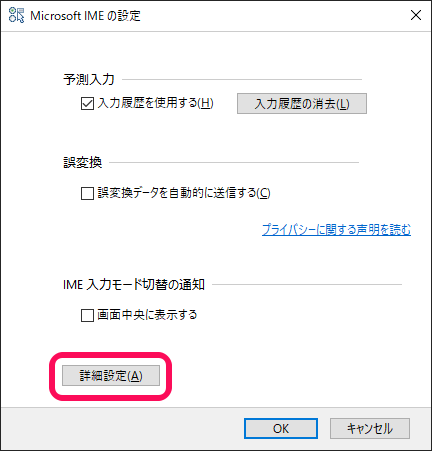
Microsoft IMEの設定が開きます。
「詳細設定」をクリックします。
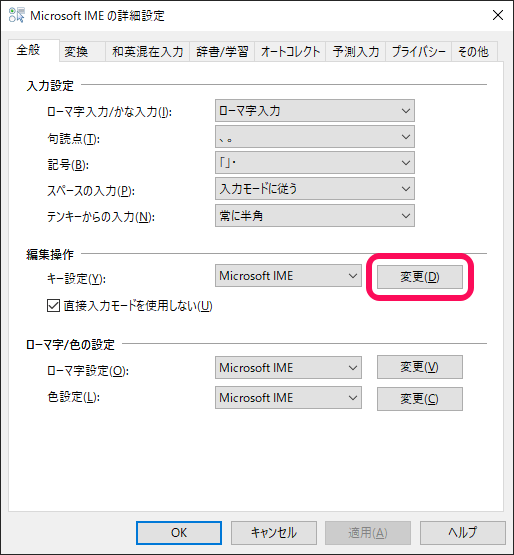
Microsoft IMEの詳細設定が開きます。
編集操作の部分にあるキー設定の「変更」をクリックします。
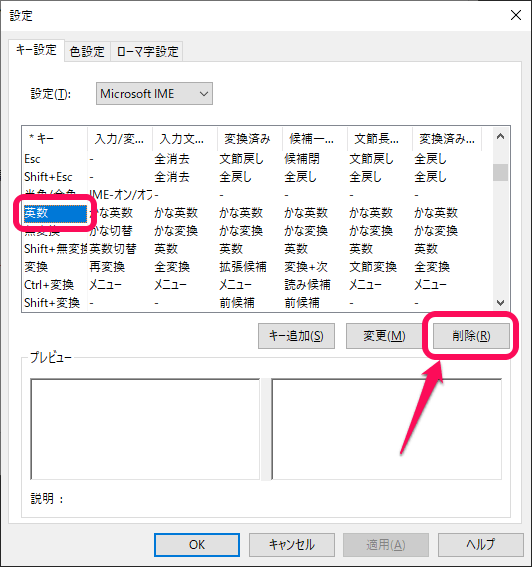
*キーの値「英数」を選択します。
英数を選択した状態で「削除」をクリックします。
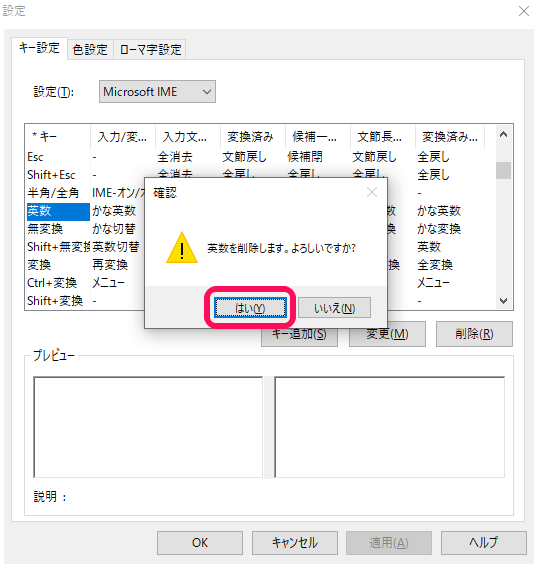
「英数を削除します。よろしいですか?」と警告が表示されます。
CapsLockのキー割り当てをなし(無効化)にしても問題ない場合は「はい」をクリックします。
※後述していますが、ここで割り当てを削除してもすぐに元に戻すことができます。
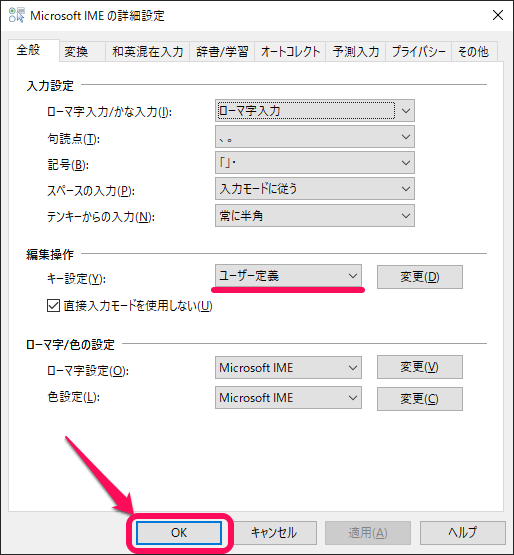
編集操作の部分にあるキー設定の値が「ユーザー定義」に変わっていることを確認して「OK」をクリックして保存すれば完了です。
テキストエディタなどを起動してCapsLockキーを押しても何も変化のない無効化状態になっていればOKです。
IMEのCapsLockキー割り当てを元に戻す手順
「英数」の割り当てを再設定
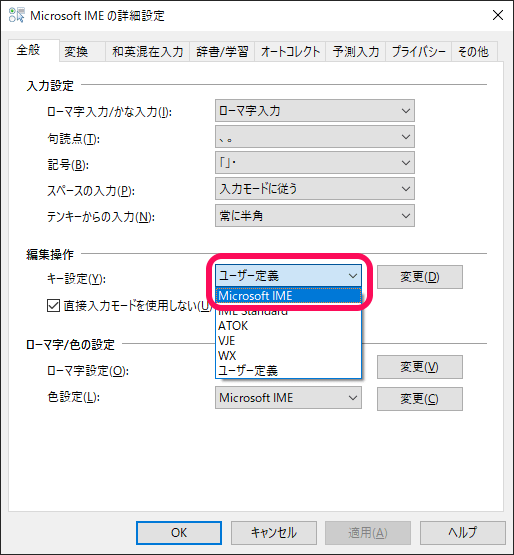
キー割り当てを元に戻す(CapsLockを復活させる)手順は簡単です。
同じくMicrosoft IMEの詳細設定を開いて編集操作の部分にあるキー設定の値で「Microsoft IME」を選択します。
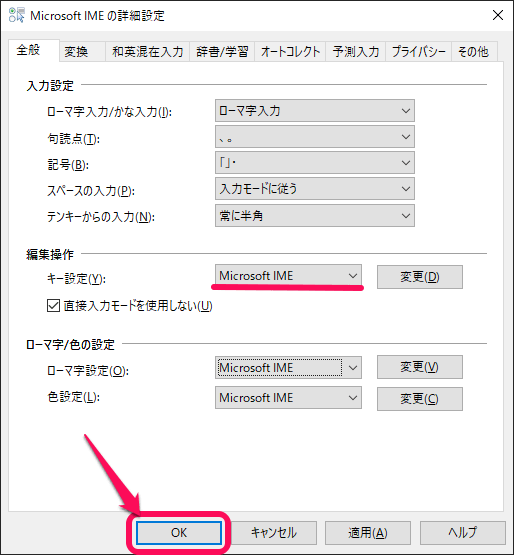
この状態で「OK」をクリックして保存します。
テキストエディタなどを起動し、CapsLockキーを押して無効化する前と同じ状態の役割となっていればOKです。
以上が、IMEのキー割り当てから英数を外してCapsLockを無効化する方法です。
単純にCapsLockを誤操作で押すのがイヤという場合は、↑の無効化で十分です。
次にレジストリをイジってCapsLockを完全に停止する方法を紹介します。
※レジストリ編集は自己責任でお願いします。バックアップ取得もお忘れなく!
Windowsのレジストリを編集してCapsLockを完全に無効化する手順
ここまでやる必要はないと思うけど完全にCapsLockを葬り去りたい人はコレ
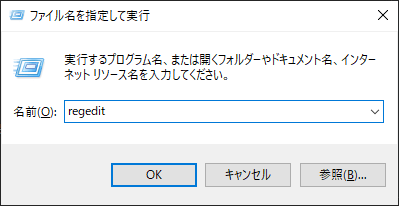
Windows+Rなどから「ファイル名を指定して実行」を起動して「regedit」と入力してレジストリエディタを起動します。
Explorerを開く
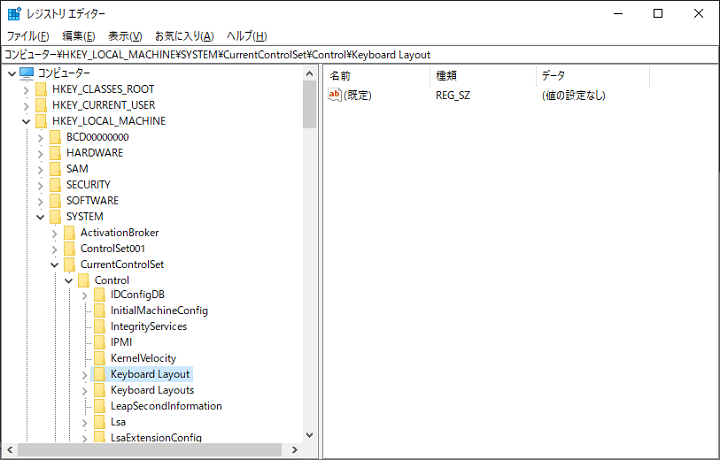
HKEY_LOCAL_MACHINE\SYSTEM\CurrentControlSet\Control\Keyboard Layout
レジストリエディタが起動したら↑をコピーしてパスに貼り付けるか、↑の通りツリーを開いていきExplorerを開きます。
バックアップはお忘れなく
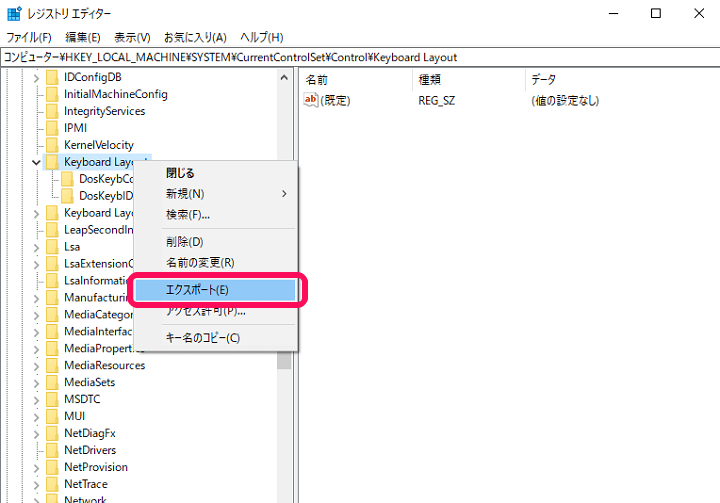
念のため、左のツリー上にあるExplorerを右クリック > エクスポートを選択して「.reg」ファイルを任意の名前で保存しておきます。
こうしておけば作成される.regファイルをクリックするだけでいつでも復活できるようになります。
新規キー「Shell Icons」を作成
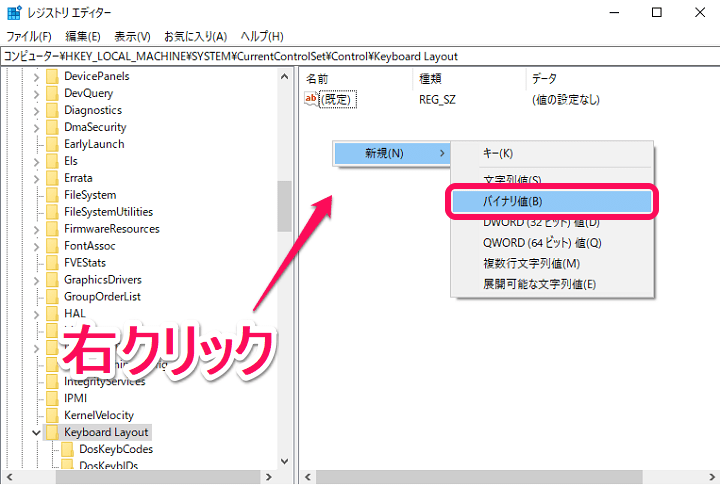
Keyboard Layoutの右側で右クリック > 新規 > バイナリ値をクリックします。
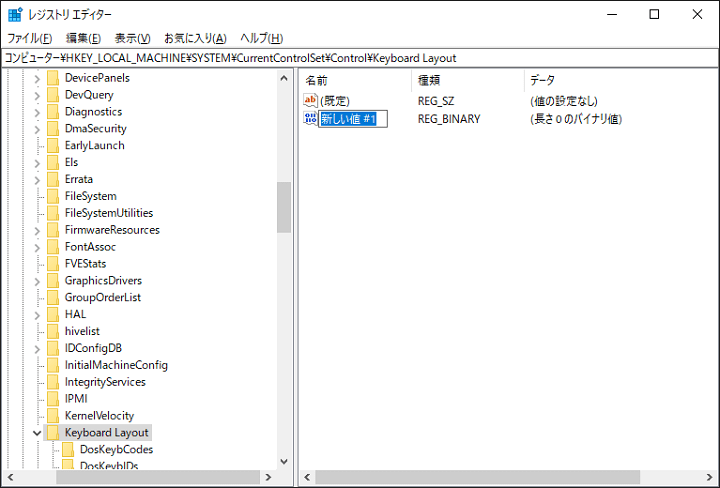
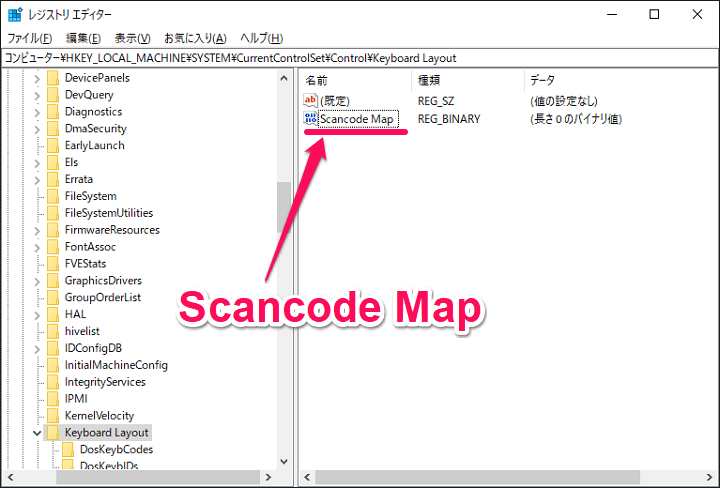
Scancode Map
「新しいキー#1」が作成されるので、このキーの名前を「Scancode Map」に変更します。
バイナリ値を編集
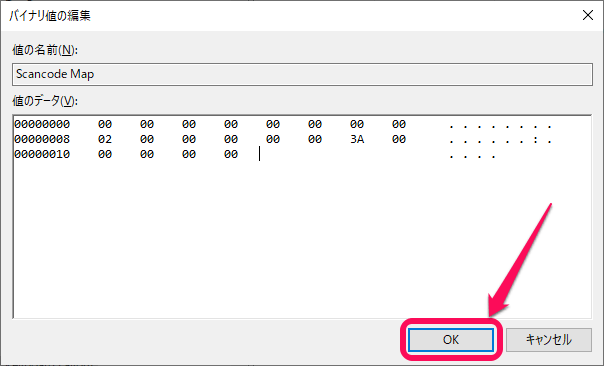
00 00 00 00 00 00 00 00
02 00 00 00 00 00 3A 00
00 00 00 00
新たに作成した「Scancode Map」をダブルクリックしてバイナリ値を編集します。
設定する値は↑の通りです。
画像と同じ状態にして「OK」をクリックして保存します。
PCを再起動
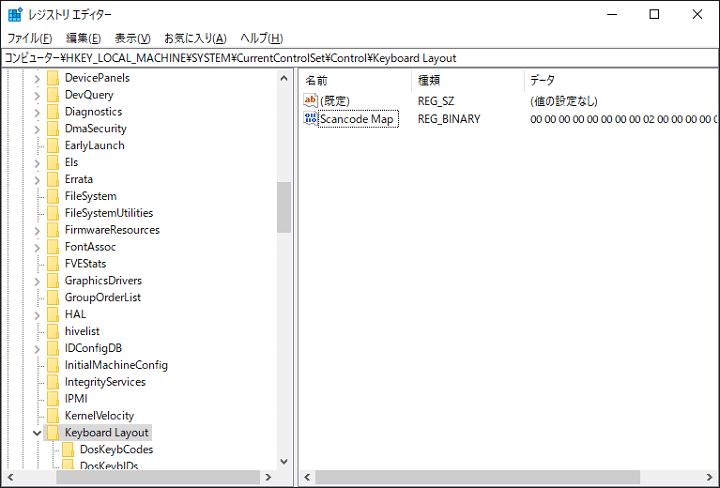
この状態になったら、一度PCを再起動します。
再起動後にテキストエディタなどを起動し、CapsLockキーを押しても何も起こらない状態になっていればOKです。
レジストリを元に戻してCapsLockを復活させる手順
作成した「Scancode Map」を削除すればOK
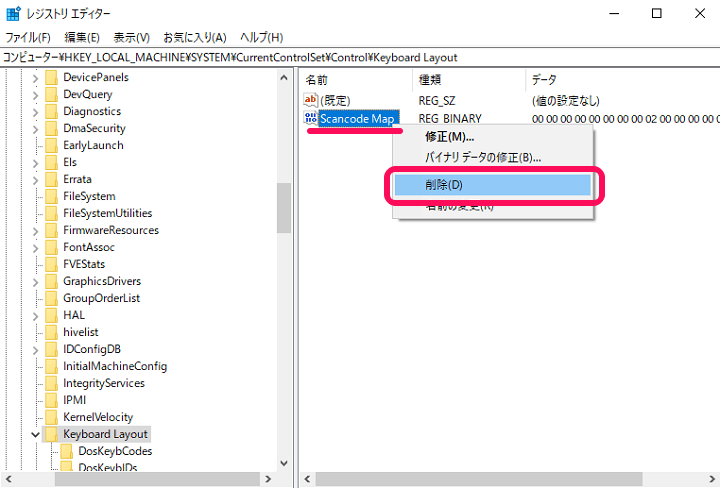
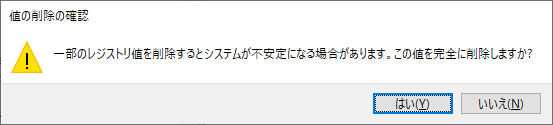
レジストリを編集してCapsLockを無効化したものを元に戻す(CapsLockを復活させる)場合は、作成したバックアップを復元または↑でKeyboard Layoutに作成したScancode Mapを削除すればOKです。
修正後にPCを再起動してCapsLockが通常通りの役割に戻っていればOKです。
正直、レジストリを編集してまでCapsLockを無効化する必要はないと個人的には思いますが、完全に無効化したいという場合はこの手順でどうぞ。
割と簡単に無効化できるWindowsのCapsLock
キーボード操作時に誤ってCapsLockを押して意図せぬ入力をしてしまうのがイヤという人はオフもありかも

WindowsのCapsLockを無効化する手順はこんな感じです。
その他にもキーボードのキー割り当てを変更するアプリなどを利用する手順もありますが、基本的にはWindowsの設定だけで無効化できます。
大文字入力はしない、CapsLockは使わない、キーボード上のCapsLockキーを誤って押してしまい文字入力が意図しないものになった、CapsLockがウザいetc…という人は、↑の手順を行ってみてください。
元に戻すのも簡単です。
CapsLockが無効化された状態のキーボードは意外と使いやすかったりするので是非!
< この記事をシェア >
\\どうかフォローをお願いします…//
この【Windows10】キーボードの「CapsLock」を無効化する方法 – IMEからのキー割り当て解除、レジストリから完全に無効化する手順もの最終更新日は2020年9月10日です。
記事の内容に変化やご指摘がありましたら問い合わせフォームまたはusedoorのTwitterまたはusedoorのFacebookページよりご連絡ください。



























