
Windows10でも使えるIE11。検索エンジンを変更&デフォルトを設定
最終更新 [2017年5月18日]
この記事内には広告リンクが含まれています。
\\どうかフォローをお願いします…//
< この記事をシェア >
InternetExplorer11の検索エンジンをGoogleなどBing以外のものに変更する方法です。
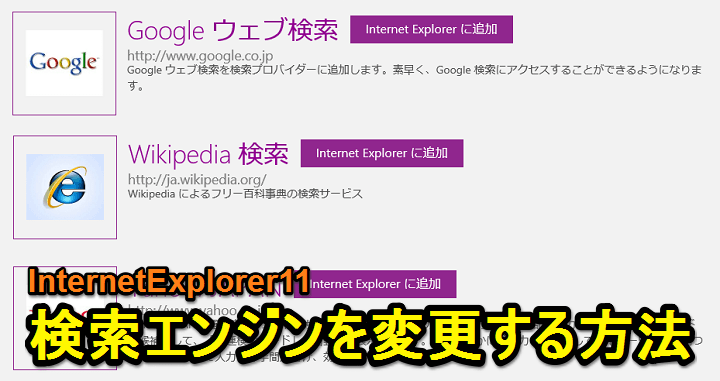
Windows10からはマイクロソフト推奨のブラウザがEdgeに変更されています。
ただ、InternetExplorerがなくなった訳ではなく、ちゃんと使うことができます。
Windows10に搭載されいるIEはバージョン「11」
この11の検索エンジンの変更方法を紹介します。
InternetExplorer11の検索エンジンを変更する方法
Windows10のIEはココ
C:\Program Files\Internet Explorer\iexplore.exe
↑がWindows10のIE11です。
Edgeはイヤ。IEがいい!という人はショートカットなどを作っておくといいと思います。
初期状態はやっぱりBing。GoogleやYahooに変更可能
検索エンジンを追加
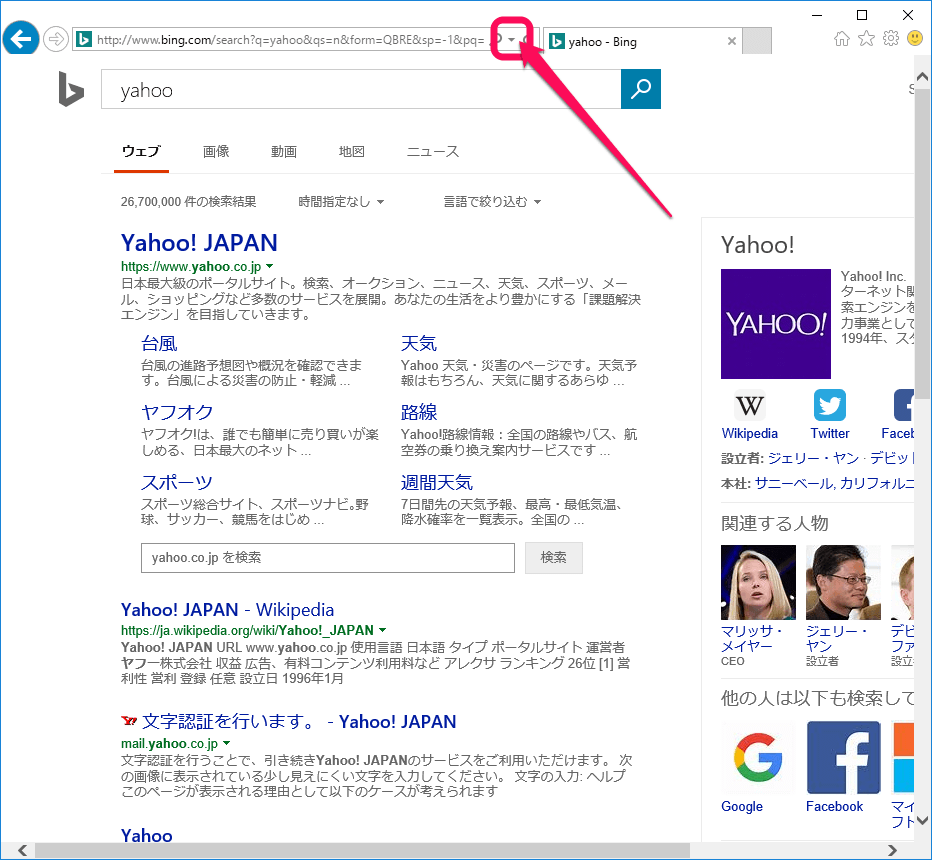
検索ボックスの横にある小さい矢印アイコンをクリックします。
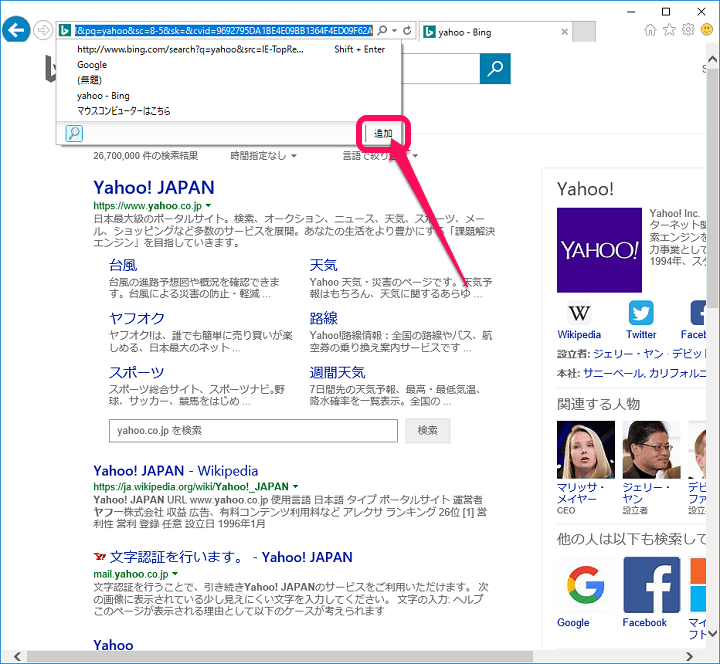
メニューが表示されるので右下にひっそりとある「追加」をクリックします。
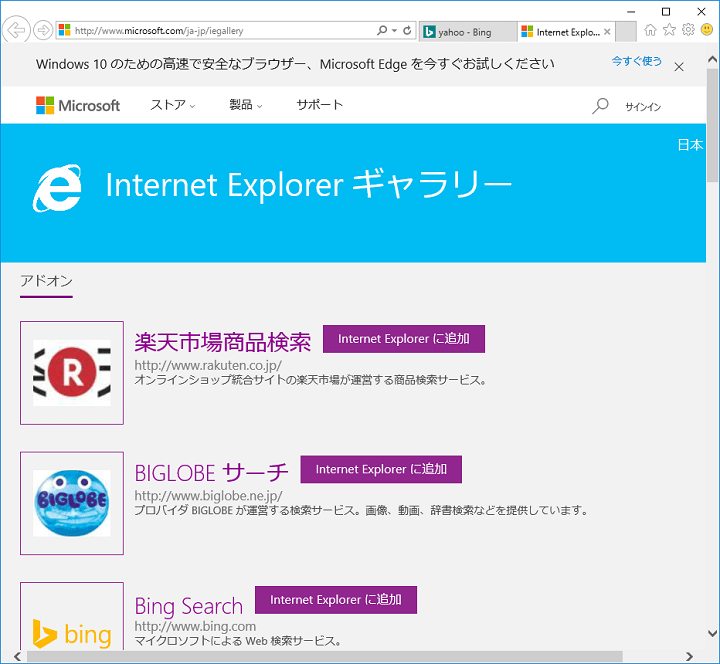
InternetExplorerギャラリーというページが開きます。
この中から自分が検索エンジンにしたいものを探します。
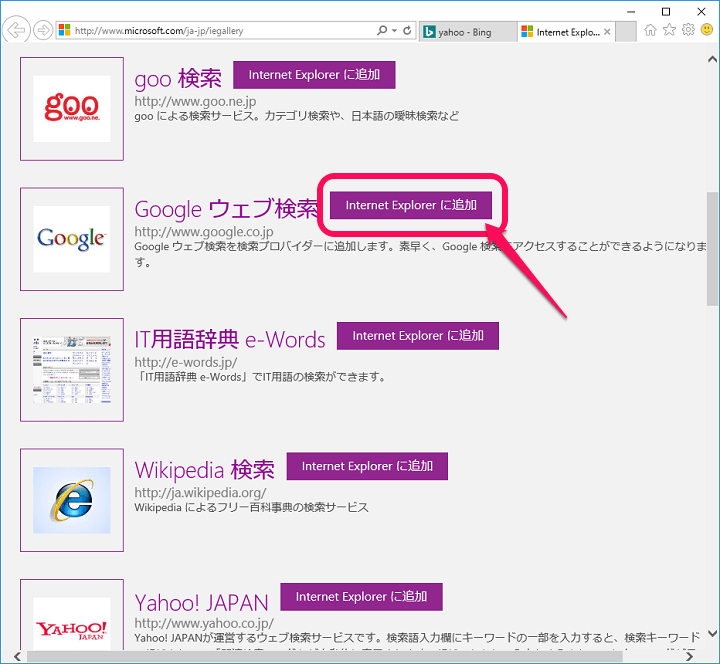
自分は定番のGoogle検索にしてみました。
「Googleウェブ検索」の横にある「InternetExplorerに追加」をクリックします。
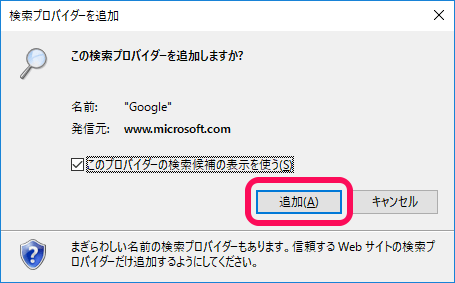
「追加」します。
これで追加完了となります。
が、追加しただけでは、次回IE起動時にはデフォルトとして設定されません。
追加だけじゃダメ。デフォルトを設定
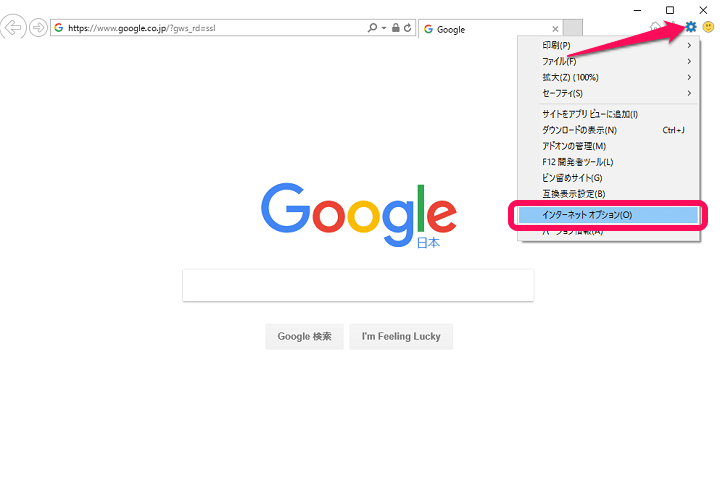
次回、IE起動時に↑で追加した検索エンジンで検索したい場合はデフォルトを変更しておく必要があります。
右上の「設定アイコン > インターネットオプション」をクリックします。
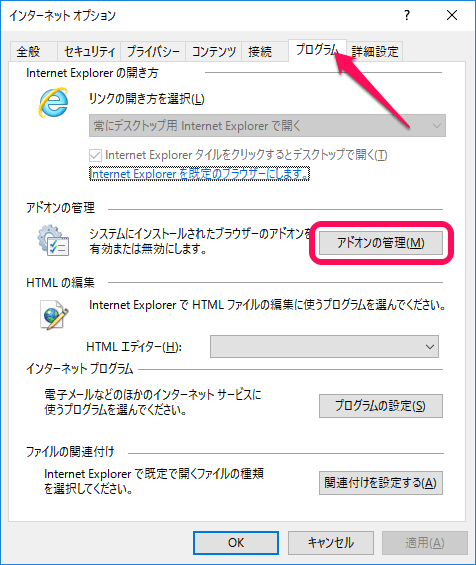
「プログラム」タブを選択し、「アドオンの管理」をタップします。
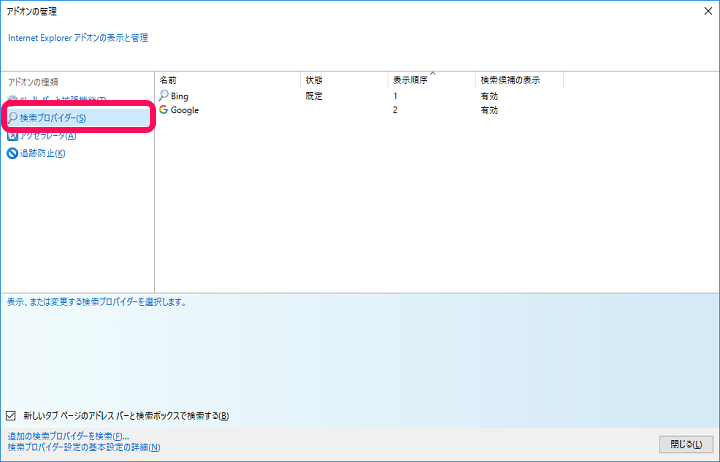
アドオンの種類の「検索プロバイダー」を選択します。
右にBingと↑で追加した検索エンジンが表示されます。
デフォルトに設定したい検索エンジンを「既定に設定」
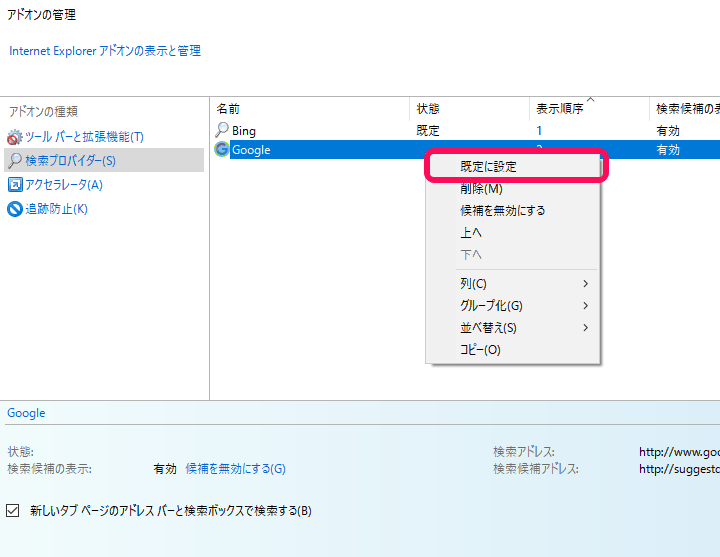
デフォルトに設定したい検索エンジンを右クリックして「既定に設定」をクリックします。
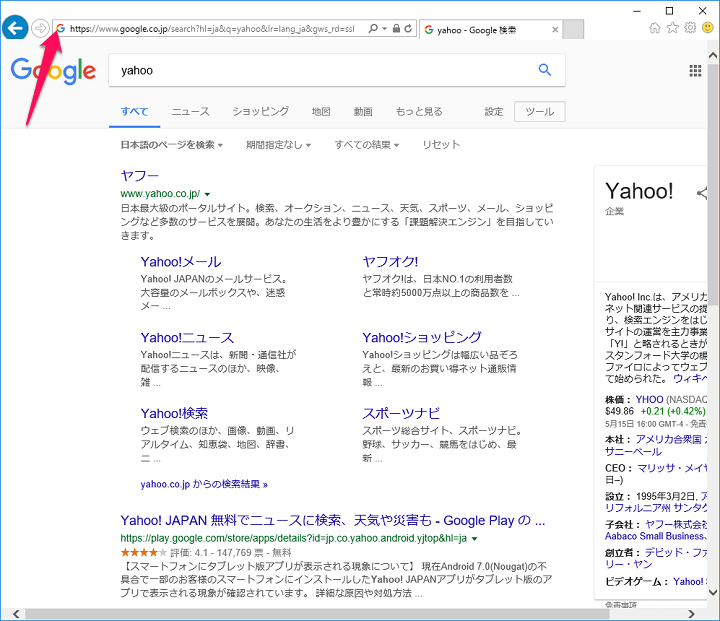
これで次回起動時もここで選択した検索エンジンを使ってWEB検索できるようになります。
Bing含め、エンジンを削除することもできる
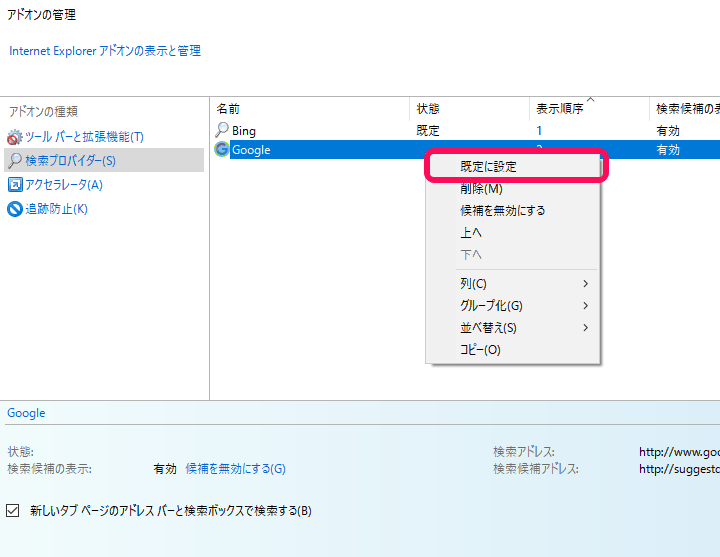
また、追加した検索エンジンや初期のBingを削除することもできます。
WEB検索はググるしかしない!という人はGoogle以外を削除しておくということもできます。
Windows10になって登場する機会が少なくなってきたInternetExplorerですが、やっぱりブラウザはIE!という人はこの検索エンジンの変更方法も覚えておいてくださいな。
< この記事をシェア >
\\どうかフォローをお願いします…//
このInternetExplorer11の検索エンジンを変更する方法(Bingをヤメる方法) – Windows10もOKの最終更新日は2017年5月18日です。
記事の内容に変化やご指摘がありましたら問い合わせフォームまたはusedoorのTwitterまたはusedoorのFacebookページよりご連絡ください。
























