< この記事をシェア >
Yahoo!カーナビの使い方です。
記事公開後もガンガン進化しまくりだったので新機能などの使い方を追記しました。
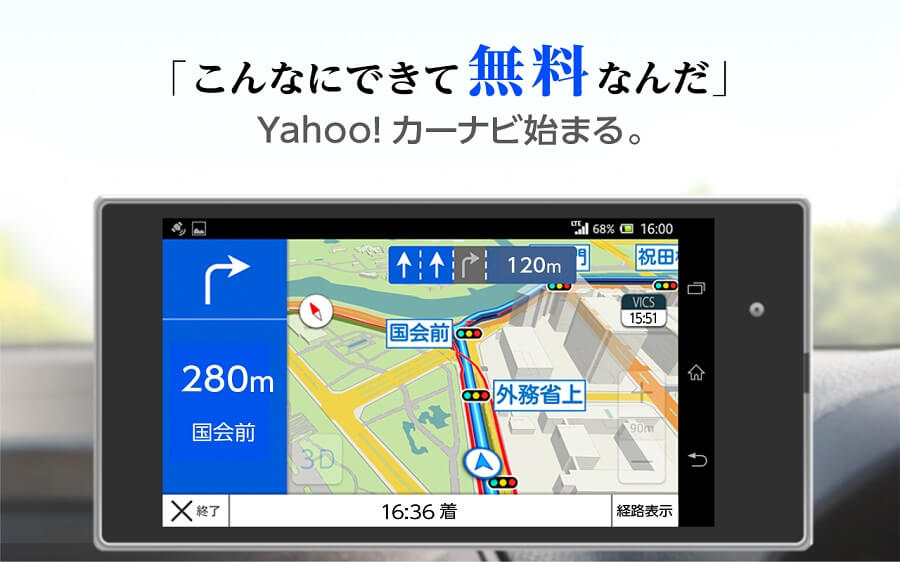
Yahoo!カーナビはiOS、Androidにてリリースされた超高機能の無料カーナビアプリです。
なんとVICSまでついちゃってます。
[追記]
Yahooカーナビ用の専用リモコンがソフトバンクから発売します!
クルマの中でスマホを操作することを回避してくれるアプリ連動型リモコンとなっていてYahooカーナビのヘビーユーザーには嬉しいアイテムとなっています。
ちなみにYahoo!カーナビを使用するにはYahoo IDが必要になってきます。
[目次]
■最初に
・まずはYahooにログイン
■Yahoo!カーナビで使える機能・メニュー
・まずは地図として
・メニュー一覧を表示
・施設アイコン表示(初期設定は変更を推奨)
・アプリの設定
・自宅登録
■Yahoo!カーナビのナビモード(目的地設定)
・目的地をタップで指定
・ジャンルから検索する
・音声検索
・「経由地」も設定できる
・Yahoo!カーナビのナビ画面
・Myルート設定
・よく行く場所(目的地)を登録、保存 – キープ機能
・オービス(速度情報表示)設定方法
・トンネル内での案内が劇的に改善された
・エンタメ機能も登場。音声やアイコンの変更にも対応
■専用リモコンが登場
・専用リモコン『ナビうま ハンドルリモコン』の概要とスペック
■あとがき
・Yahoo!カーナビ使ってみて
Yahoo!カーナビをダウンロード
まずはYahooにログイン。これで機能がたくさん使えるようになりますぜ
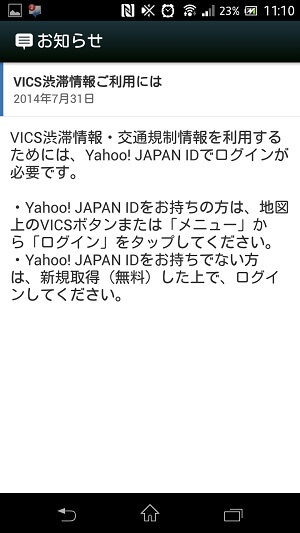
このYahoo!カーナビ、↑にも書きましたがYahoo IDでログインしておかないとVICSなどが使えません。
いつも自分が使っているIDまたは新規登録してYahoo IDを先に入れておきましょう。
ログインはアプリ内のメニューから行えます。
Yahoo!カーナビで使える機能・メニュー
まずは地図として

Yahoo!カーナビアプリをナビ機能を使わずにマップとして起動した時の画面です。
最近っぽいちょっと3Dな表示となっていて、自分の位置はGoogleMapでもお馴染みの青い矢印で表示されます。
メニュー一覧を表示
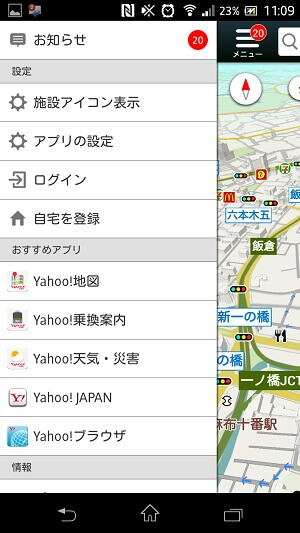
画面左上に表示されているメニューボタンをタップするとメニューが表示されます。
施設アイコン表示(初期設定は変更を推奨)
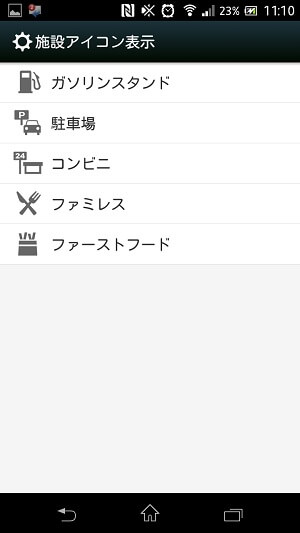
何の施設を表示させるかを選ぶことができます。
Yahoo!カーナビ ver1.01では↓のものが選択可能でした。
・ガソリンスタンド
・駐車場
・コンビニ
・ファミレス
・ファーストフード
初期設定は正直微妙。自分好みのカスタムを!
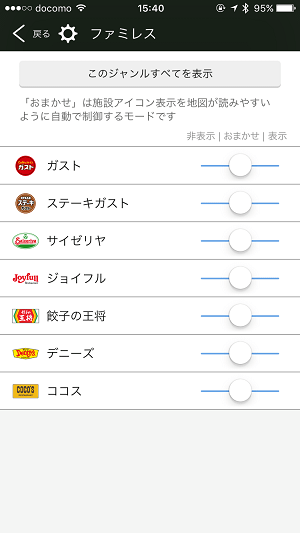
ガソリンスタンドや駐車場、コンビニ、ファミレス、カフェなどといった施設情報をマップ表示させることもできます。
この機能は最初からオンになっていますが、ここにある施設がすべて表示される訳ではありません。
施設情報の初期設定は正直微妙です。
すべてのお店を表示させたり、ジャンル別、お店の名前ごとに表示/非表示を設定することができます。
詳細な設定方法は↓の記事をどうぞ。
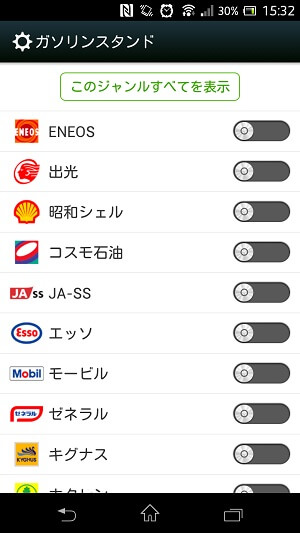
ガソリンスタンドをタップしてみるとガソリンスタンドの種類がズラズラっと表示されます。
これはとっても便利。
もちろん他のジャンルのものも詳細を選ぶことができます。
アプリの設定
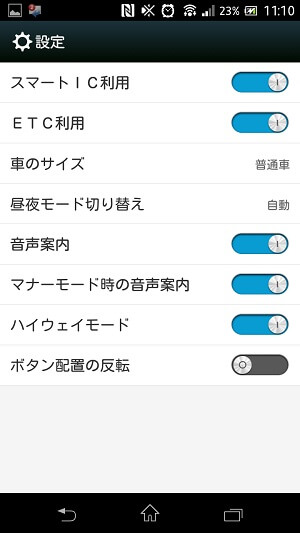
アプリの設定となっていますが、カーナビ自体の設定のイメージです。
設定できる項目
・スマートID利用
・ETC利用
・クルマのサイズ
・昼夜モード切替
・音声案内
・マナーモード時の音声案内
・ハイウェイモード
・ボタン配置の反転
自宅登録
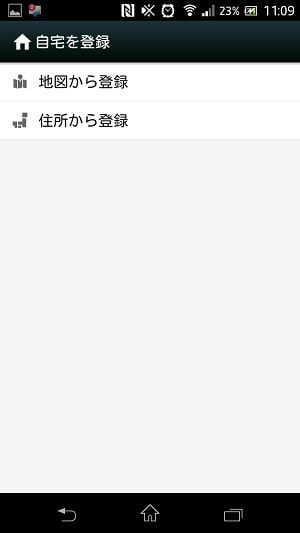
他のナビと同様、Yahoo!カーナビでも自宅(回帰ポイント)を登録しておくことができます。
地図からの登録or住所から登録が選べます。
Yahoo!カーナビのナビモード
ここからがYahoo!カーナビのナビモードです。
マップや建物などの機能がどんなに凄くてもナビがダメだと意味がない!
と実際に使ってみました。
目的地の設定方法などは至って直感的。
行きたい場所を音声検索、住所検索などで探すか、地図上でタップします。
目的地を探す、指定する
目的地をタップで指定

行きたい場所が近かったり、地図上でわかっている場所ならその場所をタップして右下にある「ここに行く」をタップするだけ。
ジャンルから検索する
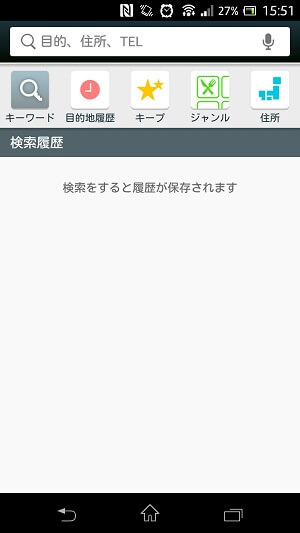
キーワード入力や目的地履歴、キープ、ジャンル、住所と豊富な検索項目があります。
音声検索
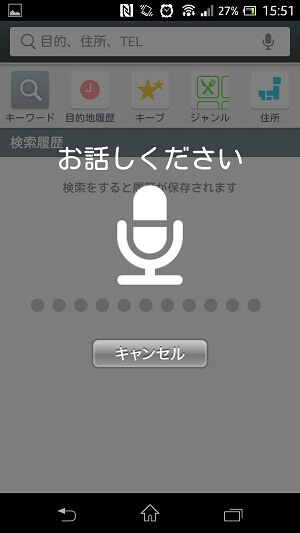
音声検索も簡単です。
目的地を言ちゃってください。
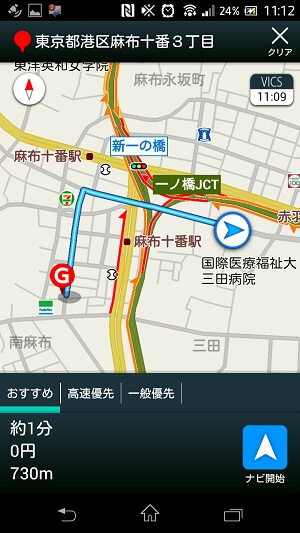
目的地が決まったら「ナビ開始」をタップしてナビをスタートさせます。
ちなみに「おすすめ」「高速優先」「一般優先」と優先道路を設定することもできちゃいます。
「経由地」も設定できる
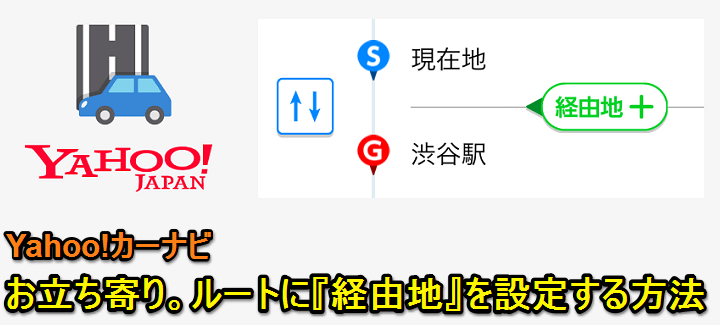
ルート上に「経由地」を設定することもできます。
友だちを迎えに行ったり、目的地に行くまでにどこかに寄ったりする時に便利です。
設定方法の詳細は↓の記事をチェックしてみてください。
Yahoo!カーナビのナビ画面
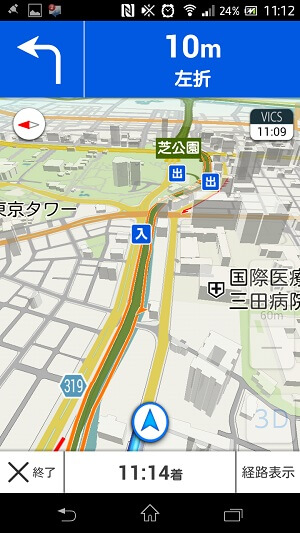
これがナビ画面です。
一般道は画面上部が青、高速道路だと緑で表示されます。
しっかりとVICSの文字も見て取れます。

高速道路はこんな感じのようです。
※画像はGoogle Playより
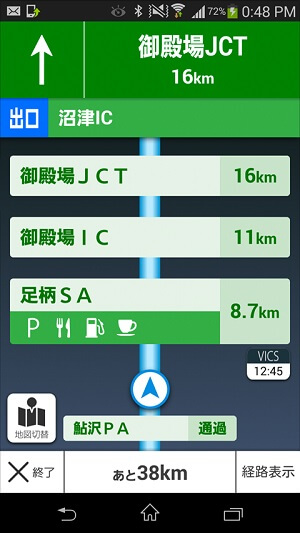
高速SAや出口もOK。
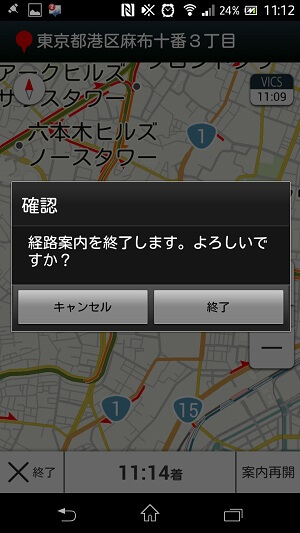
中止したい場合もナビを中止からワンタップでOK。
Myルート登録でいつもの道が渋滞しているか?事前にチェック
通学や通勤では、基本的に同じルートを通ることが多いと思います。
そんな時に役立つのが「Myルート登録」機能です。
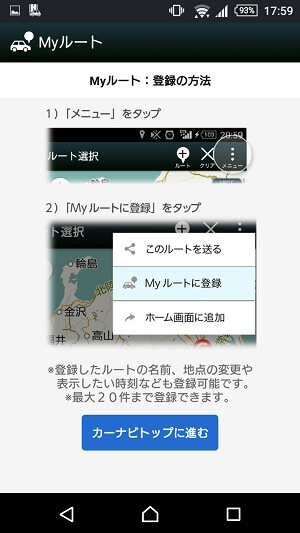
メニューから地点を選択して、ルートの地点を登録してMyルートを設定します。
出発地点を自宅、到着地点を職場や学校にすれば、通勤や通学のルートを設定できますぜ。
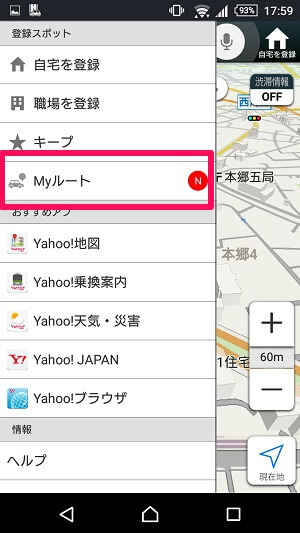
Myルートが決まったら、左上のメニューボタンから「Myルート」を選択すればOKです。
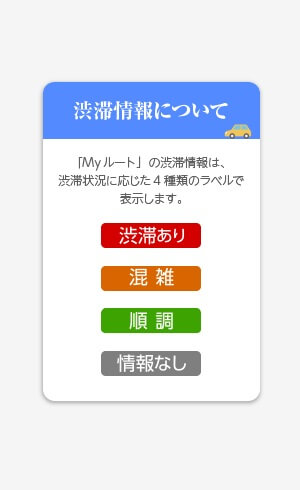
あとは「Myルート」を走行しようとする時に←のように渋滞情報が表示されるようになります。
自宅を出発する前や帰宅前にチェックができるので渋滞情報を事前にゲットしておくことができます。
よく行く場所(目的地)を登録、保存 – キープ機能
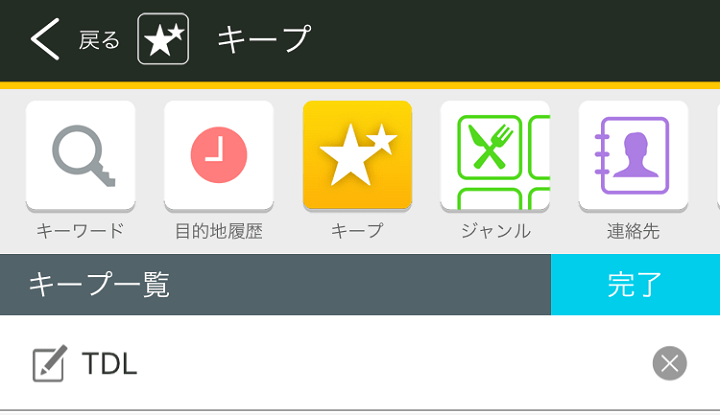
Yahooカーナビアプリでは目的地を登録、保存することをキープ機能と呼んでいます。
よく行く場所を登録しておけば、ワンタップでルート設定ができてマジで便利になります。
キープ機能の詳細な設定方法は↓の記事をどうぞ。
オービス(速度情報表示)設定方法
このアプリはオービス設置情報にも対応しています。
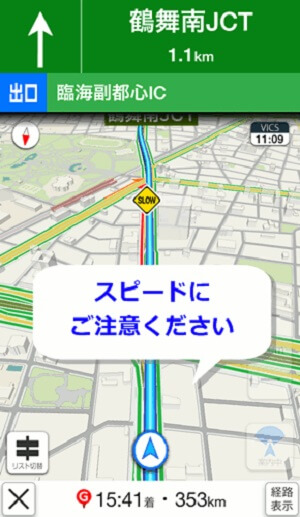
これだけで速度超過時にYahoo!カーナビがアラートでお知らせしてくれます。

またカーナビの地図上にオービス設置場所を占める「SLOW」アイコンが表示されるようになります。
これで「SLOW」アイコンがあるところ以外は…
ダメですぜ。
Yahooカーナビアプリでオービス設置情報をオンにする詳細な設定方法は↓の記事をどうぞ。
トンネル内での案内が劇的に改善された

2016年11月にヤフーカーナビのトンネル内での案内の精度が大幅に改善されたという案内がありました。
基本的にトンネル内では弱くなってしまうスマホのカーナビですが、ヤフーカーナビは、スマホのセンサーを利用することでトンネル内でもも車の位置が動き、距離などの情報が更新されるようになっています。
凄い。
通常の表示(左)とトンネル内の表示(右)
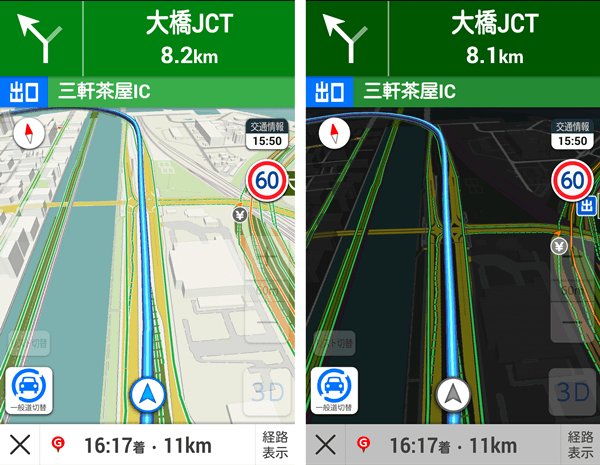
トンネルに入るとヤフーカーナビの表示が夜モード同様の背景黒に変更されます。
そして自分のクルマの位置をちゃんと示すように自車の位置アイコンが動きます。
海ほたるもOK!トンネル内でも音声案内
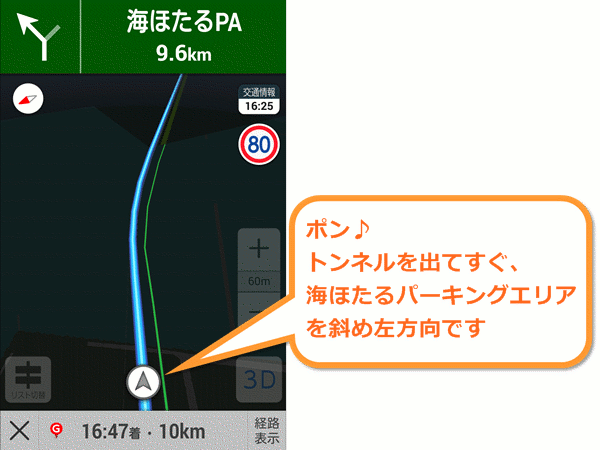
トンネル内に分岐がある場合でも音声で案内されます。
↑はアクアラインで海ほたるPAへ行くパターンの例ですが、ちゃんと対応しています。
トンネル内の分岐とその案内方法
| 内部や出口の直後に 分岐がないトンネル |
・トンネル内の自車位置表示 |
|---|---|
| 内部に分岐があるトンネル | ・トンネル内の自車位置表示 ・トンネル入口の音声案内 (この先トンネル内の分岐を◯◯方面です) |
| 出口の直後に分岐があるトンネル | ・トンネル内の自車位置表示 ・トンネル入口の音声案内 (トンネルを出てすぐ、△△を左方向、◯◯方面です) |
トンネル内走行の注意点
・リルートができない
・GPS受信時に比べて誤差が大きい
・屋内車場などのトンネル以外でGPSが受信できない場所では動作しない
※あくまでトンネルに対応したものとなる
とこんな感じ。
誤差が大きくなってしまうのはしょうがないですが、トンネル内で道を間違えた時のリルートには対応しないようなのでご注意を。
しかし、進化が続くヤフーカーナビは本当に凄いです。
トンネルまで対応するとは、とっても手をかけて開発しているのがわかります。
無料なのにすごい!
エンタメ機能も登場。音声やアイコンの変更にも対応
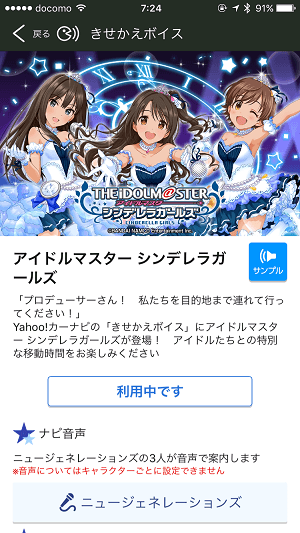
2017年3月のアップデートで音声やアイコンの変更にも対応しています。
第一弾はアイドルマスターシンデレラガールズとなっています。
変更方法や元に戻す方法は↓の記事をチェックしてみてください。
専用リモコン『ナビうま ハンドルリモコン』が登場!
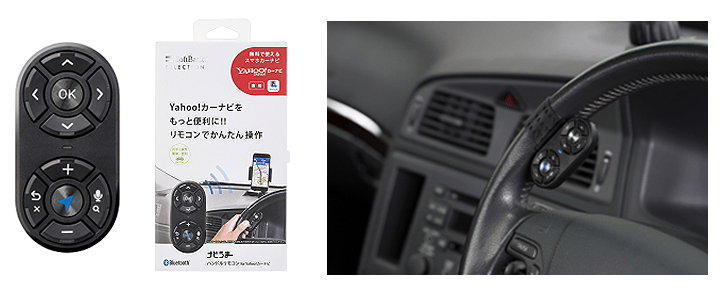
■主な特徴
・Yahoo!カーナビの音声検索画面を一発起動
・ワンタッチで自宅へのルートを表示
・スマートフォンをリモコンに近づけるだけで、「Yahoo!カーナビ」と自動接続
・地図の拡大・縮小を直感的に操作可能
| 発売日 | 2016年11月11日 |
|---|---|
| 価格 | 6,480円(税込) |
| 対応機種 | iPhoneやAndroid 搭載のスマートフォンなどBluetoothR対応機器 iOS 9.3以上、Android 4.4以上(2016年6月現在) |
| 連続使用時間 | 常時電源ONモード:約5ヵ月~7ヵ月 自動スタンバイモード:約10ヵ月~12ヵ月 (目安:約1.5時間/日) |
| 電源 | コイン形リチウム電池(CR2032) |
| BluetoothR規格 | Bluetooth 4.1 |
| 通信距離 | 約3m(出力:Class2) |
| 登録デバイス数 | 1台 |
| 使用温度範囲 | 0℃~45℃ |
| サイズ | リモコン:約35.0(W)×70.0(H)×15.5(D)mm アタッチメント:約38.5(W)×59.0(H)×31.0(D)mm ベルト長:165.0mm |
| 製品構成 | リモコン×1、アタッチメント×1、ベルト×1、コイン形リチウム電池(動作確認用)×1 |
2016年11月にYahooカーナビ専用リモコンが登場しました。
主な仕様は↑となっています。
車のハンドルに取り付けてYahooカーナビアプリを操作できるというものですが、電源はCR2032(俗にいうボタン電池)で仕様自体は正直ショボいです。
ただ運転中にスマホを操作しなくていいので、違反になる可能性も低くなります。
Yahooカーナビをメインのカーナビとして使っている人は購入を検討してみてはいかがでしょうか?
Yahoo!カーナビ使ってみての感想
Google Playでの評価はイマイチになっていますがまだまだリリースされたばかりのVer,1.01
オービスや渋滞情報もサクッと手に入り、無料という最強カーナビアプリに進化しちゃいました。
これだけ使えて完全無料ってのはかなりすごいと思います!
というかインストールしておいて損はございませんぜ。
GoogleMapのナビの後発にはなりますが、進化スピードが速すぎるYahoo!カーナビ
クルマに乗るユーザーさんは絶対にインストールしておきましょー!
[関連記事]
・Yahooカーナビアプリで「オービス」設定表示をオンにする方法
・初期設定は微妙。Yahooカーナビで施設情報をフル表示させる方法
< この記事をシェア >
\\どうかフォローをお願いします…//
このYahoo!カーナビの使い方まとめ – オービス、VICS、渋滞情報、専用リモコン、トンネル内、音声変更などの最終更新日は2019年4月27日です。
記事の内容に変化やご指摘がありましたら問い合わせフォームまたはusedoorのTwitterまたはusedoorのFacebookページよりご連絡ください。





























