
гБЩгБТгГЉдЊњеИ©гБ™еПНйЭҐгАБгБ°гВЗгБ£гБ®жАЦгБДгАВгГЙгВ≥гГҐгВ±гГЉгВњгВ§жЙХгБДгБЃи®≠еЃЪгБЃи¶ЛзЫігБЧгВТдїКдЄАеЇ¶пЉБ
жЬАзµВжЫіжЦ∞ [2018еєі12жЬИ1жЧ•]
гБУгБЃи®ШдЇЛеЖЕгБЂгБѓеЇГеСКгГ™гГ≥гВѓгБМеРЂгБЊгВМгБ¶гБДгБЊгБЩгАВ
пЉЉпЉЉгБ©гБЖгБЛгГХгВ©гГ≠гГЉгВТгБКй°ШгБДгБЧгБЊгБЩвА¶пЉПпЉП
гВ≠гГЉгГѓгГЉгГЙпЉЪAmazon, гВїгВ≠гГ•гГ™гГЖгВ£, гГЙгВ≥гГҐ, гГЙгВ≥гГҐгВ±гГЉгВњгВ§жЙХгБД, дЄКйЩР, еРИзЃЧжЙХгБД,
< гБУгБЃи®ШдЇЛгВТгВЈгВІгВҐ >
AmazonгБЃжФѓжЙХгБДгВТгГЙгВ≥гГҐжРЇеЄѓж±ЇжЄИгБЂи®≠еЃЪгБЩгВЛжЦєж≥ХгБІгБЩгАВ

[2018/12/1жЫіжЦ∞]
2018еєі12жЬИ1жЧ•гВИгВКгАБAmazonгБІгАМгГЙгВ≥гГҐгВ±гГЉгВњгВ§жЙХгБДгАНгБІгБѓгБ™гБПгАМdжЙХгБДгАНгБМеИ©зФ®гБІгБНгВЛгВИгБЖгБЂгБ™гВКгБЊгБЧгБЯгАВгБУгВМгБІAmazonгБІгБКи≤ЈгБДзЙ©гВТгБЩгВЛйЪЫгБЂdгГЭгВ§гГ≥гГИгВТеИ©зФ®гБЩгВЛдЇЛгВВгБІгБНгБЊгБЩгАВdгГЭгВ§гГ≥гГИ(жЬЯйЦУгГїзФ®йАФйЩРеЃЪ)гВВеИ©зФ®еПѓиГљгБІгБЩгАВ
и©≥зі∞гБѓгБУгБ°гВЙ
вЗТ AmazonгБІdжЙХгБДпЉЖdгГЭгВ§гГ≥гГИгВТеИ©зФ®гБЩгВЛжЦєж≥Х вАУ dгГЭгВ§гГ≥гГИ(жЬЯйЦУгГїзФ®йАФйЩРеЃЪ)гВВдљњгБИгВЛ
дї•еЙНзЩЇи°®гБХгВМгБ¶гБДгБЯгГЙгВ≥гГҐгБЃгВ±гГЉгВњгВ§жЙХгБДгБМгБ§гБДгБЂAmazonгБІдљњгБИгВЛгВИгБЖгБЂгБ™гВКгБЊгБЧгБЯгАВ
гБУгБЃж±ЇжЄИгБѓгАБAmazonгБІгБЃи≤ЈгБДзЙ©жЩВгБЂжФѓжЙХгБДжЦєж≥ХгБІгАМdocomoгАНгВТйБЄжКЮгБЩгВЛгБУгБ®гБІжЬИгАЕгБЃжРЇеЄѓйЫїи©±жЦЩйЗСгБ®еРИзЃЧгБЧгБЯ嚥гБІи≤ЈгБДзЙ©гБМгБІгБНгВЛгБ®гБДгБЖгВВгБЃгБІгБЩгАВ
гГЧгГ©гВ§гГ†дЉЪеУ°гБЃдЇЇгБѓеєідЉЪи≤їпЉИ3,900еЖЖ/жЬИпЉЙгВВжФѓжЙХгБДгБІгБНгБЊгБЩпЉБ
гБУгВМгБЂгВИгВКгГЙгВ≥гГҐгГ¶гГЉгВґгГЉгБѓгВѓгГђгВЄгГГгГИгВЂгГЉгГЙжГЕ冱гВТеЕ•еКЫгБЩгВЛгБУгБ®гБ™гБПи≤ЈгБДзЙ©гБМгБІгБНгБЊгБЩгАВ
иґЕдЊњеИ©гБІгБЩгБМгАБеЫЮзЈЪеБігБЃгВ±гГЉгВњгВ§жЙХгБДгБЃзЃ°зРЖгВТгБ°гВГгВУгБ®гВДгБ£гБ¶гБДгБ™гБДпЉИдЊЛгБИгБ∞е≠РдЊЫгБЂжМБгБЯгБЫгБ¶гБДгВЛеЫЮзЈЪгБЃеИґеЊ°гБ®гБЛпЉЙгБ®гВђгГ≥гВђгГ≥и≤ЈгБДзЙ©гБІгБНгБ°гВГгБЖгБЃгБІгБФж≥®жДПгВТгАВ
гБЊгБЯгАБAmazonгБЃи≤ЈгБДзЙ©гБІdгГЭгВ§гГ≥гГИгБМдљњгБИгВЛгВПгБСгБІгБѓгБВгВКгБЊгБЫгВУгБЃгБІгБКйЦУйБХгБИгБ™гБПпЉБ
2018еєі1жЬИгБѓгБКгГИгВѓгБ™гВ≠гГ£гГ≥гГЪгГЉгГ≥гВВйЦЛеВђгБХгВМгБ¶гБДгБЊгБЩгАВ
гБ®гБДгБЖгБУгБ®гБІAmazonгБІгБЃи≤ЈгБДзЙ©гБЃжФѓжЙХгБДпЉЖгГЧгГ©гВ§гГ†гБЃеєідЉЪи≤їгВТжЦєж≥ХгВТгГЙгВ≥гГҐгВ±гГЉгВњгВ§жЙХгБДгБЂе§ЙжЫігБЩгВЛжЦєж≥ХгАБжЙЛй†ЖгВТзієдїЛгБЧгБЊгБЩгАВ
[йЦҐйА£и®ШдЇЛ]
гГїгАР1жЬИ31жЧ•гБЊгБІгАСгГЙгВ≥гГҐгВ±гГЉгВњгВ§жЙХгБДгБІгБКгГИгВѓгБЂAmazonгБІгБКи≤ЈгБДзЙ©гБЩгВЛжЦєж≥Х
гГїгАРdгГЭгВ§гГ≥гГИгАСгАМжЬЯйЦУгГїзФ®йАФйЩРеЃЪгАНгБ®гБѓпЉЯгВ™гВєгВєгГ°гБЃдљњгБДжЦє
AmazonгБІгБЃи≤ЈгБДзЙ©гВТгГЙгВ≥гГҐгВ±гГЉгВњгВ§жЙХгБДгБЂгБЩгВЛжЦєж≥Х
гВѓгГђгВЂдЄНи¶БгАВжФѓжЙХгБДжЦєж≥ХгБІгАМdocomoгАНгВТйБЄжКЮ+SPгГҐгГЉгГЙгГСгВєгГѓгГЉгГЙгБМгВПгБЛгВМгБ∞OK
еЃЯйЪЫгБЂгВДгБ£гБ¶гБњгБЯгАВгВҐгГЧгГ™гБІгВВгГЦгГ©гВ¶гВґгБІгВВOK
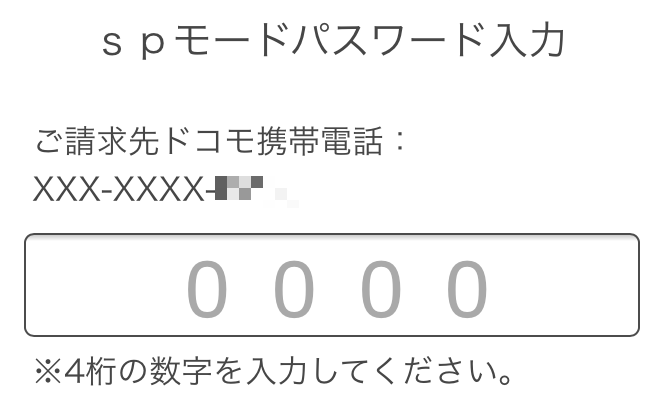
ељУгБЯгВКеЙНгБІгБЩгБМгАБгГЦгГ©гВ¶гВґгБЛгВЙгБІгВВAmazonгВҐгГЧгГ™гБЛгВЙгБІгВВгГЙгВ≥гГҐгВ±гГЉгВњгВ§жЙХгБДгВТи®≠еЃЪгБЩгВЛгБУгБ®гБМгБІгБНгБЊгБЧгБЯгАВ
и®≠еЃЪгБѓгАБеЕИгБЂAmazonгВҐгВЂгВ¶гГ≥гГИгВµгГЉгГУгВєгБЛгВЙе§ЙжЫігБЧгБ¶гБКгБПжЦєж≥ХгБ®еЃЯйЪЫгБЃгВҐгВ§гГЖгГ†и≥ЉеЕ•жЩВгБЂе§ЙжЫігБЩгВЛжЦєж≥ХгБМгБВгВКгБЊгБЩгАВ
гВҐгВЂгВ¶гГ≥гГИгВµгГЉгГУгВєгБЛгВЙжФѓжЙХгБДжЦєж≥ХгВТгГЙгВ≥гГҐгБЂе§ЙжЫі
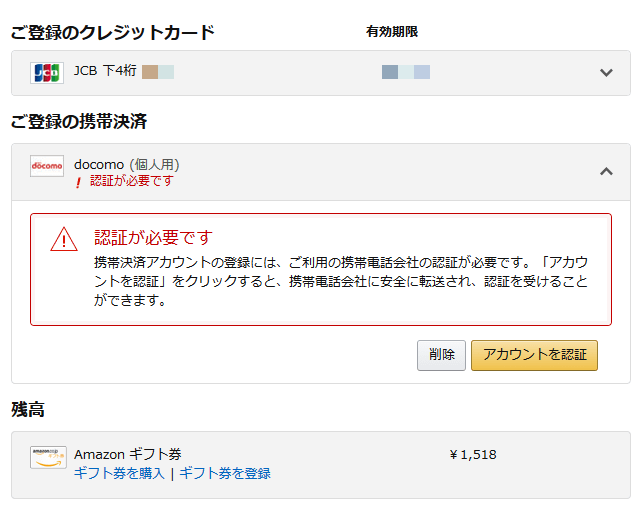
вЗТ гВҐгВЂгВ¶гГ≥гГИгВµгГЉгГУгВє гБКжФѓжЙХгБДгВ™гГЧгВЈгГІгГ≥гВТзЃ°зРЖ
вЖСгБЂгВҐгВѓгВїгВєгБЧгБЊгБЩгАВ
PCгБІгВВгВєгГЮгГЫгБІгВВOKгБІгБЩгАВ
жФѓжЙХгБДгВ™гГЧгВЈгГІгГ≥гБІгАМжРЇеЄѓж±ЇжЄИгАНгВТйБЄжКЮгБЧгБЊгБЩгАВ
гГҐгГРгВ§гГЂгГНгГГгГИгГѓгГЉгВѓгБЃе†іеРИгБѓгБїгБЉгБЭгБЃгБЊгБЊгАБPCгВДWi-FiгБЛгВЙгБЃгВҐгВѓгВїгВєгБ†гБ®dгВҐгВЂгВ¶гГ≥гГИгБЃзФїйЭҐгБМи°®з§ЇгБХгВМгВЛгБЃгБІиЗ™еИЖгБЃгВҐгВЂгВ¶гГ≥гГИгВТеЕ•еКЫгБЧгБ¶и™Ни®ЉгБХгБЫгВЛењЕи¶БгБМгБВгВКгБЊгБЩгАВ
и≤ЈгБДзЙ©гБЩгВЛеЙНгБЂжФѓжЙХгБДжЦєж≥ХгВТе§ЙжЫі
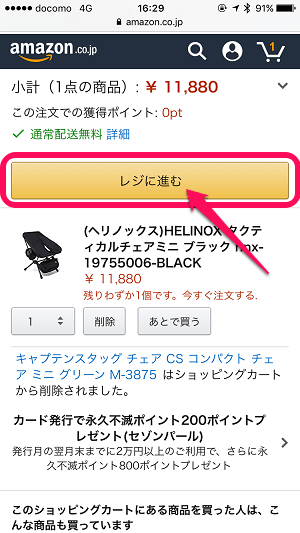
гБДгБ§гВВгБЃгВИгБЖгБЂAmazonгБІжђ≤гБЧгБДгВҐгВ§гГЖгГ†гВТгВЂгГЉгГИгБЂеЕ•гВМгБ¶гГђгВЄгБЂйА≤гБњгБЊгБЩгАВ
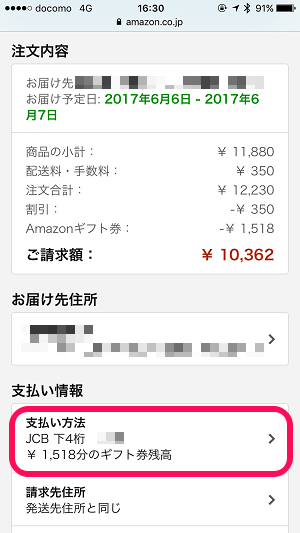
ж±ЇжЄИ祯и™НгБЃзФїйЭҐгБІгАМжФѓжЙХгБДжГЕ冱гАНгБЃйГ®еИЖгВТгВњгГГгГЧгБЧгБЊгБЩгАВ
иЗ™еИЖгБЃе†іеРИгБѓгАБеИЭжЬЯи®≠еЃЪгБМгБДгБ§гВВи≥ЉеЕ•гБЧгБ¶гБДгВЛгВѓгГђгВЄгГГгГИгВЂгГЉгГЙгБЂгБ™гБ£гБ¶гБДгБЊгБЧгБЯгАВ
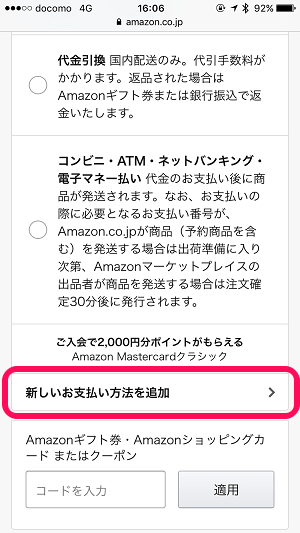
ж±ЇжЄИжЦєж≥ХгВТйБЄгБґзФїйЭҐгБМи°®з§ЇгБХгВМгБЊгБЩгАВ
гАМжЦ∞гБЧгБДгБКжФѓжЙХжЦєж≥ХгВТињљеК†гАНгВТгВњгГГгГЧгБЧгБЊгБЩгАВ
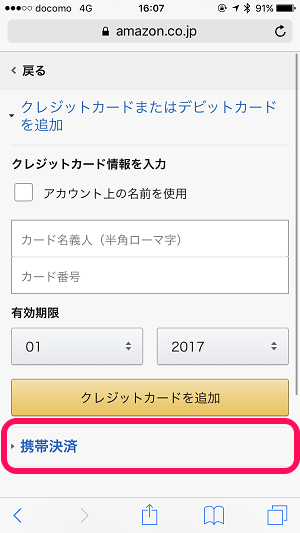
гВѓгГђгВЄгГГгГИгВЂгГЉгГЙжГЕ冱еЕ•еКЫзФїйЭҐгБЃдЄЛгБЂгБ≤гБ£гБЭгВКгБ®гБВгВЛгАМжРЇеЄѓж±ЇжЄИгАНгВТгВњгГГгГЧгБЧгБЊгБЩгАВ
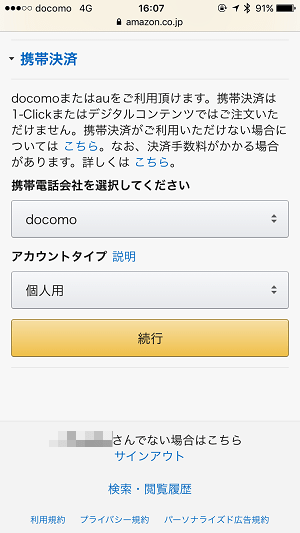
гВњгГГгГЧгБЩгВЛгБ®вЖРгБЃгВИгБЖгБ™зФїйЭҐгБМи°®з§ЇгБХгВМгБЊгБЩгАВ
гВ≠гГ£гГ™гВҐгБ®гВҐгВЂгВ¶гГ≥гГИгВњгВ§гГЧгВТйБЄжКЮгБЧгБЊгБЩгАВ
гВҐгВЂгВ¶гГ≥гГИгВњгВ§гГЧгБЃжДПеС≥гБМгВ§гГЮгВ§гГБгВИгБПгВПгБЛгВКгБЊгБЫгВУгБМгАМеАЛдЇЇзФ®гАНгБІеХПй°МгБВгВКгБЊгБЫгВУгБІгБЧгБЯгАВ
гГҐгГРгВ§гГЂгГНгГГгГИгГѓгГЉгВѓгБІгБЃйАЪдњ°гБЃе†іеРИгАБжРЇеЄѓйЫїи©±зХ™еПЈгБЃжГЕ冱гБЃеЕ•еКЫгБ™гБ©гВВењЕи¶БгБВгВКгБЊгБЫгВУгБІгБЧгБЯгАВ
гАМзґЪи°МгАНгВТгВњгГГгГЧгБЧгБЊгБЩгАВ
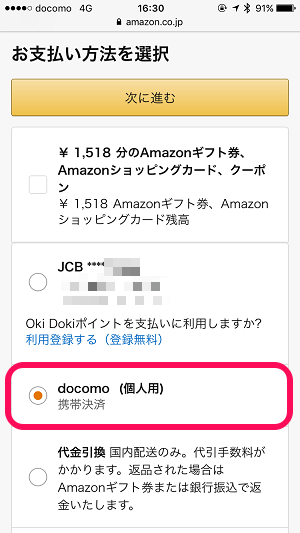
жФѓжЙХгБДжЦєж≥ХгБЃзФїйЭҐгБЂжИїгВКгБЊгБЩгАВ
гБКжФѓжЙХгБДжЦєж≥ХгБМгАМdocomoгАНгБЂгБ™гБ£гБ¶гБДгВМгБ∞OKгБІгБЩгАВ
и≤ЈгБДзЙ©гВТзґЪгБСгБЊгБЩгАВ
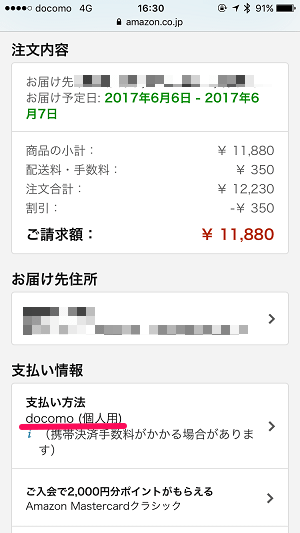
ж≥®жЦЗгБЃжЬАзµВ祯и™НзФїйЭҐгБМи°®з§ЇгБХгВМгБЊгБЩгАВ
жФѓжЙХгБДжГЕ冱гБМdocomoгБЂгБ™гБ£гБ¶гБДгВЛгБУгБ®гВТ祯и™НгБЧгБ¶и≤ЈгБДзЙ©гВТ祯еЃЪгБХгБЫгБЊгБЩгАВ
SPгГҐгГЉгГЙгГСгВєгГѓгГЉгГЙеЕ•еКЫеЙНгБЂAmazonеБігБІгБѓж±ЇжЄИеЃМдЇЖгБЂгБ™гБ£гБЯ
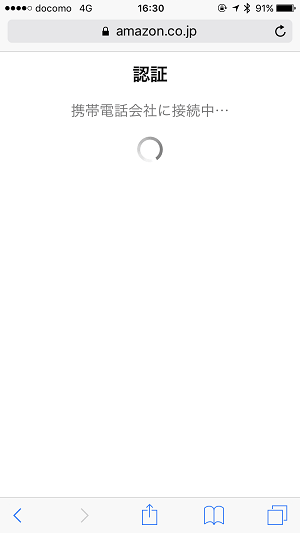
гБУгБУгБІвЖРгБЃгВИгБЖгБЂгАМи™Ни®Љ жРЇеЄѓйЫїи©±дЉЪз§ЊгБЂжО•зґЪдЄ≠гГїгГїгГїгАНгБ®гБДгБЖзФїйЭҐгБМи°®з§ЇгБХгВМгБ¶гГЪгГЉгВЄгБМгБЯгБПгБХгВУгГ™гГАгВ§гГђгВѓгГИгБХгВМгБЊгБЩгАВ
гБ°гВЗгБ£гБ®еЊЕгБ£гБ¶гБДгВЛгБ®гГЙгВ≥гГҐгВ±гГЉгВњгВ§жЙХгБДгБЃзФїйЭҐгБМи°®з§ЇгБХгВМгБЊгБЩгАВ
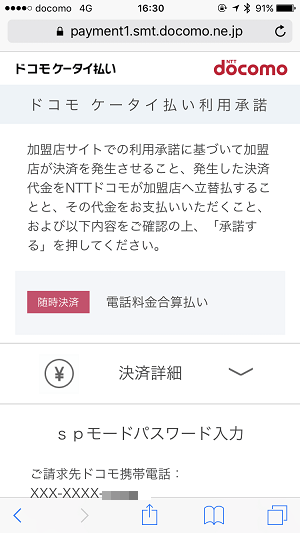
вЖРгБЃгВИгБЖгБ™зФїйЭҐгБМи°®з§ЇгБХгВМгБЊгБЩгАВ
иЂЛж±ВеЕИгГЙгВ≥гГҐжРЇеЄѓйЫїи©±гБЃйГ®еИЖгБЂиЗ™еИЖгБЃзХ™еПЈгБЃдЄЛ4гВ±гВњгБМи°®з§ЇгБХгВМгБ¶гБДгВЛгБУгБ®гВТ祯и™НгБЧгБЊгБЩгАВ
гБУгБУгБЊгБІгБЃгВєгГЖгГГгГЧгБІзХ™еПЈгБЃеЕ•еКЫгБѓдЄАеИЗгБЧгБ¶гБДгБ™гБДгБЃгБІгАБгГҐгГРгВ§гГЂгГНгГГгГИгГѓгГЉгВѓжО•зґЪжЩВгБЃSIMи™Ни®ЉгБ™гБЃгБЛгГЦгГ©гВ¶гВґгБМжМБгБ£гБ¶гБДгВЛжГЕ冱гБ™гБЃгБЛгБМгВ§гГЮгВ§гГБгВПгБЛгВКгБЊгБЫгВУгБМгАБж±ЇжЄИгБЧгВИгБЖгБ®гБЧгБ¶гБДгБЯгГЙгВ≥гГҐгВ±гГЉгВњгВ§гБЃзХ™еПЈгБМгБ°гВГгВУгБ®еЕ•еКЫгБХгВМгБ¶гБДгБЊгБЧгБЯгАВ
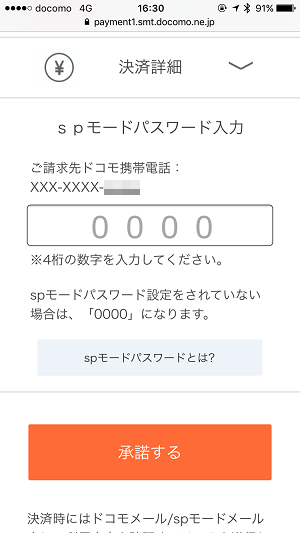
зФїйЭҐгВТдЄЛгБЂгВєгВѓгГ≠гГЉгГЂгБЧгБ¶4гВ±гВњгБЃSPгГҐгГЉгГЙгГСгВєгГѓгГЉгГЙгВТеЕ•еКЫгБЧгБ¶гАМжЙњиЂЊгБЩгВЛгАНгВТгВњгГГгГЧгБЩгВМгБ∞еЃМдЇЖгБ®гБ™гВКгБЊгБЩгАВ
жђ°гБЃзФїйЭҐгБІгАМжЙњи™НеЃМдЇЖгАНгБ®и°®з§ЇгБХгВМ12гВ±гВњгБЃжЙњи™НзХ™еПЈгБМи°®з§ЇгБХгВМгБЊгБЩгАВ
гБУгБЃиЊЇгБѓгАБAmazonгБЂйЩРгВЙгБЪгАБгГЙгВ≥гГҐгВ±гГЉгВњгВ§жЙХгБДгБ®еРМгБШжµБгВМгБ®гБ™гВКгБЊгБЩгАВ
AmazonгГЧгГ©гВ§гГ†еєідЉЪи≤їгБЃжФѓжЙХгБДи®≠еЃЪжЦєж≥ХпЉИеєій°НжЙХгБД/жЬИй°НжЙХгБДдЄ°жЦєеѓЊењЬпЉЙ
гАР1жЬИ31жЧ•гБЊгБІгАСеєідЉЪи≤їгБѓгГЙгВ≥гГҐжЙХгБДгБМгБКгГИгВѓпЉБ вАїи¶БгВ®гГ≥гГИгГ™гГЉ
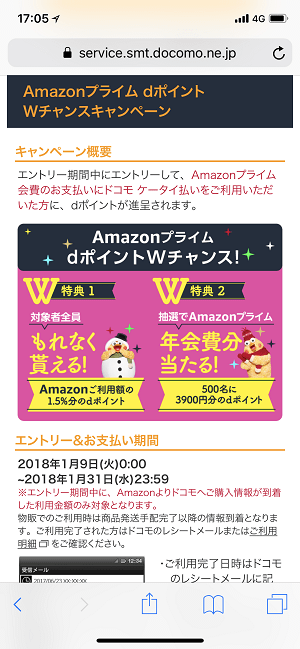
2018еєі1жЬИ31жЧ•гБЊгБІгБЂгГЙгВ≥гГҐгВ±гГЉгВњгВ§жЙХгБДгБІAmazonеєідЉЪи≤їгВТжФѓжЙХгБЖгБ®гБКгГИгВѓгБ™гВ≠гГ£гГ≥гГЪгГЉгГ≥гБМйЦЛеВђгБХгВМгБ¶гБДгБЊгБЩгАВ
гГЧгГ©гВ§гГ†дЉЪеУ°пЉЖгГЙгВ≥гГҐгГ¶гГЉгВґгГЉгБЃдЇЇгБ†гБ®гГЗгГ°гГ™гГГгГИгБ™гБЧгБІгБЩгБМгАБи¶БгВ®гГ≥гГИгГ™гГЉгБ™гБЃгБІгБФж≥®жДПгВТгАВ
йЦҐйА£и®ШдЇЛпЉЪгАР1жЬИ31жЧ•гБЊгБІгАСгГЙгВ≥гГҐгВ±гГЉгВњгВ§жЙХгБДгБІгБКгГИгВѓгБЂAmazonгБІгБКи≤ЈгБДзЙ©гБЩгВЛжЦєж≥Х
гВєгГЮгГЫгБЛгВЙгБІгВВPCгБЛгВЙгБІгВВOK
гГЧгГ©гВ§гГ†дЉЪеУ°еЕ•дЉЪжЩВгБЂгГЙгВ≥гГҐжФѓжЙХгБДгВТи®≠еЃЪгБЩгВЛжЦєж≥Х
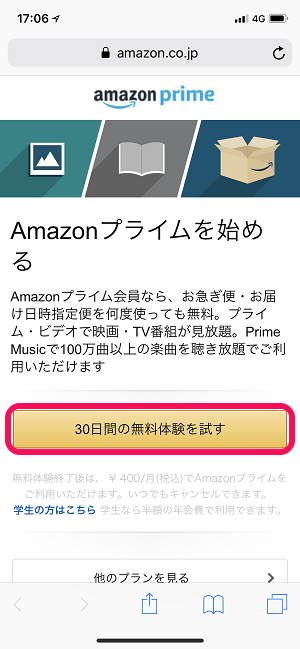
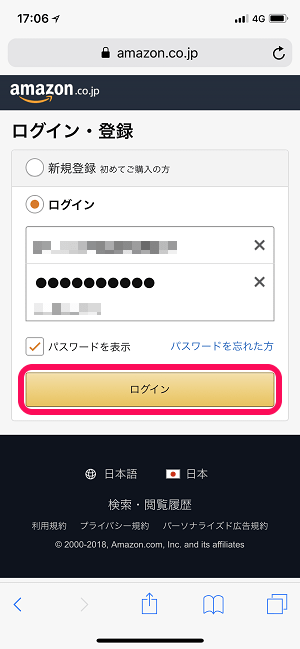
вЗТ https://amzn.to/2s5WRn5
йЭЮгГЧгГ©гВ§гГ†дЉЪеУ°гБЃдЇЇгБІгГЙгВ≥гГҐгВ±гГЉгВњгВ§жЙХгБДгВТжФѓжЙХгБДжЦєж≥ХгБЂи®≠еЃЪгБЧгБ¶жЦ∞гБЯгБЂгГЧгГ©гВ§гГ†дЉЪеУ°гБЂгБ™гВЛе†іеРИгБѓвЖСгБЂгВҐгВѓгВїгВєпЉЖгГ≠гВ∞гВ§гГ≥гБЧгБ¶гАМгГЧгГ©гВ§гГ†дЉЪеУ°гБЂгБ™гВЛгАНгВТгВњгГГгГЧгБЧгБЊгБЩгАВ
вАїзД°жЦЩжЬЯйЦУгБМгБВгВЛе†іеРИгБѓжФѓжЙХгБДжЦєж≥ХгБЂйЦҐдњВгБ™гБП30жЧ•йЦУзД°жЦЩжЬЯйЦУгБМгБВгВКгБЊгБЩгАВ
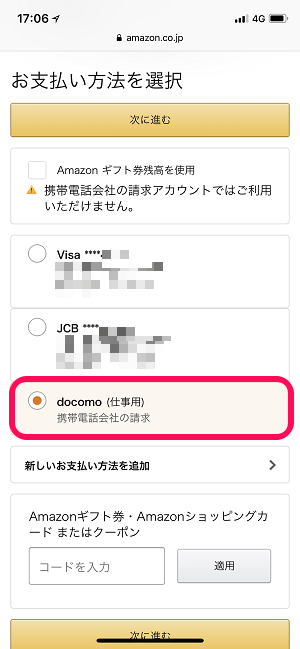
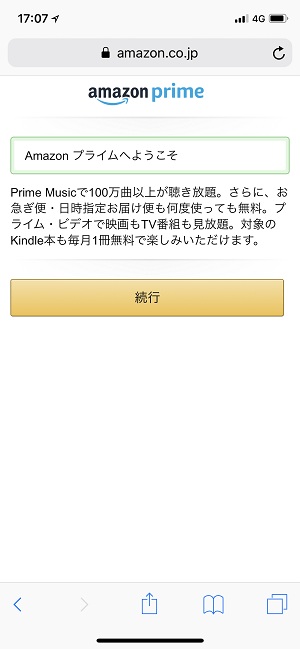
гБКжФѓжЙХгБДжЦєж≥ХгБІгАМdocomoгАНгВТйБЄжКЮгБЧгБЊгБЩгАВ
гГЙгВ≥гГҐгВ±гГЉгВњгВ§жЙХгБДгБІгБЃжФѓжЙХгБДгБЃи®≠еЃЪгВТеЃМдЇЖгБЧгБ¶гБ™гБДдЇЇгБѓгАБгБУгБЃи®ШдЇЛгБЃжЬАеИЭгБЂжЫЄгБДгБЯжЦєж≥ХгБІи®≠еЃЪгБЧгБЊгБЩгАВ
еЊМгБѓзФїйЭҐйАЪгВКйА≤гВУгБІгБДгБСгБ∞гГЧгГ©гВ§гГ†дЉЪеУ°зЩїйМ≤еЃМдЇЖгБ®гБ™гВКгБЊгБЩгАВ
гВВгБ°гВНгВУжЧҐгБЂеЕ•дЉЪжЄИгБЃдЇЇгВВгГЙгВ≥гГҐжЙХгБДгБЂе§ЙжЫігБІгБНгВЛгАВгВҐгВЂгВ¶гГ≥гГИгВµгГЉгГУгВєгБЛгВЙгБ©гБЖгБЮ
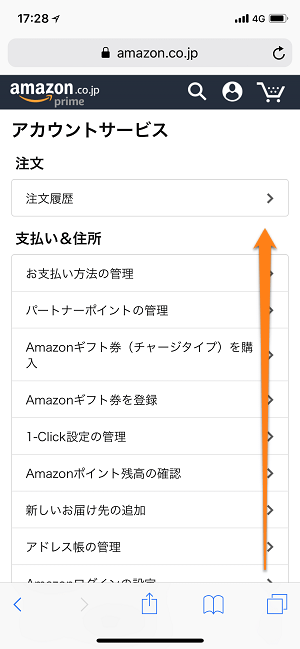
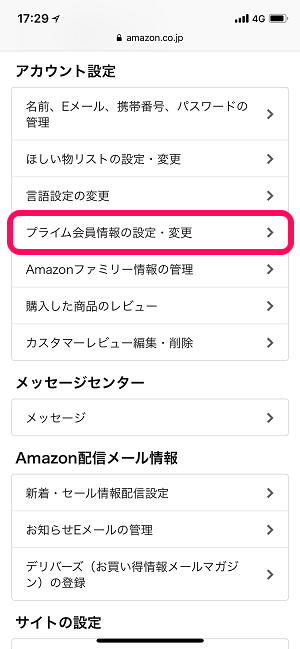
вЗТ https://amzn.to/2kn3ddI
жЧҐгБЂгГЧгГ©гВ§гГ†дЉЪеУ°гБЃдЇЇгБІгВѓгГђгВЄгГГгГИгВЂгГЉгГЙгБ™гБ©гБІжФѓжЙХгБДгВТи°МгБ£гБ¶гБДгВЛдЇЇгБѓгАБвЖСгБЂгВҐгВѓгВїгВєпЉЖгГ≠гВ∞гВ§гГ≥гБЧгБ¶гАМгВҐгВЂгВ¶гГ≥гГИгВµгГЉгГУгВєгАНгВТйЦЛгБНгБЊгБЩгАВ
гВҐгВЂгВ¶гГ≥гГИи®≠еЃЪй†ЕзЫЃгБЃдЄ≠гБЂгБВгВЛгАМгГЧгГ©гВ§гГ†дЉЪеУ°жГЕ冱гБЃи®≠еЃЪгГїе§ЙжЫігАНгВТгВњгГГгГЧгБЧгБЊгБЩгАВ
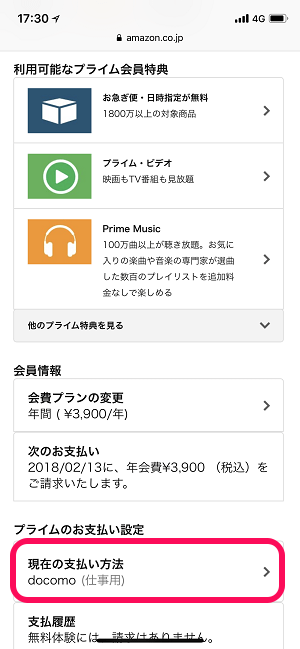
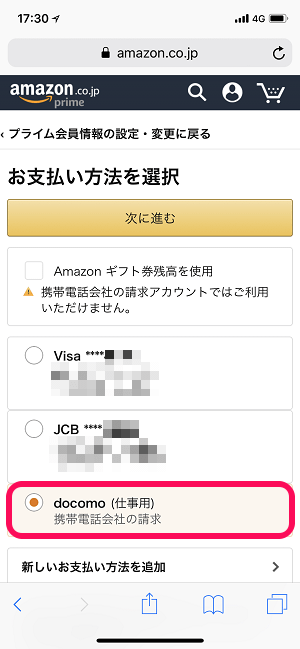
гАМгГЧгГ©гВ§гГ†гБЃгБКжФѓжЙХгБДжЦєж≥ХгАНгВТгВњгГГгГЧгБЧгБЊгБЩгАВ
жФѓжЙХгБДжЦєж≥ХгБІгАМdocomoгАНгВТйБЄжКЮгБЧгБ¶еЃМдЇЖгБЩгВМгБ∞OKгБІгБЩгАВ
гВ±гГЉгВњгВ§ж±ЇжЄИгБЃи®≠еЃЪгБЃи¶ЛзЫігБЧгВТпЉБ
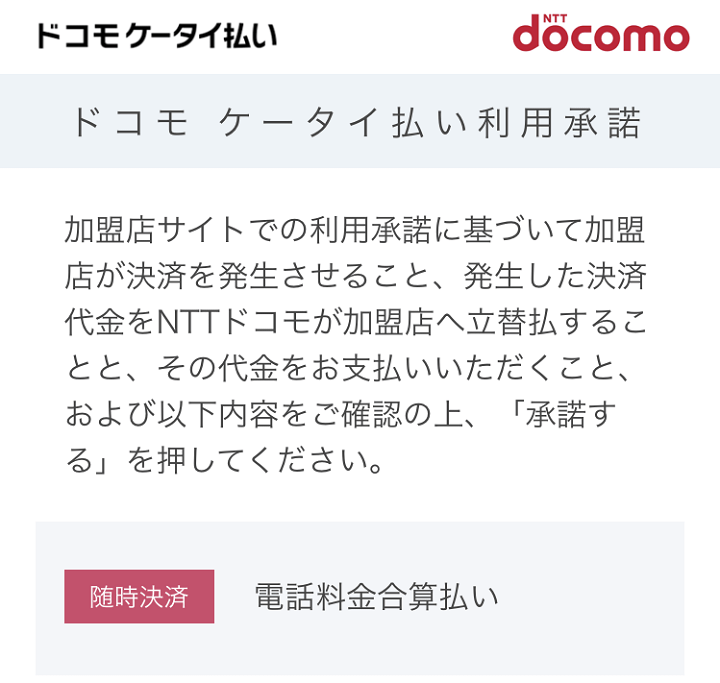
AmazonгБЃжФѓжЙХгБДжЦєж≥ХгБЂгГЙгВ≥гГҐгВ±гГЉгВњгВ§жЙХгБДгБМињљеК†гБХгВМгБЯгБУгБ®гБІAmazonгБІгБЃи≤ЈгБДзЙ©гБМгВБгБ°гВГгБПгБ°гВГгГ©гВѓгГБгГ≥гБЂгБ™гБ£гБЯпЉЖгВѓгГђгВЄгГГгГИгВЂгГЉгГЙдЄНи¶БеМЦгБМйА≤гБњгБЊгБЧгБЯгАВ
гБМгАБгВ±гГЉгВњгВ§жЦЩйЗСеРИзЃЧжЙХгБДгБМгБІгБНгВЛ=дЄЗгБМдЄАгБЃжЩВжАЦгБДгАБгБ®гБДгБЖгБЃгВВжЬђељУгБЃгБ®гБУгВНгБІгБЩгАВ
и®≠еЃЪгБМгВђгГРгВђгГРгБ†гБ®гАБиЗ™еИЖгБ†гБСгБШгВГгБ™гБПеРМгБШеЃґжЧПгВ∞гГЂгГЉгГЧгБЃдЇЇгБ™гБ©гБІгВВгВѓгГђгВЂгБМгБ™гБПгБ¶гВВгВ±гГЉгВњгВ§еРИзЃЧжЙХгБДгБІгВђгГ≥гВђгГ≥и≤ЈгБДзЙ©гБІгБНгБ°гВГгБДгБЊгБЩгАВ
гГЙгВ≥гГҐгВ±гГЉгВњгВ§жЙХгБДгБѓдЄКйЩРгБУгБЭж±ЇгБЊгБ£гБ¶гБДгБЊгБЩгБМгАБеЫЮзЈЪжѓОгБЂдїКдЄАеЇ¶и®≠еЃЪгВТи¶ЛзЫігБЧгБ¶гБКгБПгБУгБ®гВТењГгБЛгВЙгВ™гВєгВєгГ°гБЧгБЊгБЩгАВ
гБЊгБЯdгГЭгВ§гГ≥гГИгБѓAmazonгБІгБѓдљњгБИгБ™гБДгБЃгБІгБКйЦУйБХгБДгБ™гБПпЉБ
[гГ™гГ≥гВѓгБ®йЦҐйА£и®ШдЇЛ]
гГїгВҐгВЂгВ¶гГ≥гГИгВµгГЉгГУгВє гБКжФѓжЙХгБДгВ™гГЧгВЈгГІгГ≥гВТзЃ°зРЖ – Amazon
гГїгАРdгГЭгВ§гГ≥гГИгАСгАМжЬЯйЦУгГїзФ®йАФйЩРеЃЪгАНгБ®гБѓпЉЯгВ™гВєгВєгГ°гБЃдљњгБДжЦє
< гБУгБЃи®ШдЇЛгВТгВЈгВІгВҐ >
пЉЉпЉЉгБ©гБЖгБЛгГХгВ©гГ≠гГЉгВТгБКй°ШгБДгБЧгБЊгБЩвА¶пЉПпЉП
гБУгБЃAmazonгБЃжФѓжЙХгБДжЦєж≥ХгВТгГЙгВ≥гГҐгБЃжРЇеЄѓж±ЇжЄИгБЂи®≠еЃЪгБЩгВЛжЦєж≥Х – жРЇеЄѓйЫїи©±жЦЩйЗСгБ®гБЃеРИзЃЧгБІгВѓгГђгВЄгГГгГИгВЂгГЉгГЙдЄНи¶БгБЂгАВгГЧгГ©гВ§гГ†еєідЉЪи≤їгВВOKпЉБгБЃжЬАзµВжЫіжЦ∞жЧ•гБѓ2018еєі12жЬИ1жЧ•гБІгБЩгАВ
и®ШдЇЛгБЃеЖЕеЃєгБЂе§ЙеМЦгВДгБФжМЗжСШгБМгБВгВКгБЊгБЧгБЯгВЙеХПгБДеРИгВПгБЫгГХгВ©гГЉгГ†гБЊгБЯгБѓusedoorгБЃTwitterгБЊгБЯгБѓusedoorгБЃFacebookгГЪгГЉгВЄгВИгВКгБФйА£зµ°гБПгБ†гБХгБДгАВ
и®ШдЇЛгВТжЫЄгБПгГ§гГЂж∞ЧгБМеЗЇгВЛгБЃгБІгГХгВ©гГ≠гГЉгВИгВНгБЧгБПгБКй°ШгБДгБЧгБЊгБЩm(._.)m

























