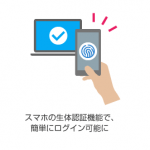< この記事をシェア >
ドコモが「パソコンでのdアカウントログイン」がスマホの生体認証(指紋認証など)で簡単にログインできる『スマホ認証』を2/15(水曜)15時から提供開始しました。

このスマホ認証を利用すれば、パソコンでdアカウントにログインする際にスマホで生体認証するだけでログインできます。
IDとパスワードをブラウザに覚えさせてログインするよりはセキュリティーは上がると思います。また、IDとパスワードをいちいち入力しなくていいのでパスワードを複雑に設定していて覚えていない人には便利だと思います。
「スマホ認証」を設定方法と使い方は以下になりますので、気になる人はチェックしてみてください。
【ドコモ】スマホ認証の設定方法&使い方
スマホ認証の設定をする
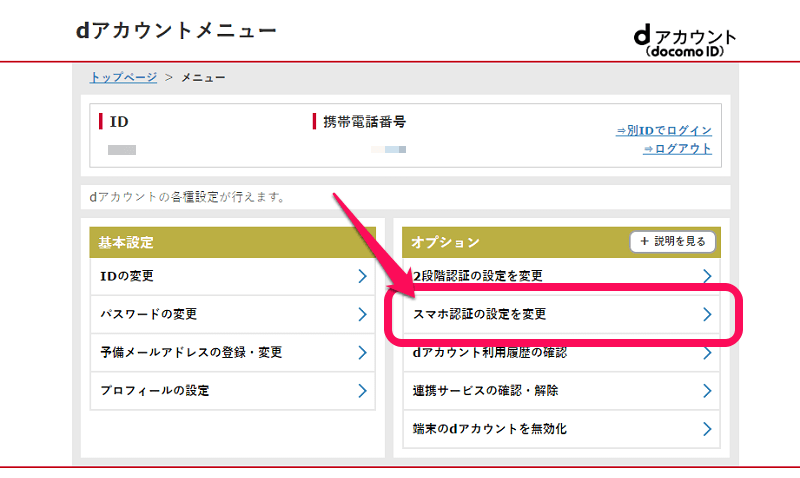
「dアカウントメニュー」にアクセスします。
※ログイン画面が表示されたIDとパスワードを入力してログインしてください。
ログインしたら「スマホ認証の設定を変更」を押します。
↓↓↓
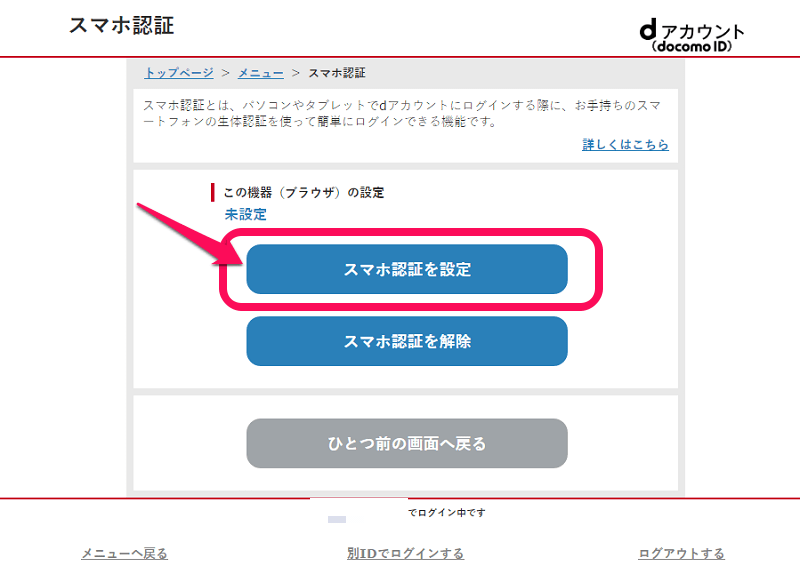
「スマホ認証を設定」を押します。
↓↓↓
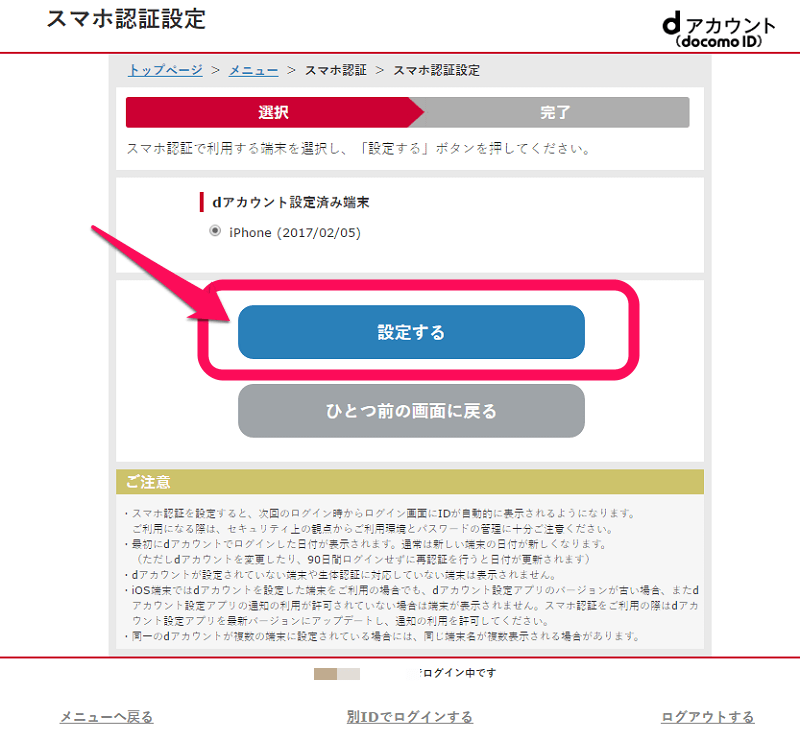
スマホ認証で利用する端末を選択します。自分のdアカウント設定済み端末が表示されるので「設定する」を押します。
↓↓↓
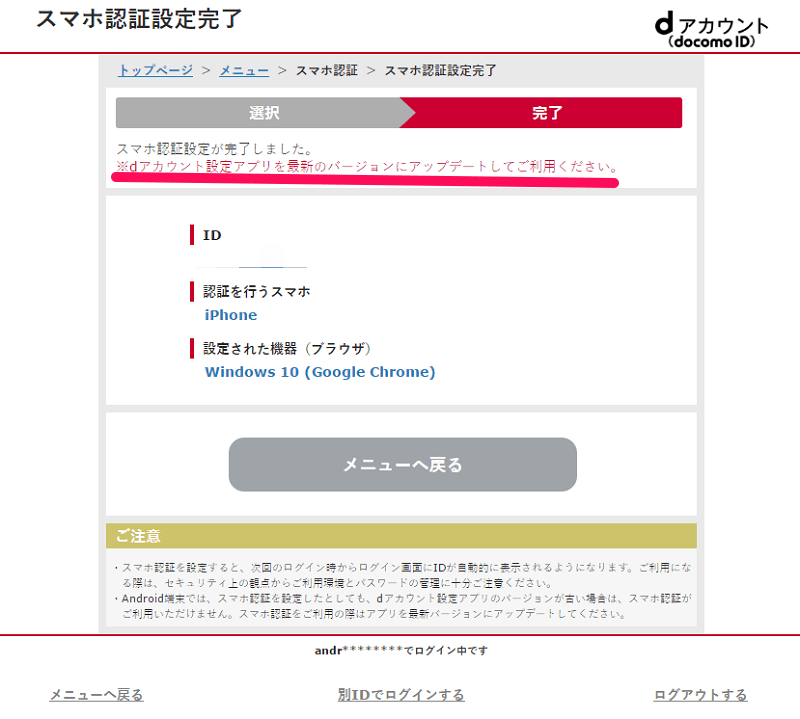
これでスマホ認証の設定は完了です!dアカウント設定アプリを最新のバージョンにアップデートしていない場合はアップデートしてください。
dアカウント設定(アプリ)のアップデート方法
■Android端末
①「設定」または「本体設定」
②「ドコモのサービス/クラウド」をタップ
③「ドコモアプリ管理」をタップ
④「アップデート一覧」をタップ
⑤「dアカウント設定」が表示された場合はアップデート!
■iOS端末の場合
以下のリンクから最新バージョンにアップデートしてください。
スマホ認証でdアカウントにログイン
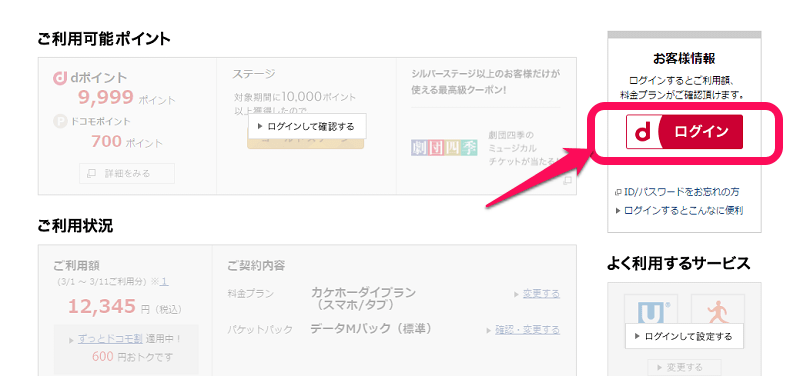
設定が完了したらパソコン(PC)で「My docomo」にアクセスし、スマホ認証でdアカウントにログインしてみましょう!My docomoにアクセスしたらログインを押します。
↓↓↓
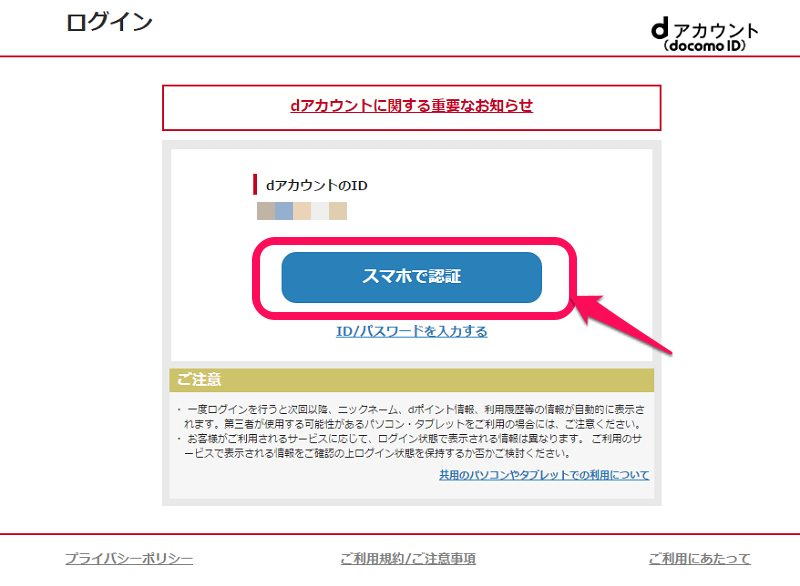
スマホ認証の設定をする前はIDとパスワードの入力を求められていましたが、「スマホで認証」というボタンが表示されます。この「スマホで認証」を押します。
※「ID/パスワードを入力する」を押せばスマホで認証ではなく、IDとパスワードでログインできます。
↓↓↓
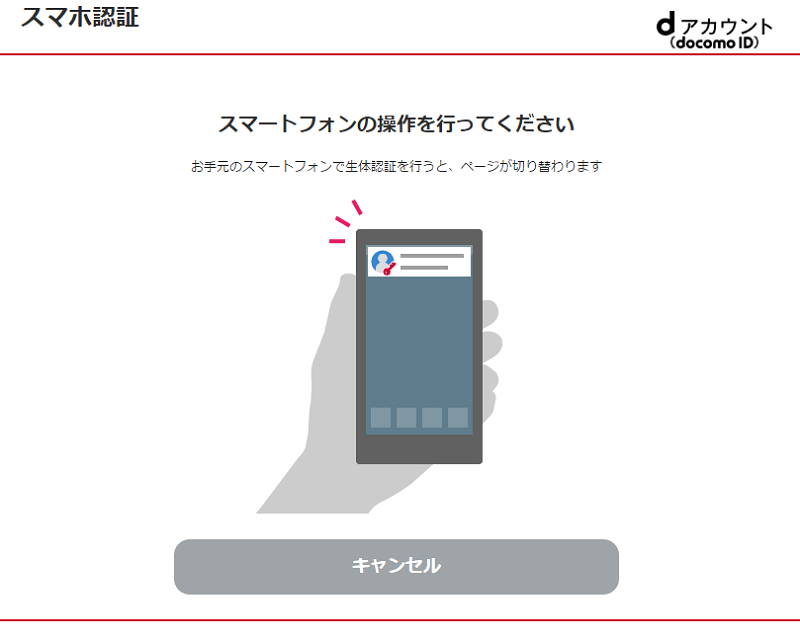
「スマートフォンの操作を行ってください」と表示されるので、dアカウント設定(アプリ)をインストールしてる端末を確認します。
↓↓↓
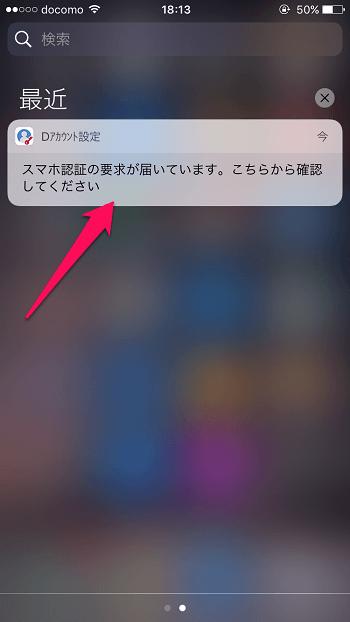
スマホ(Android/iPhone)に「スマホ認証の要求が届いています。こちらから確認してください」と通知がくるのでその通知を押します。
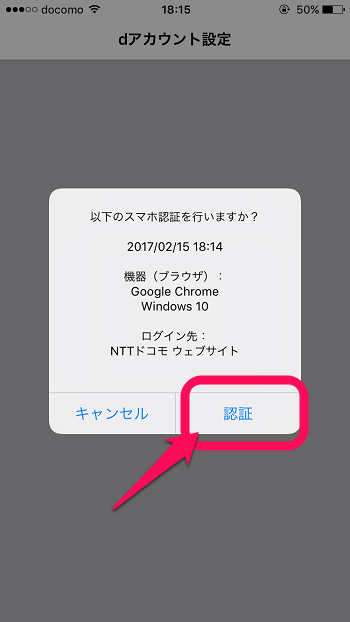
「以下のスマホ認証を行いますか?」とログインを試みているPCの情報やログイン先が表示されるので問題がなければ「認証」を押します。
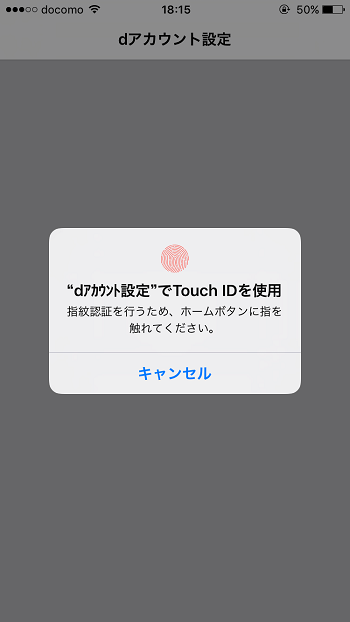
すると指紋認証など設定した生体認証が求めれるので認証します。
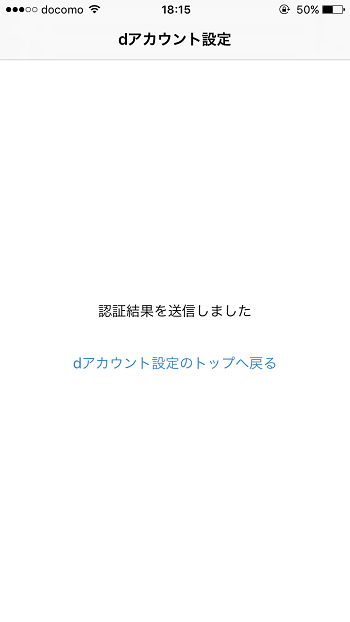
PCの画面を確認してみてください。
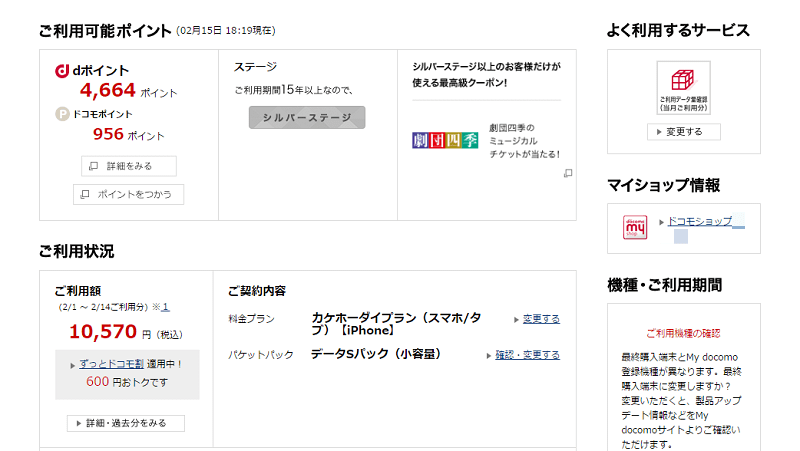
スマホ認証が通ると自動でログインされます。これでスマホ認証のログインは完了です!
dカードGOLDならドコモもahamoもおトク!!

ドコモやahamoを契約している人はドコモの携帯電話料金がおトクとなるdカードGOLDがマジでオススメです。
毎月の利用料金10%ポイント還元(ahamoは上限300ポイント)、ケータイ補償3年間最大10万円分!
また、ahamoの利用可能データ量20GBに毎月+5GB増量されるdカードボーナスパケット特典が2021年9月より提供開始予定。
dカードの比較やメリット、デメリット、入会の小ワザなどを徹底まとめ!
< この記事をシェア >
\\どうかフォローをお願いします…//
この【ドコモ】スマホ認証の設定方法&使い方 – PCでの「dアカウントログイン」がスマホの生体認証で簡単にできる!の最終更新日は2017年2月15日です。
記事の内容に変化やご指摘がありましたら問い合わせフォームまたはusedoorのTwitterまたはusedoorのFacebookページよりご連絡ください。