
Windows 11だと強制的にグループ化・統合されるタスクバーのアプリ。ExplorerPatcherという無料アプリを利用すれば「統合しない」ことができる。もちろん無料
最終更新 [2023年8月24日]
この記事内には広告リンクが含まれています。
\\どうかフォローをお願いします…//
< この記事をシェア >
Windows 11のタスクバーのアプリのグループ化を解除する、統合しないようにする方法です。

[2023年8月24日 更新]
ExplorerPatcherのバージョン「22621.1992.56.3」が更新されているため、自分のWindows 11搭載のSurfaceにインストールしているExplorerPatcherをアップデートしました。
Windows 10と比べるといろいろと変わっているWindows 11
タスクバーは、初期設定だとアイコンが真ん中にあったり、サイズが大きい(太め)などけっこう違和感があると思います。
ただ、見た目に関してはWindows標準の設定を変更することで自分の使いやすいようなスタイルに変更できるものが多いです。
タスクバーの統合だけはWindows 11標準機能だけでは解除できない。。
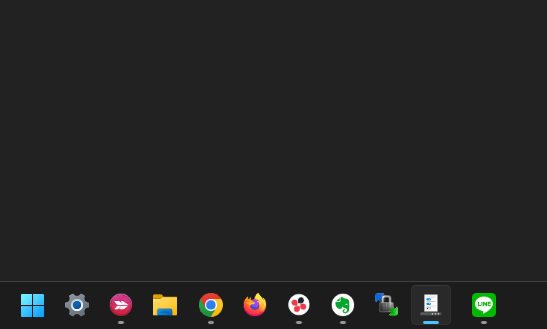
Surfaceを入れ替えて初期搭載OSがWindows 11だったことから本格的にSurfaceを入れ替えて自分流にいろいろとカスタムしています。
新しい環境に慣れることは必要だなと思っているので、タスクバー回りも基本的に標準機能で使いやすいようにセットアップしました。
が、Windows 11では標準機能で解除できないタスクバーのアプリのグループ化、統合が絶望的に使いづらい…
Windowsで作業する上でフォルダやメモ帳、画像などを複数開く⇒統合されている(開いているアプリの下には点がついた状態になる)せいで、どのアプリでどのファイルがどれだけ開かれているかや開いているアプリのウインドウにたどり着くのに時間がかかりすぎる。。
さすがにこれはもう無理と感じたので、GitHubに公開されている「ExplorerPatcher」という無料アプリを入れてWindows 10まで同様の統合しないタスクバーに変更してみました。
この記事では、Windows 11のタスクバーを統合しない方法を紹介します。
【Windows 11】タスクバーを統合しないようにする方法
ExplorerPatcherのインストール
GitHubからダウンロードできる
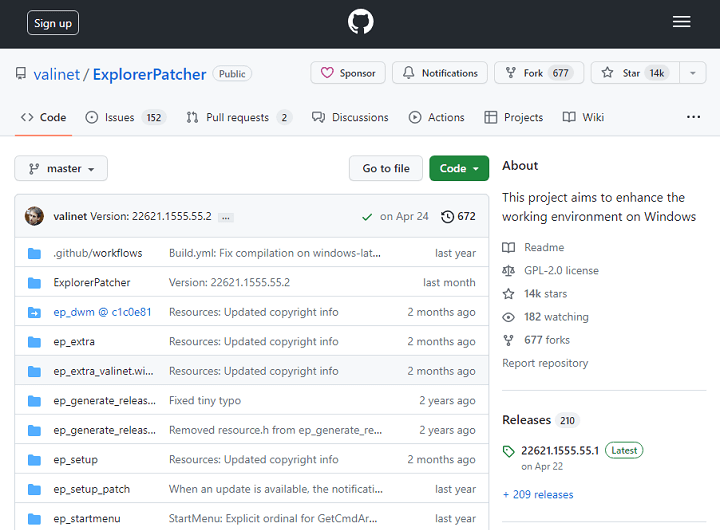
⇒ https://github.com/valinet/ExplorerPatcher
GitHubの↑のページにアクセスし、ExplorerPatcherをダウンロードします。
記事更新時はバージョン22621.1992.56.3が最新版でしたが、けっこう新バージョンがリリースされているので配布ページのトップから最新版をダウンロードすることをオススメします。
※Windowsアップデートの度にExplorerPatcherが動かなくなるということも多々あるようなので最新版のインストールをオススメします。
なのでGitHubのExplorerPatcherのトップページから「Latest」を選択します。
※記事に使用しているスクリーンショット画像は、この記事を公開した時のバージョン22621.1555.55.1のものですが手順は同じです。
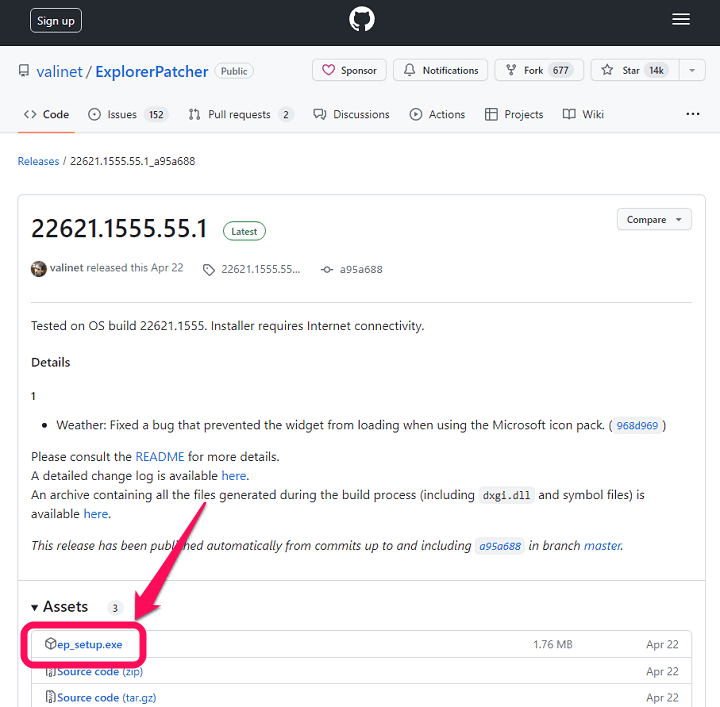
現在の最新バージョンが表示されます。
Assetsの部分にある「ep_setup.exe」を選択してダウンロードします。
ep_setup.exeを実行
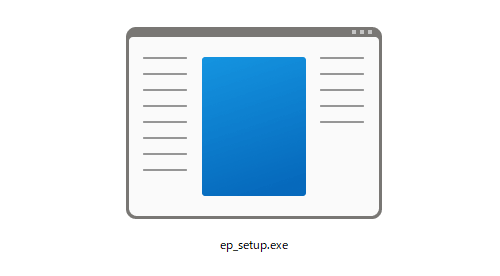
ダウンロードした「ep_setup.exe」を実行し、ep_setup.exeインストールします。
警告が表示されても実行
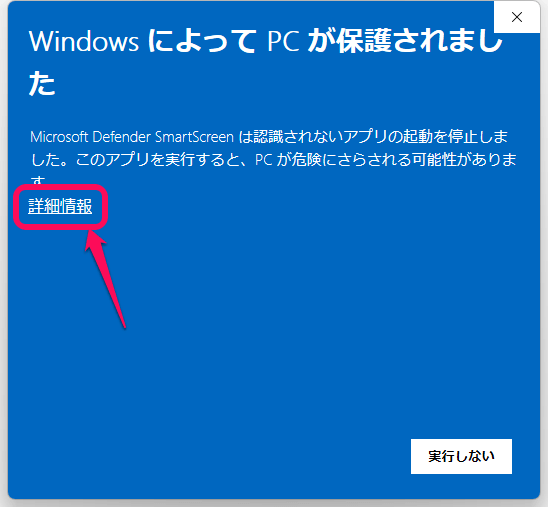
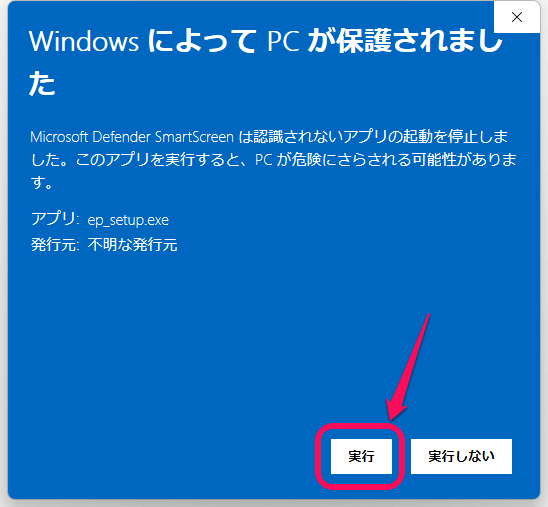
自分のWindows 11の場合は、ep_setup.exeを実行した際に「WindowsによってPCが保護されました」とインストールが止められました。
ExplorerPatcherは、問題ないアプリだと判断したので「詳細情報 > 実行」を選択してインストールしました。
エクスプローラーが再起動
ExplorerPatcherのインストール自体は、すぐに完了します。
インストール後にWindowsのエクスプローラーが再起動します。
タスクバーなどが少しの間消えるので再度立ち上がるまで待ちます。
エクスプローラー再起動後にWindows 10と同じ統合されていないタスクバーが起動すればOK
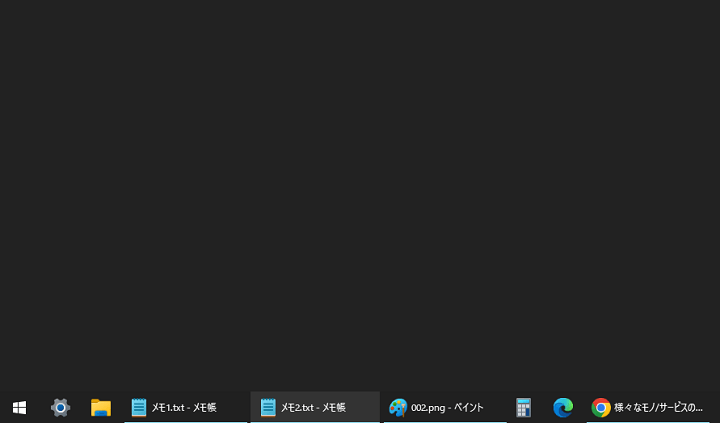
タスクバー再起動後に↑のようにWindows 10同様の統合されていないタスクバーになっていればOKです。
なお、一度インストールすれば、PCを再起動しても統合しないタスクバーが継続されます。
ExplorerPatcherの設定
ExplorerPatcherは、インストールするだけでWindows 11のタスクバーの統合を解除してくれます。
なので、統合しないことだけが目的であれば初期設定のままでOKです。
一応、タスクバーのアイコンを小さくするようなオプションも利用できたりするのでExplorerPatcherの設定を変更する手順を紹介します。
タスクバーの何もないところを右クリック⇒プロパティで設定が開く
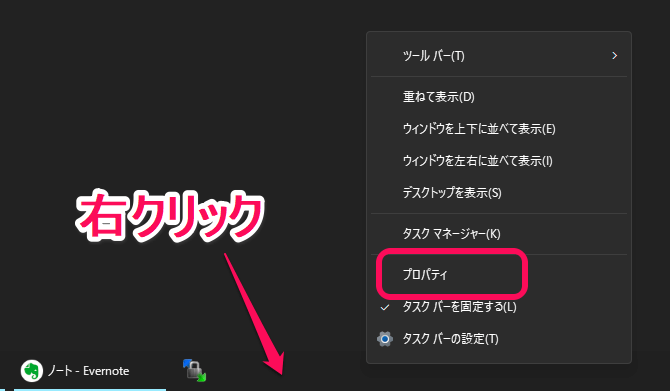
ExplorerPatcherの設定は、起動している状態でタスクバーの何もないところを右クリックします。
表示されるメニューの「プロパティ」を選択します。

↑がExplorerPatcherの設定です。
UI的にクリックできなさそうな感じですが、各項目の右側がクリックできます。
例えば、一番上の設定はタスクバーの設定です。
初期状態でスタイルが「Windows 10」が選択されており、この状態だとタスクバーが統合されません。
ここをクリックして「Windows 11」を選択すると元のWindows 11の統合するタスクバーに戻すことができます。
一番下のTaskbar icon sizeを初期値のLargeからsmallに変更するとタスクバーのアイコンが小さくなり、細いタスクバーに変更するといった設定もできます。
Windows 11の強制的に統合されるタスクバーが無理…という場合は無料アプリを使って統合しないように設定できる
ExplorerPatcherはシンプルに使えるのでオススメ
頼むからこれだけはWindows標準で統合しない設定を用意してほしい。。
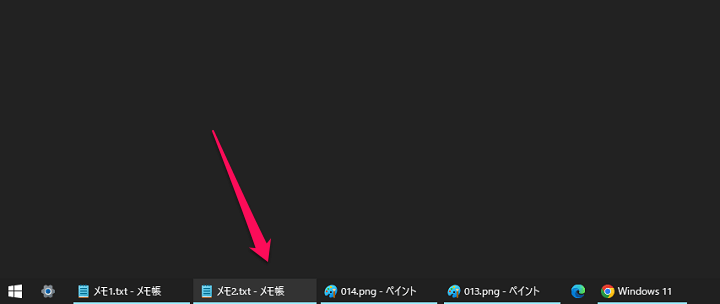
こんな感じでWindows 11の強制的にグループ化されるタスクバーの統合は、アプリ「ExplorerPatcher」などを利用することで統合しないようにすることができます。
個人的にはこういうシステム部分にサードパーティ製アプリを入れるのはあまり好きではありません。
が、記事作成時現状だとWindowsの標準機能ではタスクバーを統合しない設定が用意されておらず、グループ化されたタスクバーでは作業効率が下がりすぎるため、利用させてもらっています。
今のところは大きなバグもなく快適に使えています。
かなり助かってる。。
自分のようにWindows 11のタスクバーが無理、統合しないようにしたいという人は、紹介したExplorerPatcherの利用も検討してみてください。
< この記事をシェア >
\\どうかフォローをお願いします…//
この【Windows 11】ExplorerPatcherを使ってタスクバーを統合しない(結合を解除する)方法 – アプリごとのグループ化を解除する手順の最終更新日は2023年8月24日です。
記事の内容に変化やご指摘がありましたら問い合わせフォームまたはusedoorのTwitterまたはusedoorのFacebookページよりご連絡ください。

























