
Windows 11のメモ帳は、メモを新規で開いた場合に前のセッション(前に入力した文章など)を引き継いで開く設定がデフォルトに。ウザいので以前までと同じ「白紙」起動に戻してみた
最終更新 [2023年11月6日]
\\どうかフォローをお願いします…//
< この記事をシェア >
Windows 11のメモ帳で新規でメモを開いた時に「白紙」の状態(前回入力していた文章を消した状態)で開く方法です。
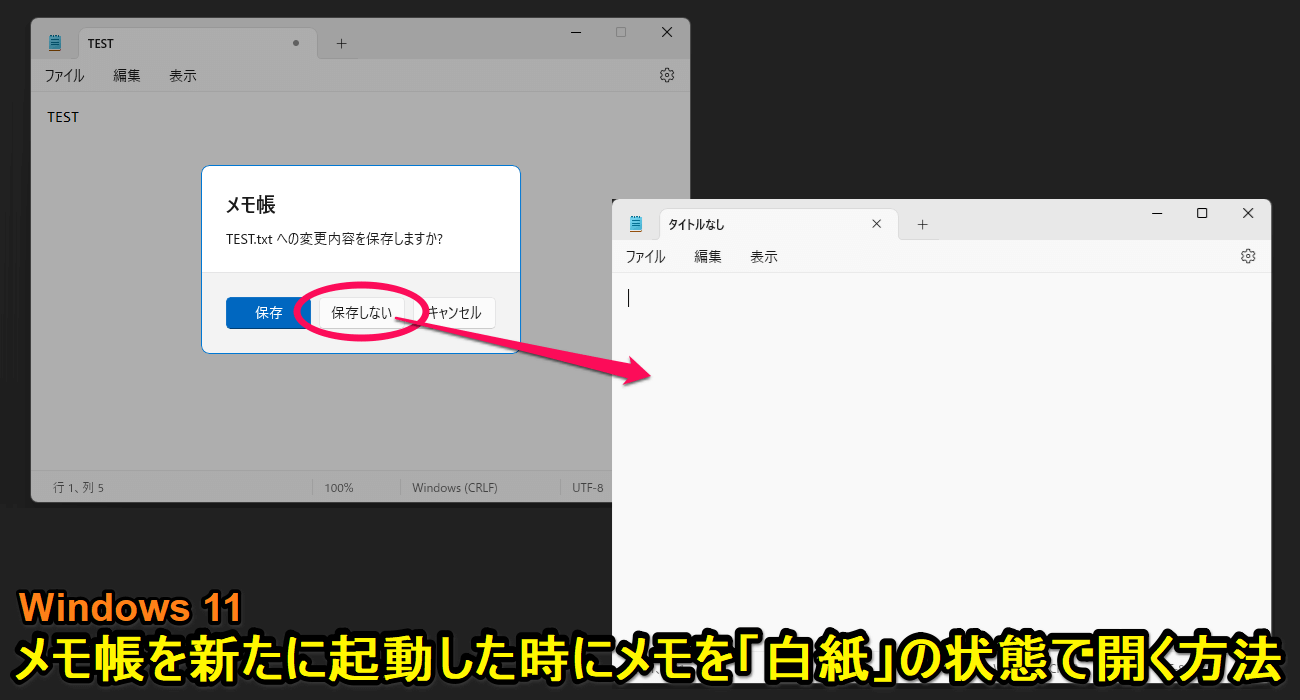
Windows 11になって進化を繰り返すMicrosoft謹製の「メモ帳」
昔からシンプルにメモを取るときや軽い文章入力などでよく利用するプリインストールアプリです。
そんなメモ帳ですが、いつしかのアップデート後から、新たなメモを起動すると1つ前の作業で入力していた文字が残った状態で起動する仕様がデフォルトになりました。
保存しないを選択して閉じたメモの文章が新規メモを起動した時に復活するのが、個人的には相当ウザく感じたため、設定を変更して以前までのメモ帳と同じ仕様に戻してみました。
この記事では、Windows 11のメモ帳でメモを新たに開いた時に「白紙の状態(前回入力した文章が残っていない状態)」で起動する方法を紹介します。
【Windows 11】メモ帳でメモを新たに開いた時に白紙の状態で起動する方法
デフォルト設定だと前回入力した文章が残った状態で起動する
これを以前までと同じ文章なしの状態で開くように設定変更してみた
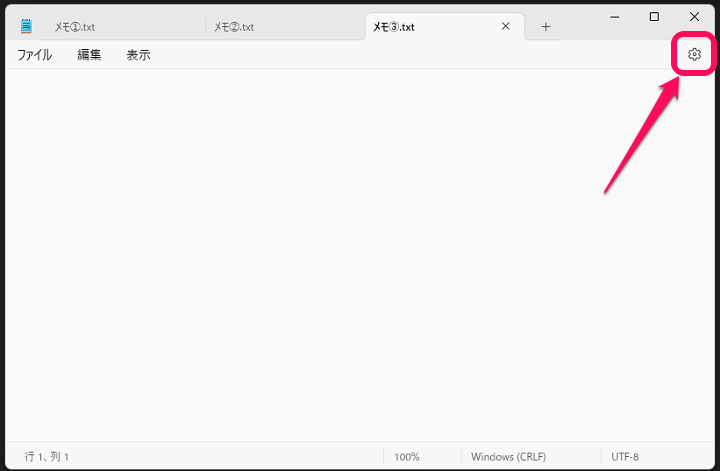
Windows 11でメモ帳を起動します。
ファイルの中身がある/ないはなんでもOKです。
メモ帳が起動したら「設定」アイコンを選択します。
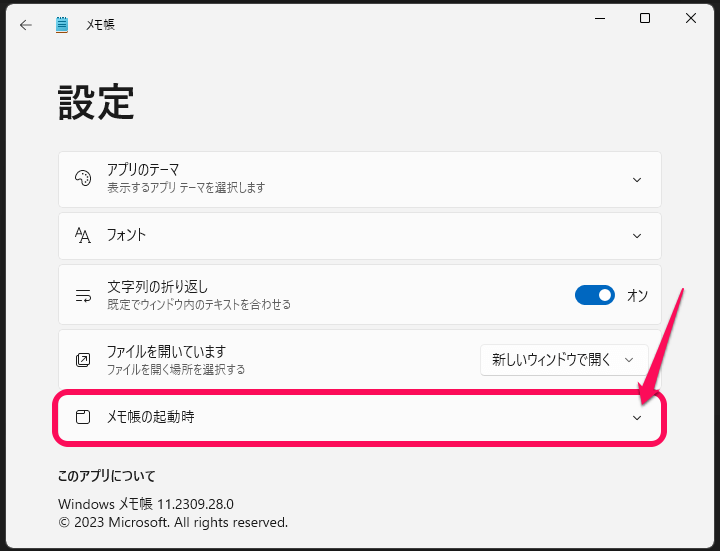
メモ帳のシンプルな設定が開きます。
「メモ帳の起動時」を選択します。
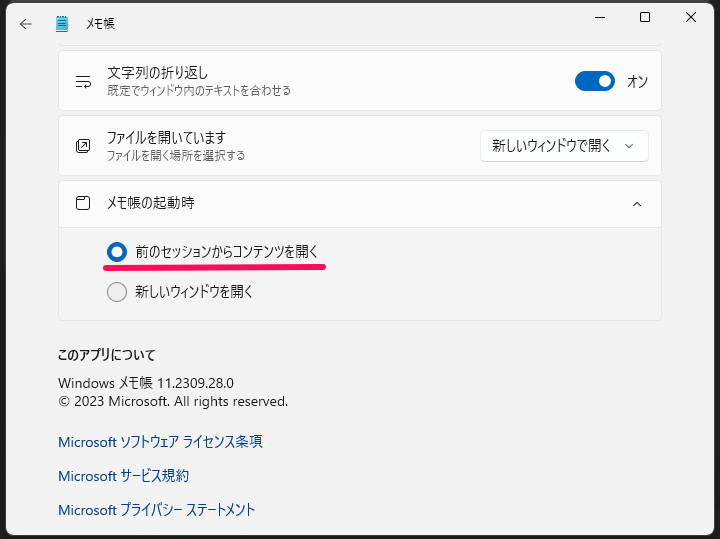
いつしかのアップデート後のデフォルト設定は↑のように「前のセッションからコンテンツを開く」が選択されています。
この設定になっている場合は、メモ帳に文章を入力した状態で保存せずにメモを閉じた場合でも、新たにメモを開くと前回入力した文章が残った状態で起動します。
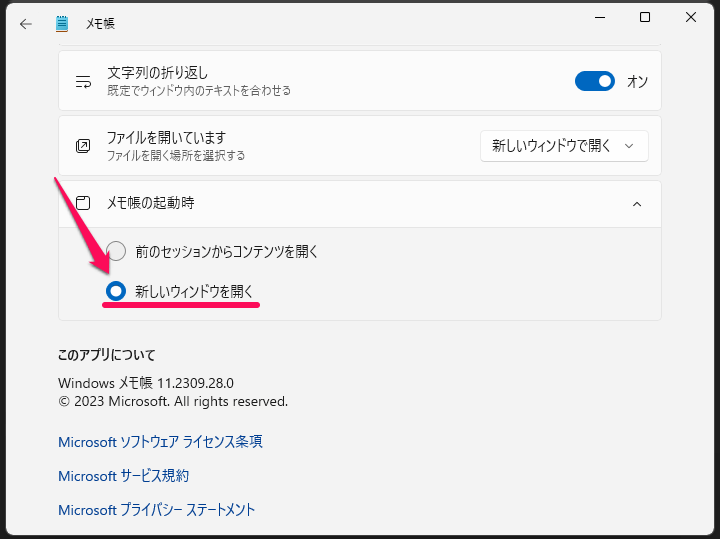
Windows 10までのメモ帳と同様に新しいメモを開いた時は、白紙の状態で開くようにしたい場合は「新しいウインドウで開く」を選択します。
この設定が選択された状態になっていればOKです。
メモ帳の設定を閉じます。
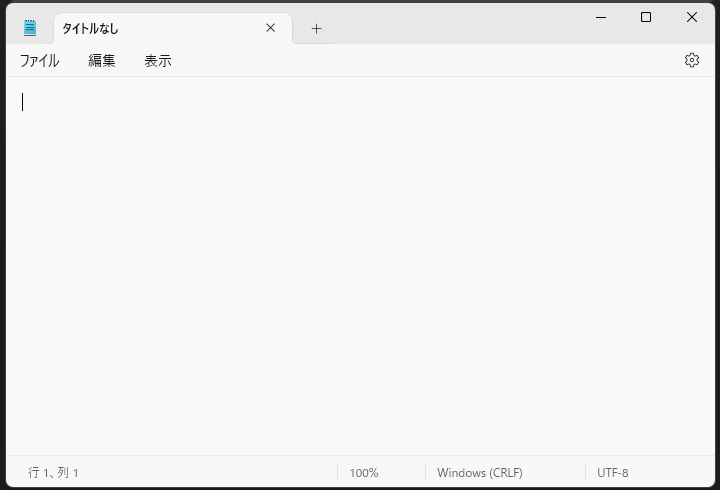
メモ帳で新たにメモを開きます。
新規メモが↑のように「タイトルなし」となっていて、前回入力した文章も残っていない状態となっていればOKです。
このようにWindows 11のいつしかのバージョンから利用できるようになったメモ帳の「前のセッションからコンテンツを開く」設定は、このようにWindows 10までの時と同じ新規メモを開くと白紙の状態で起動するという設定に戻すことができます。
自分のように新たにメモを開いた時に前回入力した文章や文字が残っているのがウザいと感じている人は、紹介した手順で設定を変更してみてください。
< この記事をシェア >
\\どうかフォローをお願いします…//
この【Windows 11】メモ帳を開いた時に「白紙」の状態で開く方法 – 従来通りメモ帳を新たに起動した時は文章が入力されていない状態で開くようにするの最終更新日は2023年11月6日です。
記事の内容に変化やご指摘がありましたら問い合わせフォームまたはusedoorのTwitterまたはusedoorのFacebookページよりご連絡ください。


























