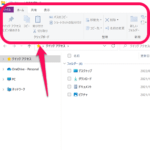
Windows11でフォルダーなどを開いた時のエクスプローラー上部のメニューがシンプルすぎて使いづらい。。コレ設定変更すれば旧仕様に戻せちゃいます
最終更新 [2022年6月20日]
この記事内には広告リンクが含まれています。
\\どうかフォローをお願いします…//
< この記事をシェア >
Windows 11でエクスプローラーの上部(リボン)をWindows10と同じ旧バージョンの表示に編集、変更する方法です。
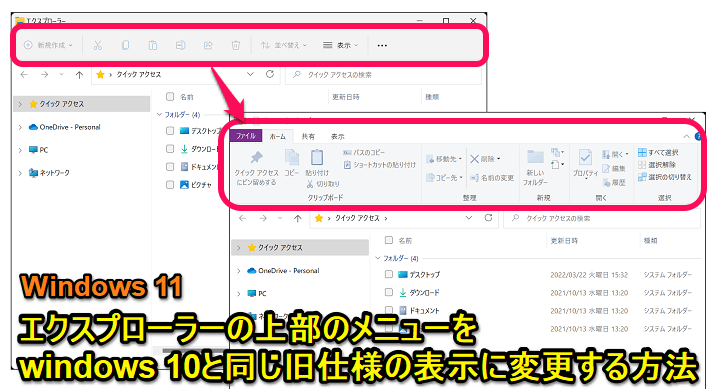
Windows 11でいろいろと変更されたUI
その1つにフォルダなどを開いた時のエクスプローラーの上部のメニュー(リボン)の変更があります。
Windows 10までは、各種メニューが大きく表示されていたのに対し、Windows 11だとほぼ文字はなくアイコンのみの表示となっています。
このメニューが使いづらくてしょうがいない…
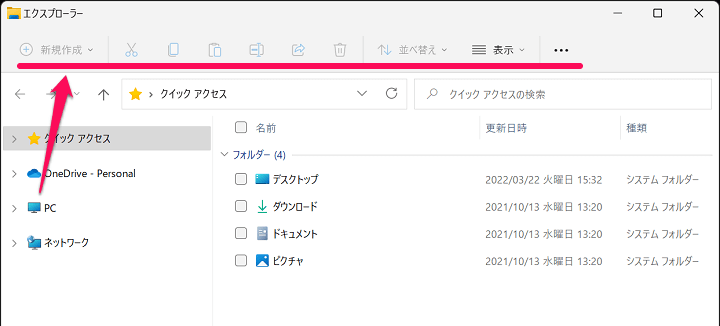
もちろんWindows 11で採用されている=新しい基準となるUIなので慣れていくことが大事だということはわかっていますが、さすがにアイコンだけってのは。。
このWindows 11のエクスプローラーの上部のメニュー(リボン)は、設定を変更することでWindows 10までの旧バージョンと同じような表示に切り替えることができます。
この記事では、Windows 11でフォルダなどを開いた時のエクスプローラーの上部に表示されるメニュー(リボン)をWindows 10までの旧バージョンと同じような大きい表示に変更する方法を紹介します。
【Windows 11】フォルダを開いた時などのエクスプローラー上部のメニューを旧バージョンの大きいサイズのリボンに変更する方法
旧バージョンとなる大きいリボン/メニューを表示する手順
Windowsターミナルからコマンドで実行するのがラクチン
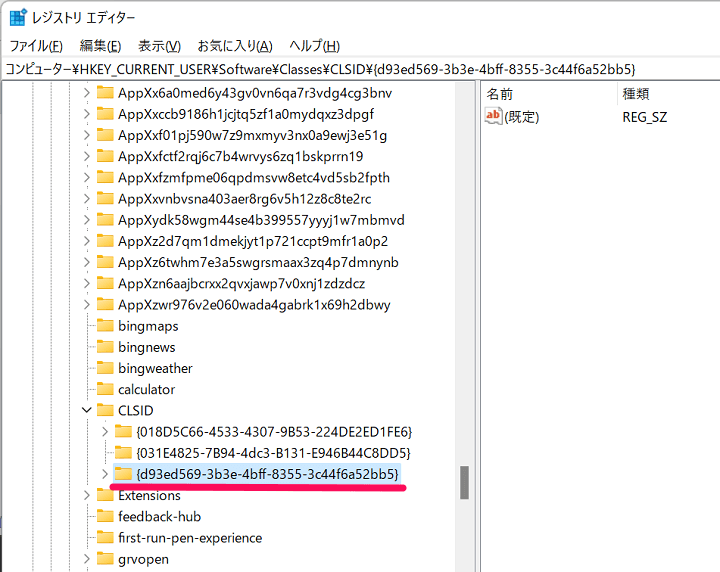
Windows 11のレジストリの設定を変更することでエクスプローラー上部のメニュー(リボン)をWindows 10と同じような旧バージョンとなる大きいサイズのものに変更することができます。
レジストリエディタからツリーを開いていく場合は、「コンピューター\HKEY_CURRENT_USER\Software\Classes\CLSID」の中に値/キーを作成するのですが、実際に作業する場合は「Windowsターミナル」を利用した方がラクチンだったのでこちらの手順で紹介します。
Windowsターミナルを起動
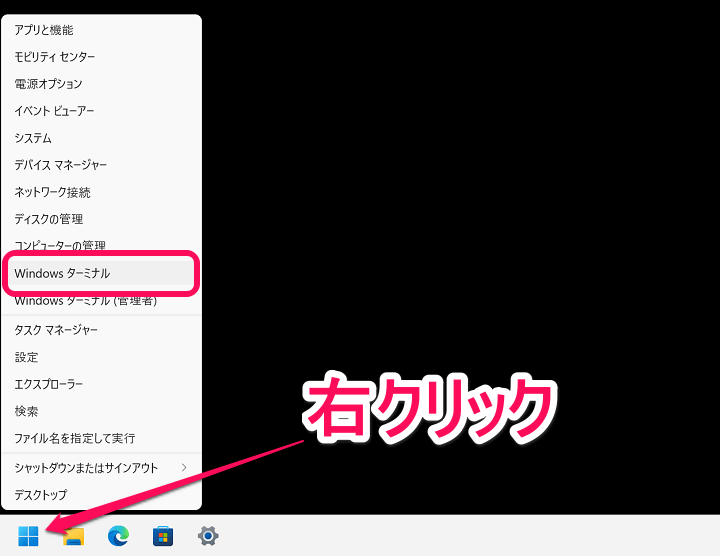
Windowsアイコンを右クリックして表示されるメニュー内の「Windowsターミナル」を選択します。
コマンドを実行
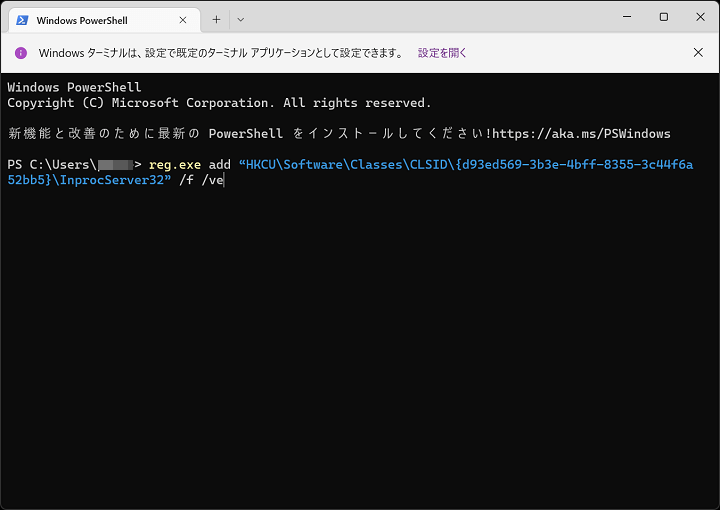
reg.exe add “HKCU\Software\Classes\CLSID\{d93ed569-3b3e-4bff-8355-3c44f6a52bb5}\InprocServer32” /f /ve
↑のコマンドをコピーしてWindowsターミナルに張り付け、Enterを押して実行します。
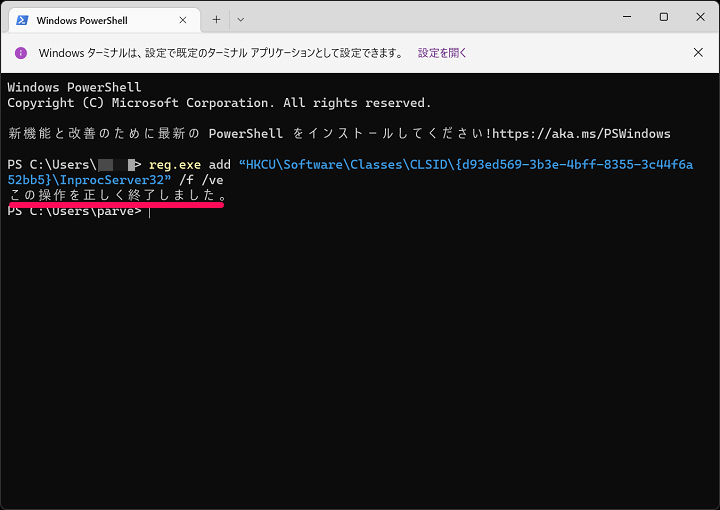
ターミナル上に「この操作を正しく終了しました」と表示されればOKです。
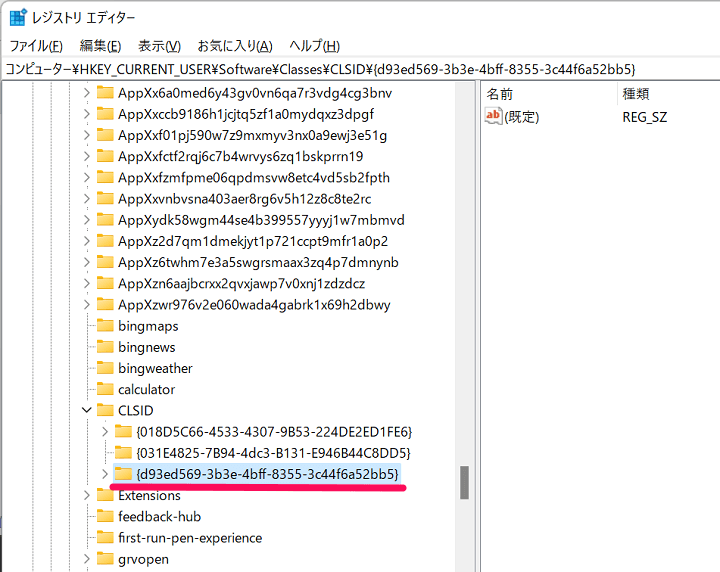
別に確認しなくても大丈夫ですが、レジストリを確認したいという人は、ファイル名を指定して実行⇒regeditなどからレジストリエディタを開いて「コンピューター\HKEY_CURRENT_USER\Software\Classes\CLSID」に「d93ed569-3b3e-4bff-8355-3c44f6a52bb5」というキーが作成されているか?をチェックしてみてください。
ここで一度Windows 11 PCを再起動します。
(エクスプローラーの再起動でもOKですが、レジストリ設定を変更しているので一度再起動しておくのがいいと思います)
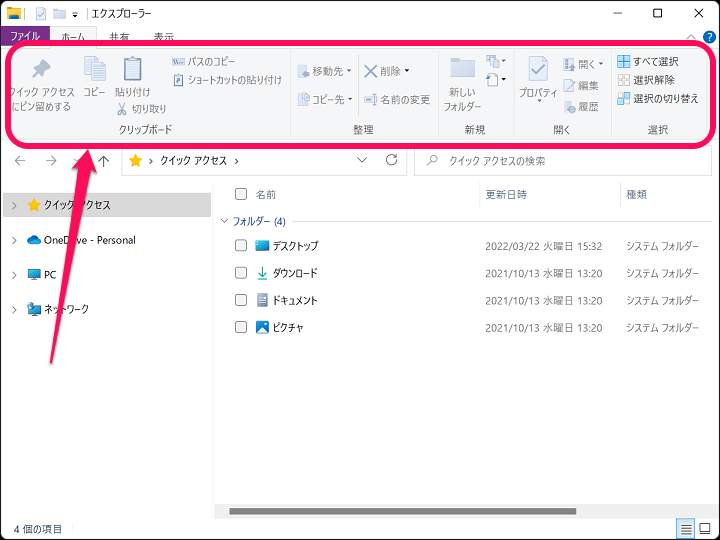
再起動後に適当にフォルダなどを開きます。
エクスプローラー上部がWindows 10同様の旧バージョンのリボンになっていればOKです。
Windows 11の標準のエクスプローラーのリボンに戻す手順
Windowsターミナルからコマンドを実行
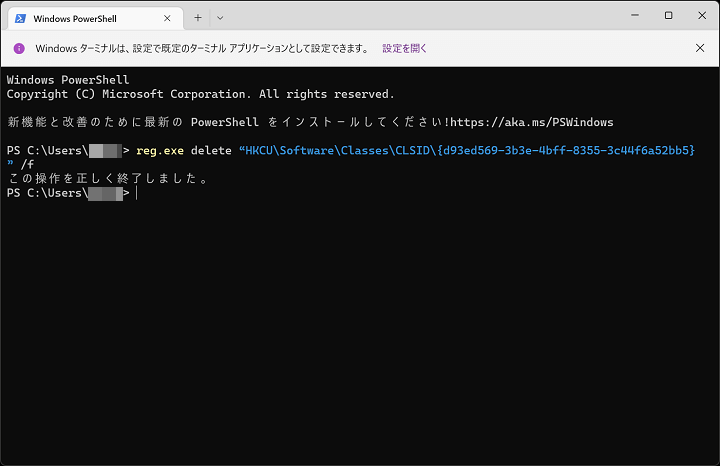
reg.exe delete “HKCU\Software\Classes\CLSID\{d93ed569-3b3e-4bff-8355-3c44f6a52bb5}” /f
やっぱりWindows 11の標準仕様の小さいリボンに戻す場合は、同じくWindowsターミナルから↑のコマンドを実行すればOKです。
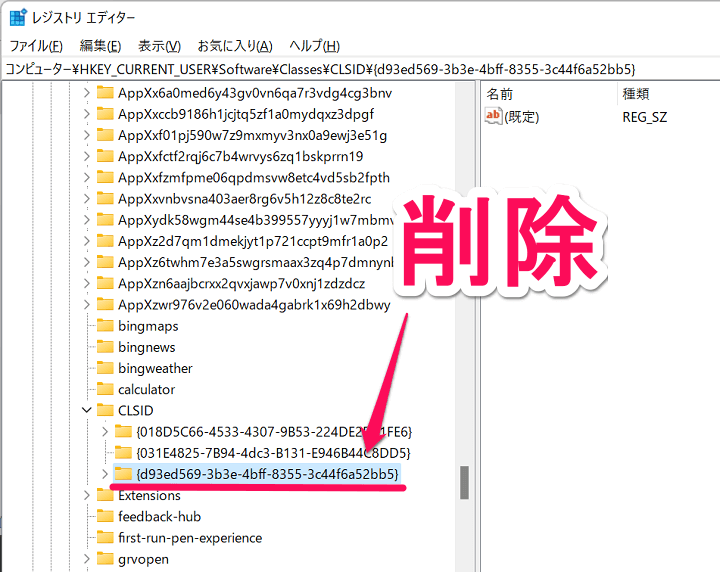
または、レジストリエディタを起動し「コンピューター\HKEY_CURRENT_USER\Software\Classes\CLSID」内の「d93ed569-3b3e-4bff-8355-3c44f6a52bb5」を削除してもOKです。
正直めっちゃ使いづらいWindows 11のエクスプローラーの上部のメニュー
従来のWindows 10までと同じ大きいリボンを使いたいという人は設定を変更してみるのもありかも
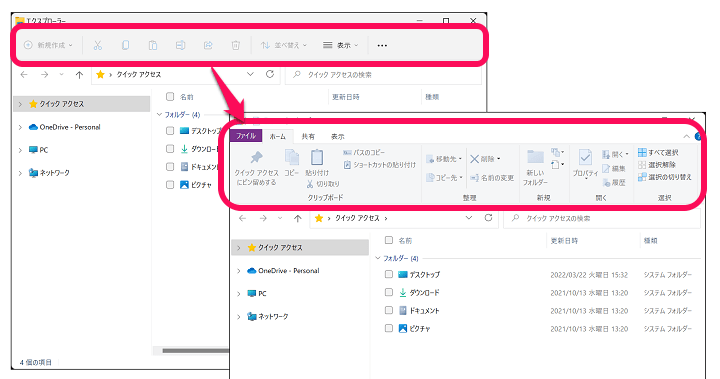
こんな感じでWindows 11から一新されたエクスプローラーのリボンは、レジストリの設定を変更することでWindows 10までの時と同じような大きいサイズのリボンに切り替えることができます。
個人的にはWindows 11のエクスプローラーは、慣れてないせいもあると思いますが、各所が使いづらい・見づらいです。。
上部のメニューがほぼアイコンだけで使いづらい…と考えている人は、↑の手順を実行してWindows 10同様のリボンに変更してみてください。
< この記事をシェア >
\\どうかフォローをお願いします…//
この【Windows 11】エクスプローラーの上部をWindows10仕様に変更する方法 – シンプルなほぼアイコンだけのリボンを旧仕様の大きいリボン表示に変更する手順の最終更新日は2022年6月20日です。
記事の内容に変化やご指摘がありましたら問い合わせフォームまたはusedoorのTwitterまたはusedoorのFacebookページよりご連絡ください。























