< この記事をシェア >
Windows10の予測入力を表示⇔非表示(無効化)する方法です。
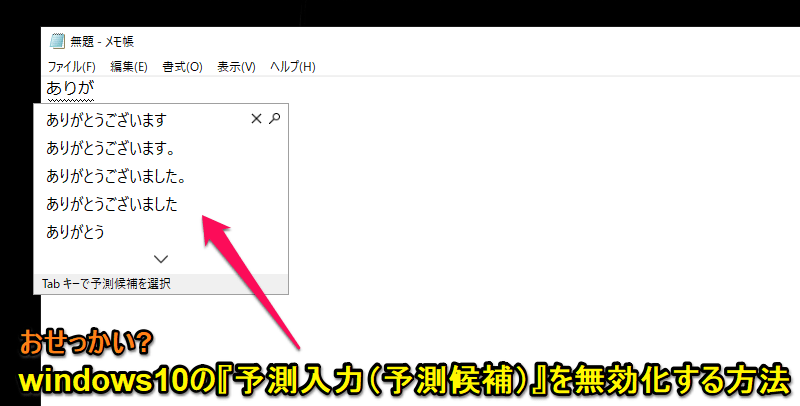
Windows10では初期状態で「予測入力(予測変換候補)」がオンになっています。
「ありが」と入力すると入力している文字の下に「ありがとうございます。」など変換候補を表示してくれて、タブキーを押して選択すればそのまま入力できるのが予測入力です。
そんな予測入力ですが、ちょっとした文章や漢字入力の変換がめちゃくちゃラクチンになる一方、タイピングが速い人や自分が思っていなかった変換候補が表示されたり、候補にない文字に変換しようと思った時に邪魔に感じる人もいると思います。
このWindows10の予測入力を無効化する方法を紹介します。
変換候補はいらないよ、という人はオフにしておくことで素のタイピングができるようになります。
【Windows10】予測入力(予測変換候補)をオン⇔オフ(無効化)する方法
予測入力がおせっかいに感じる人は非表示にしてみて
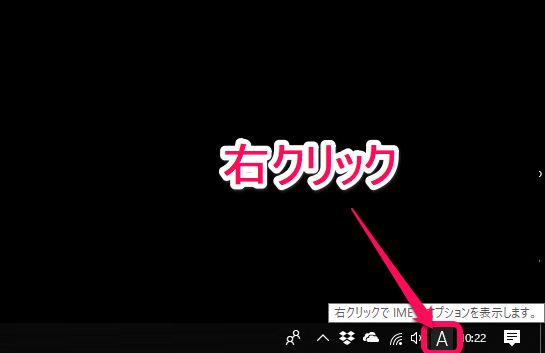
タスクバー右下にあるIMEアイコン(「A」または「あ」と表示)を右クリックします。
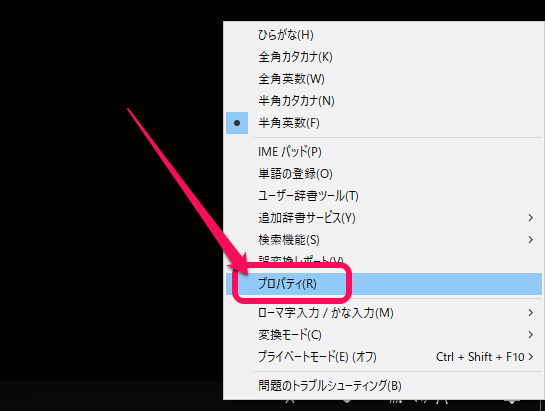
表示されるメニューの「プロパティ」をクリックします。
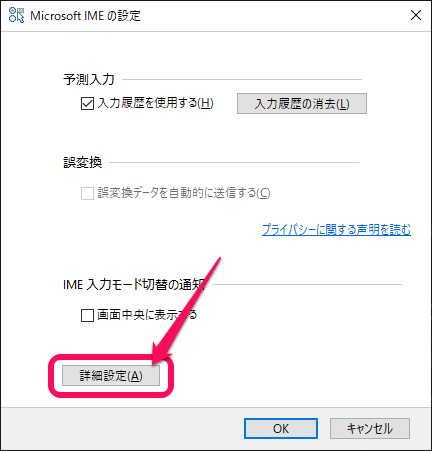
Microsoft IMEの設定が表示されます。
「詳細設定」をクリックします。
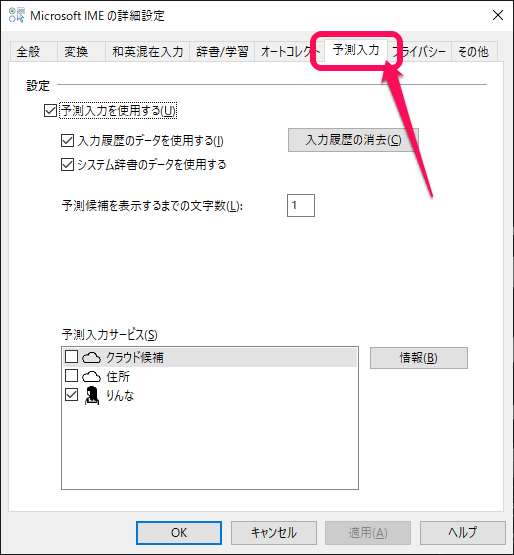
「予測入力」タブを開きます。
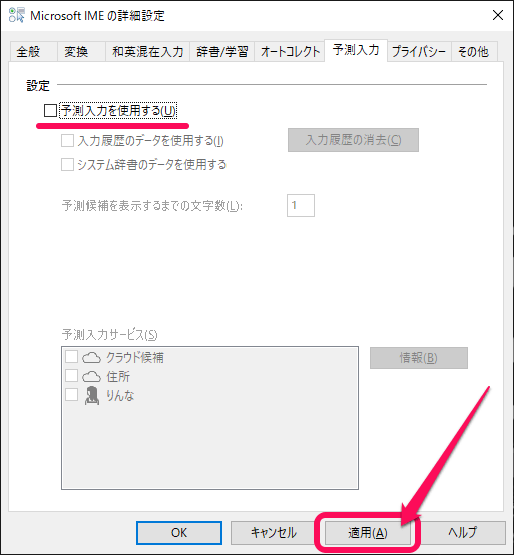
予測入力を無効化する場合、一番上にある「予測入力を使用する」のチェックを外します。
「適用」をクリックして設定を保存します。
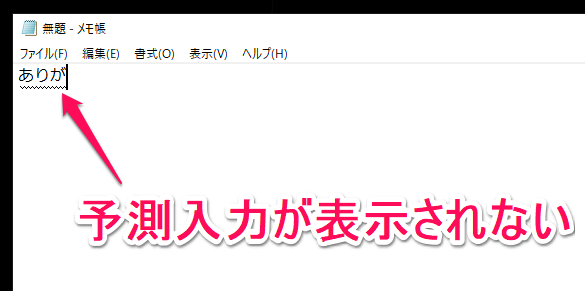
文字を入力します。
途中まで文字を入力しても予測入力(変換候補)が表示されなければOKです。
タブキーに惑わされないwindows10の純粋なタイピングを行うことができます。
ちなみに。windows10には予測変換の進化系も用意されてる
女子高生AI「りんな」や「クラウド候補」などがけっこう面白くて使いやすい

この記事で紹介した予測候補の非表示とは反対の話になるのですが、windows10の予測変換には拡張機能も用意されています。
一時期、超話題になった女子高生AI「りんな」や「クラウド候補」などが用意されており、これらを使うことで通常の予測変換では表示されないようなワードや絵文字、文章が表示されるようになります。
流行の言葉などがサクッと入力できるようになるのでちょっと面白いです。
予測変換の無効化とは真逆の話になりますが、気になる人は面白半分で使ってみてください。
[関連記事]
・【Windows10】予測変換で女子高生AI「りんな」を利用する方法
・【Windows 10】予測変換『クラウド候補』の使い方
< この記事をシェア >
\\どうかフォローをお願いします…//
この【windows10】予測入力(予測変換候補)を無効化して非表示にする方法の最終更新日は2019年5月21日です。
記事の内容に変化やご指摘がありましたら問い合わせフォームまたはusedoorのTwitterまたはusedoorのFacebookページよりご連絡ください。



























