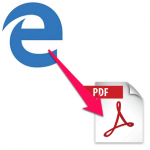
どのブラウザでも使える標準機能『Microsoft Print to PDF』がマジ便利
最終更新 [2017年6月15日]
この記事内には広告リンクが含まれています。
\\どうかフォローをお願いします…//
< この記事をシェア >
Windows10でWEBページをPDFとして保存する方法です。
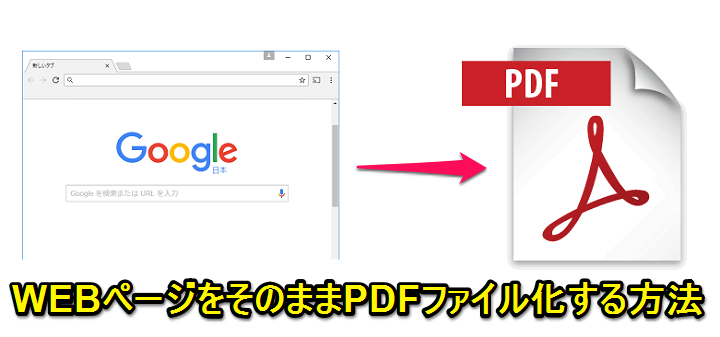
Windows10には「Microsoft Print to PDF」という機能(印刷モード?)が標準機能として用意されています。
これを使うことで、WEBページをそのままPDFとして保存することができます。
ブラウザは何でもOK(少なくとも自分が使っているブラウザであればOK)なので超手軽にPDF化することができます。
普通のWEBサイトをPDF化して保存するということはあまりないと思いますが、例えばクレジットカードの明細が確認できるページや銀行の入出金履歴などをPDFのファイルとして保存するといったことができるようになるので覚えておくと便利です。
【Windows10】WEBページをPDF化して保存する方法
どのブラウザでもOK「Microsoft Print to PDF」を使う
自分が使っているブラウザだとどのブラウザでも「Microsoft Print to PDF」が使えました。
試したのブラウザは、
・Microsoft InternetExplore
・Microsoft Edge
・Firefox(とその派生ブラウザ)
・Google Chrome(とその派生ブラウザ)
です。
少なくとも↑であればどれでもOKでした。
PDF化したいページを開いて「印刷」
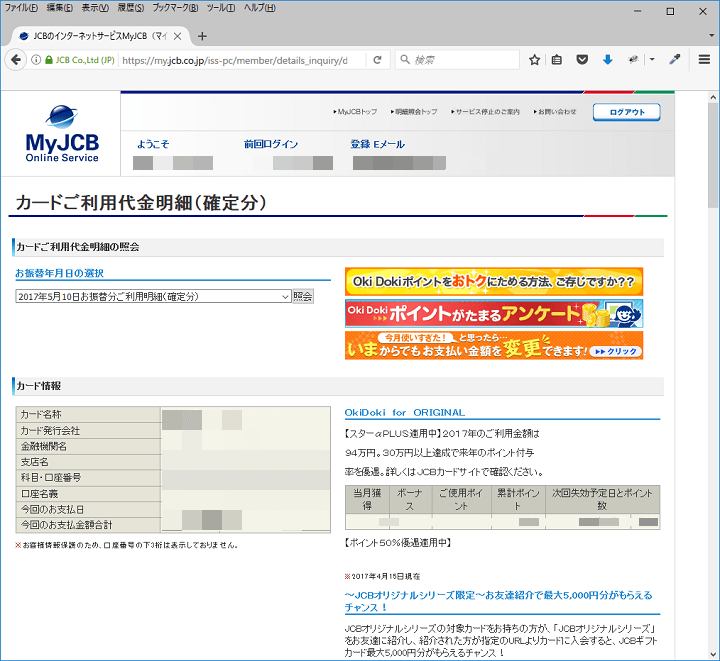
PDF化したいWEBページを開きます。
ちなみに今回はFirefoxでクレジットカードの明細のページをそのままPDF化してみました。
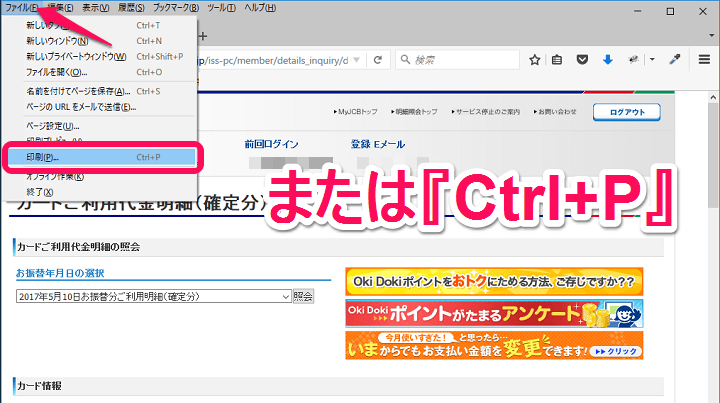
ページが開いたら、メニューから「印刷」をクリックor「Crrl+P」のショートカットを実行して印刷モードにします。
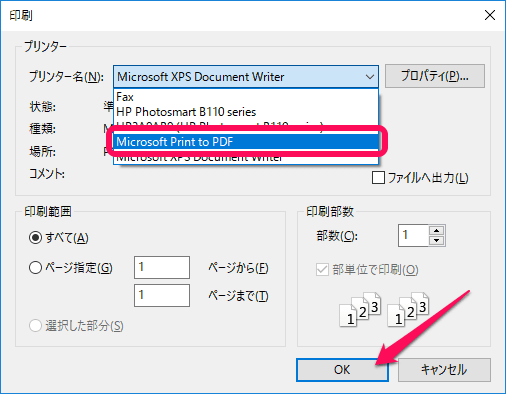
印刷のメニューが開いたら、プリンター名のプルダウンから「Microsoft Print to PDF」を選択して「OK」をクリックします。
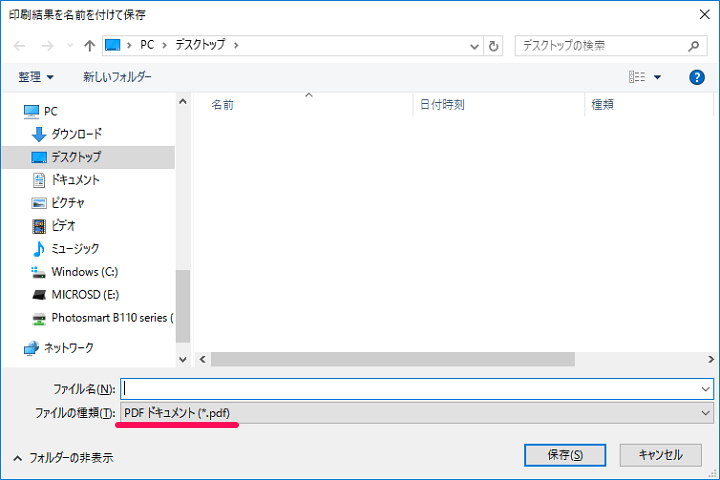
印刷モードですが、プリンターからの印刷は始まらず、↑のようにファイル保存が開きます。
拡張子が「.pdf」になっていればOKです。
ファイル名を付けて「保存」をタップします。
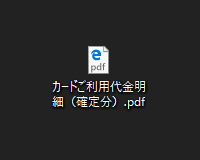
WEBページがPDFファイルとして保存されました。
保存が終われば、もう普通のPDFファイルになっているので後はブラウザなりリーダーなりで閲覧できればOKです。
Windows10は、標準機能でWEBページをPDF化することができます。
ページによってはレイアウトが崩れることもありますが、シンプルなページだと基本的には問題ありません。
↑のようにクレジットカード明細などPDF化して保存するような機会があるという人は覚えておくことをオススメします。
< この記事をシェア >
\\どうかフォローをお願いします…//
この【Windows10】WEBページをPDFファイルとして保存する方法 – 標準機能で変換できるの最終更新日は2017年6月15日です。
記事の内容に変化やご指摘がありましたら問い合わせフォームまたはusedoorのTwitterまたはusedoorのFacebookページよりご連絡ください。


























