< この記事をシェア >
Windows10のユーザー辞書に単語を登録して変換した時に表示させる方法です。
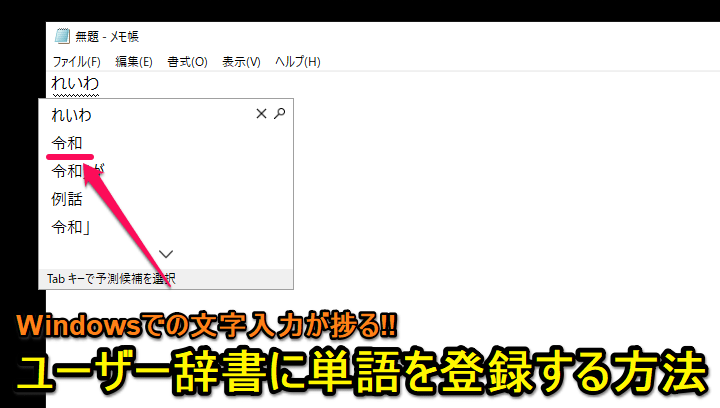
[2019年4月1日 更新]
新元号「令和」が発表されました!
今後、Windowsのアップデート内に組み込まれてくるとは思いますが、PCで「れいわ」と入力して「令和」と早速表示させたい人は辞書登録してみてください。
自分はさっそくやりました!
この記事もそうですが、自分はよくWindows端末を使って文字入力します。
Windowsでも使うIMEによっては、予測入力などが表示されるようになりました。
が、予測入力では、自分だけが入力するような単語が表示されないことがあります。
当て字などの漢字を変換したり、日本語を入力して英語を表示する、などの場合はやっぱりレトロな「ユーザー辞書への単語登録」が便利です。
ということでWindows10でユーザー辞書に単語を登録しておいて文字入力を楽にする方法&登録した単語を削除する方法です。
【Windows10】ユーザー辞書に単語を登録する、削除する方法
新たに単語を登録する
漢字でも英語でもOK
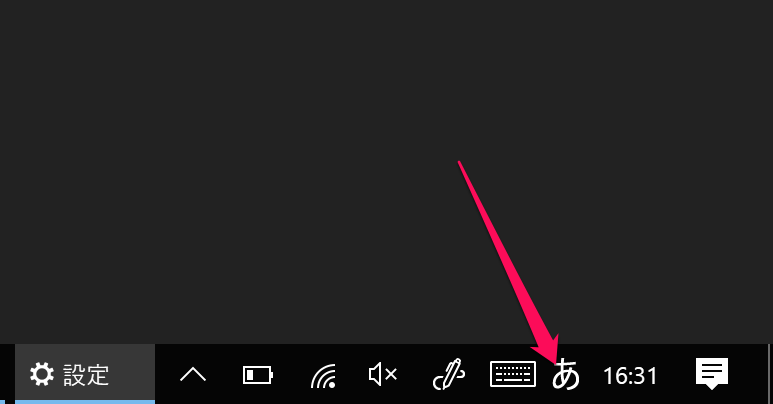
Windowsのデスクトップ右下の「あ」や「A」と表示されている部分にマウスをあてて右クリックします。
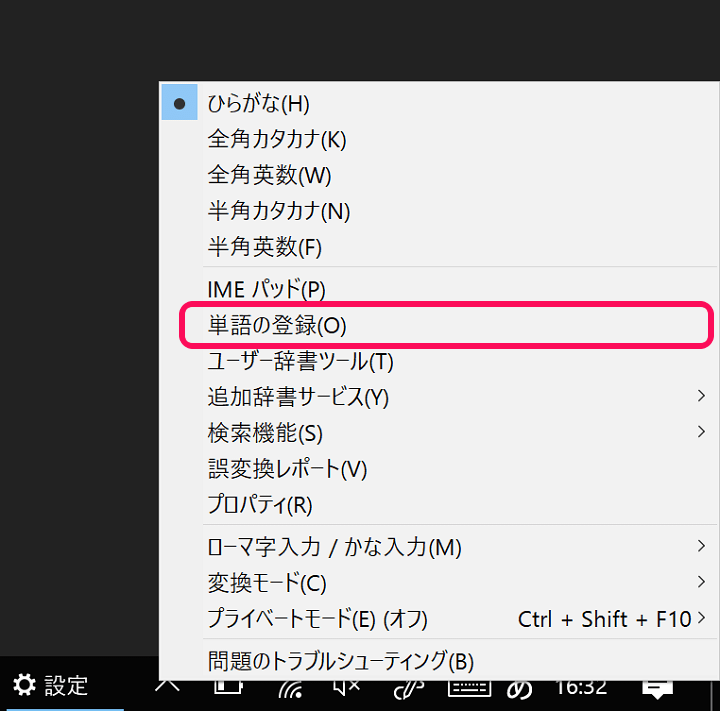
文字入力のメニューが表示されます。
「単語の登録」をクリックします。
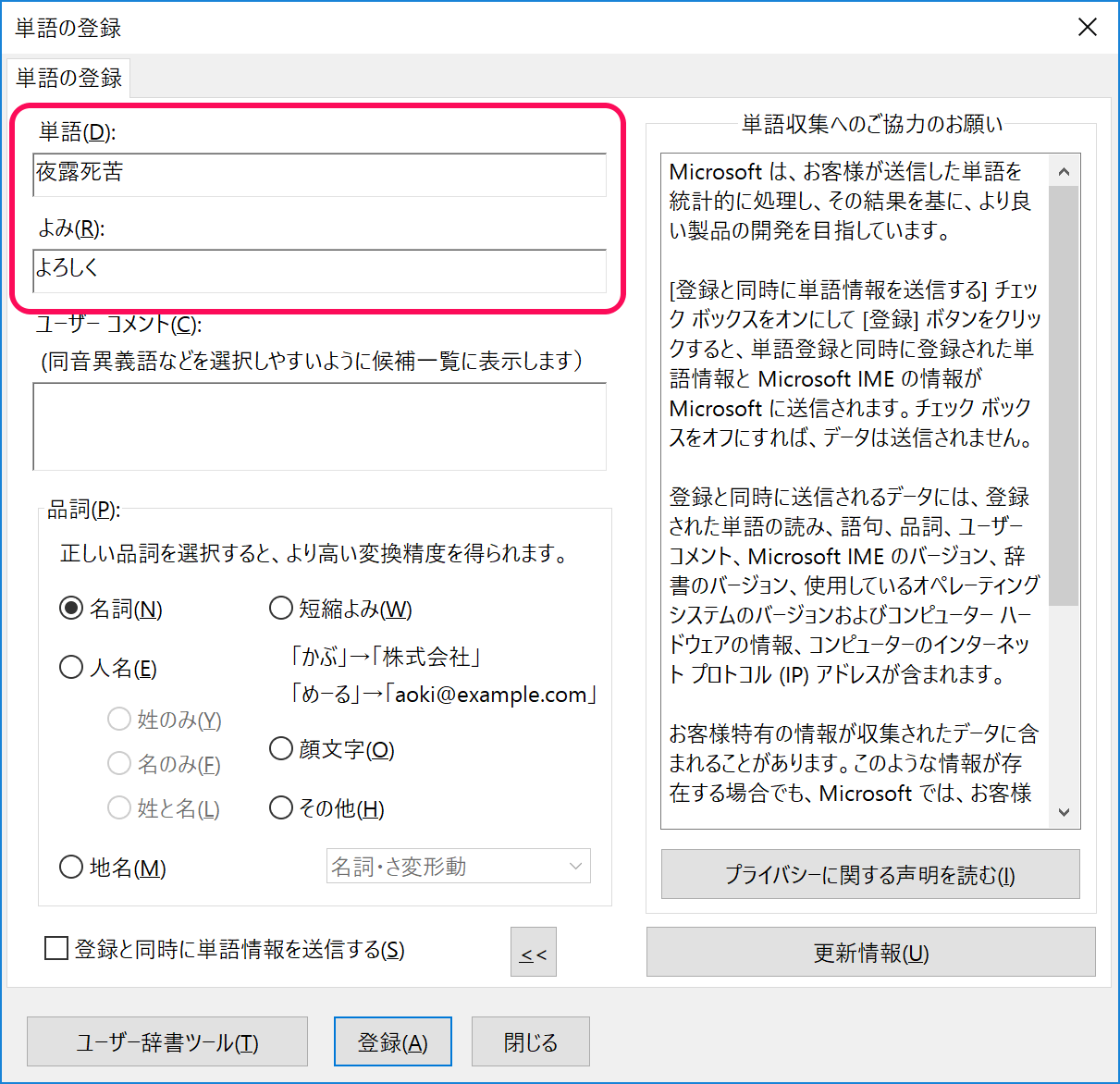
単語の登録画面が開きます。
「単語」の部分に変換したい漢字(または英語)を入力します。
「よみ」の部分にひらがなを入力します。
ユーザーコメント(候補一覧に表示するメモ)や品詞などの登録もできますが、基本的にそのままでOKです。
入力が完了したら一番下の「登録」をクリックします。
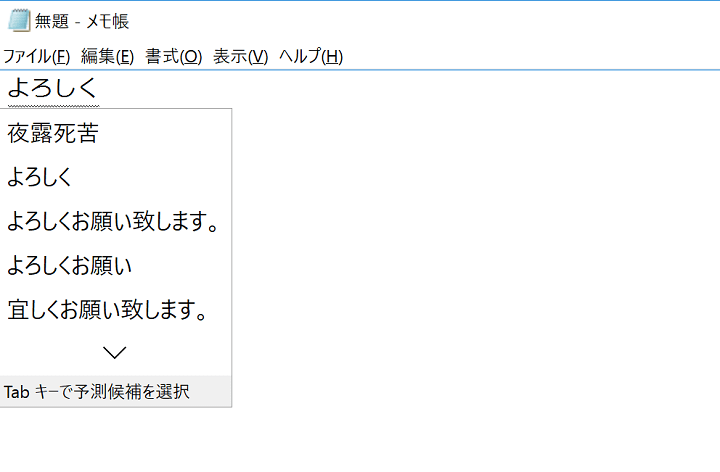
メモ帳などの文字入力画面で↑で登録した「よみ」を入力した時に登録した漢字または英語が変換候補に表示されればOKです。
登録した単語を削除する
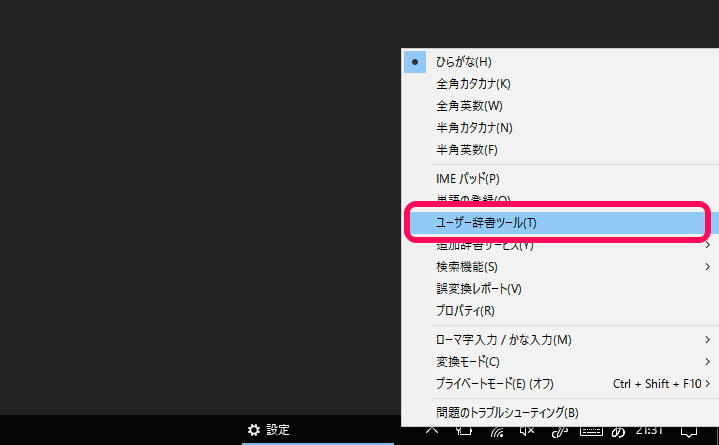
ユーザー辞書に登録した単語を削除する場合は、登録の時と同じくWindowsのデスクトップ右下の「あ」や「A」と表示されている部分にマウスをあてて右クリックしてメニューを表示します。
メニュー内の「ユーザー辞書ツール」をクリックします。
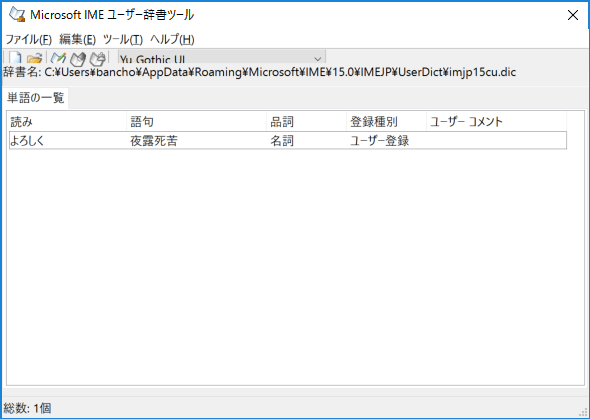
ユーザー辞書ツールが開きます。
ここに自分がユーザー辞書に登録している単語が一覧で表示されます。
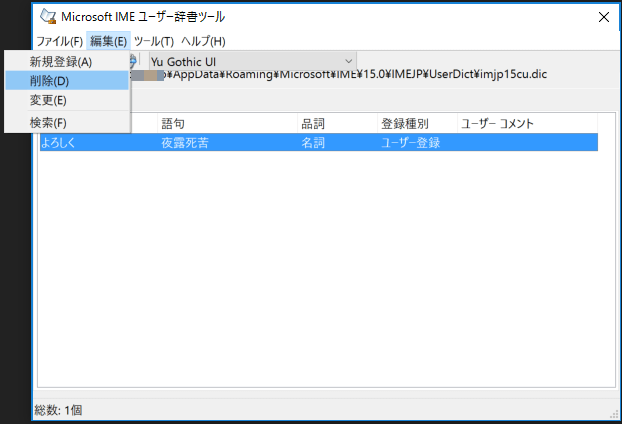
削除したい単語にカーソルを合わせて、上のメニューの「編集 > 削除」をクリックします。
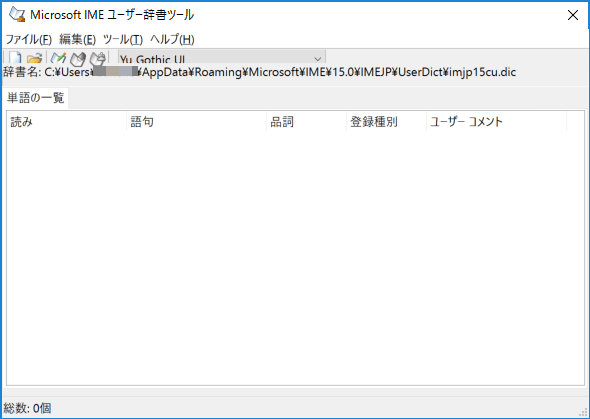
ユーザー辞書の一覧から登録していた単語が消えればOKです。
この状態になれば、変換キーをクリックしても変換候補に表示されなくなります。
自分しか入力しないような単語や当て字などはアナログなこの方法がオススメ
WindowsもMacもそうですが、Tabキーをクリックすればだいたいの予測変換を出してくれるように進化してきています。
ただ、名前の当て字でPC的には読めない漢字だったり、あまりポピュラーではない単語などを日本語入力からの英語変換する時などは、Windowsもユーザー辞書への単語登録が便利ですぜ。
やり方はアナログですが、文字入力の効果大なので文字入力の効率を求める人は是非どうぞ。
< この記事をシェア >
\\どうかフォローをお願いします…//
この【Windows10】ユーザー辞書に単語を登録する方法 – 新元号「令和」を登録!変換できない当て字の漢字、日本語入力→英語変換などにの最終更新日は2019年5月1日です。
記事の内容に変化やご指摘がありましたら問い合わせフォームまたはusedoorのTwitterまたはusedoorのFacebookページよりご連絡ください。



























