
Windows10がインストールされたPCの詳細情報やOSの詳細情報を見たい時はsysteminfo.exeが便利
最終更新 [2019年12月16日]
この記事内には広告リンクが含まれています。
\\どうかフォローをお願いします…//
< この記事をシェア >
Windows10をインストールしているデバイスやOS情報の詳細が一発で確認できる「systeminfo.exe」の使い方です。
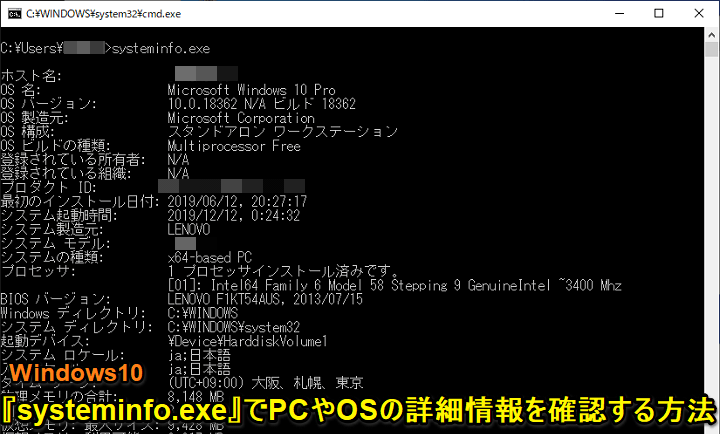
自分の環境だと時々必要となる現在利用している端末のWindows10のOS詳細情報やインストールしているPCデバイスの情報。
Windows10の詳細情報やデバイスのスペック、詳細は様々なやり方で確認できますが、一番カンタンに一覧で表示できるのはsysteminfoを使うことだと思います。
systeminfo.exeを使えば、OSのバージョンやインストールした日、起動時間、デバイスのメモリ量や使用量、システムディレクトリetc…を一発で超簡単に確認することができます。
この記事では、Windows10のsysteminfo.exeの使い方を紹介します。
誰でも簡単に確認できます。
【Windows10】OS詳細情報やデバイス情報が一発で確認できる「systeminfo.exe」の使い方
コマンドプロンプトから一発で詳細情報一覧を表示できる
systeminfoで確認できる項目一覧
・ホスト名
・OS名
・OSバージョン
・OS製造元
・OS構成
・OSビルドの種類
・登録されている所有者
・登録されている組織
・プロダクトID
・最初のインストール日付
・システム起動時間
・システム製造元
・システムモデル
・システムの種類
・プロセッサ
・BIOSバージョン
・Windowsディレクトリ
・システムディレクトリ
・起動デバイス
・システムロケール
・入力ロケール
・タイムゾーン
・物理メモリの合計
・利用できる物理メモリ
・仮想メモリ最大サイズ
・仮想メモリ利用可能
・仮想メモリ使用中
・ページファイルの場所
・ドメイン
・ログオンサーバー
・ホットフィックス
・ネットワークカード
・Hyper-Vの要件
systeminfo.exeから一発で確認できる項目一覧は↑となっています。
systeminfoの実行方法
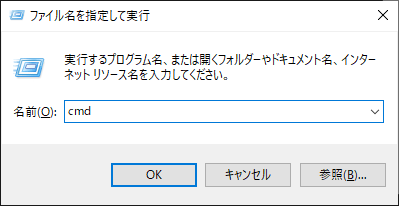
「Windowsキー+R」などから「ファイル名を指定して実行」を表示します。
名前の部分に「cmd」と入力して実行します。
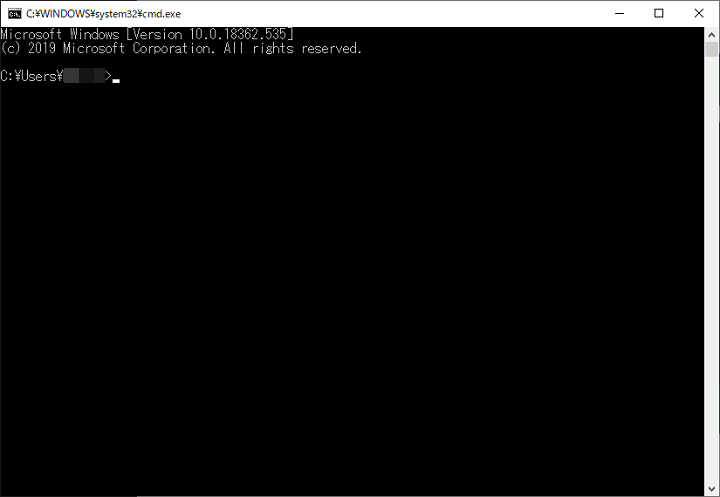
コマンドプロンプトが実行されます。
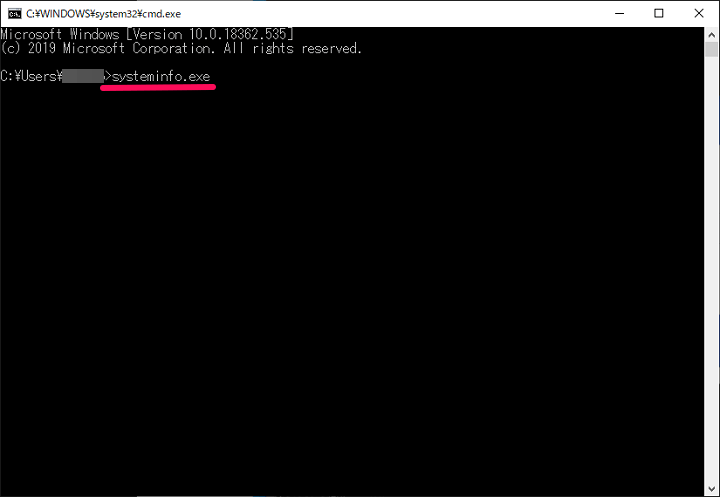
systeminfo.exe
↑をまるまるコピーしてコマンドプロンプトの画面に貼り付けてEnterで実行します。
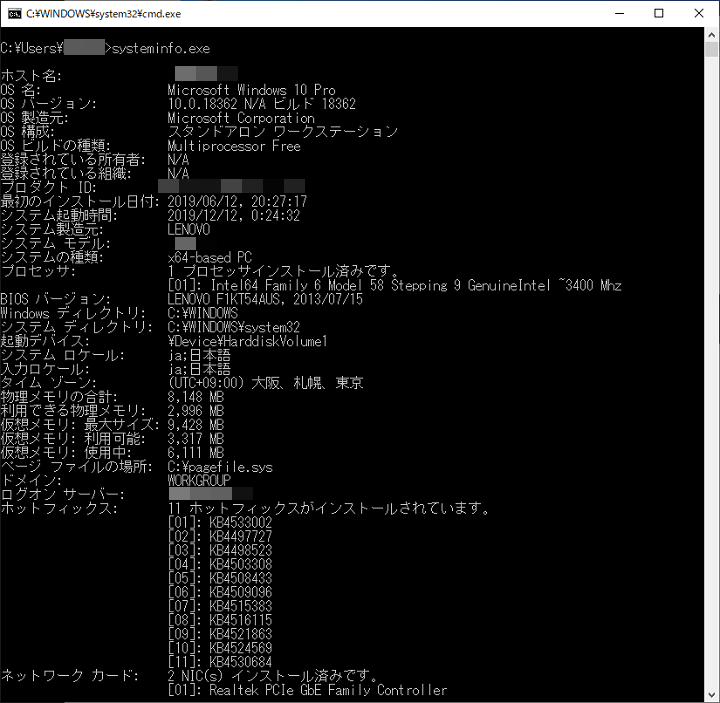
このPCのデバイスの詳細やWindows10のバージョン、起動時間、インストール日時etc…が確認できます。
自分の利用しているWindows10の詳細情報やPCデバイス情報を確認したい時に便利な「systeminfo.exe」
Windows10ユーザーさんは覚えておくことをオススメします。
< この記事をシェア >
\\どうかフォローをお願いします…//
この【Windows10】systeminfo.exeの使い方 – OS詳細情報やPCデバイス情報が超簡単に一覧から確認できるの最終更新日は2019年12月16日です。
記事の内容に変化やご指摘がありましたら問い合わせフォームまたはusedoorのTwitterまたはusedoorのFacebookページよりご連絡ください。

























