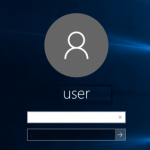< この記事をシェア >
Windows10のPCでスリープ復帰時のパスワード入力をオン/オフ、入力を求められるまでの時間間隔を変更する方法です。
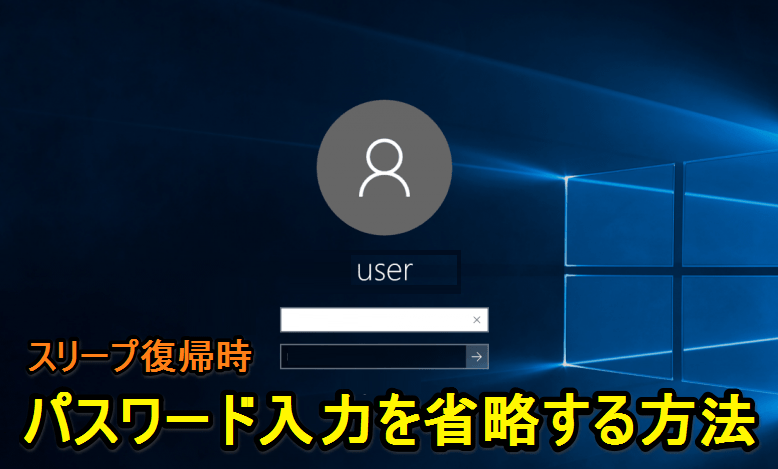
Windowsに限らず、けっこうダルいパスワード入力。。
モバイルPCは外出先で使うことも多いので、絶対にパスワード設定をしておくべきです。
が、家のデスクトップなどでちょっと放置しているとスリープ化⇒マウスとか動かして復帰させるとパスワードを求めてくる…
これが本当に面倒くさい。。
そもそもスリープ状態にしない設定という手もありますが、スリープ復帰時にパスワードを求めない、またはパスワード入力を必要とする時間間隔を変更するという設定もあります。
自分は自宅のデスクトップにのみ設定しています。
セキュリティレベルは確実に落ちますので、他の人が触る可能性があるPCにはオススメしませんが、設定方法を紹介します。
【Windows10】スリープから復帰した時のパスワード入力を省略する方法
やり方は2通りあります。
設定からorコントロールパネルからとなります。
簡単なのは、Windowsの設定から行う方法だと思います。
設定から行う方法
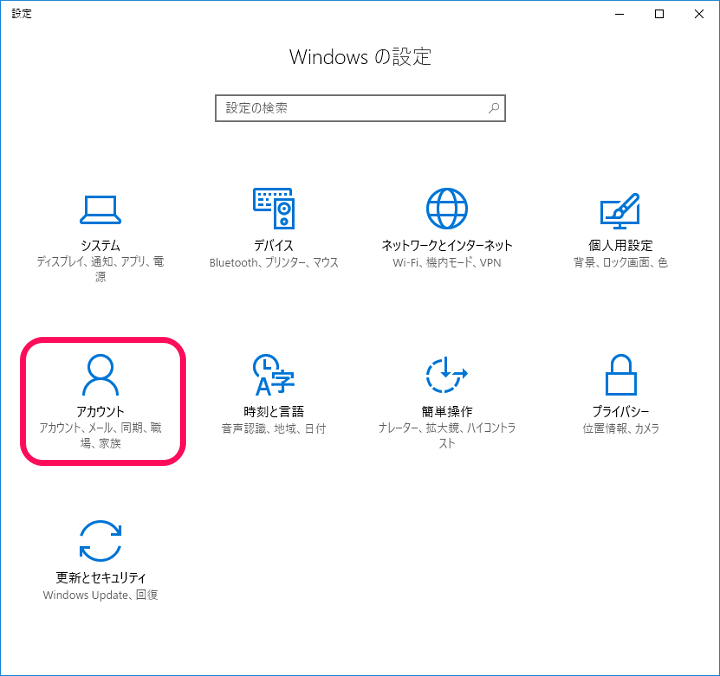
Windows10の設定を開きます。
「アカウント」をクリックします。
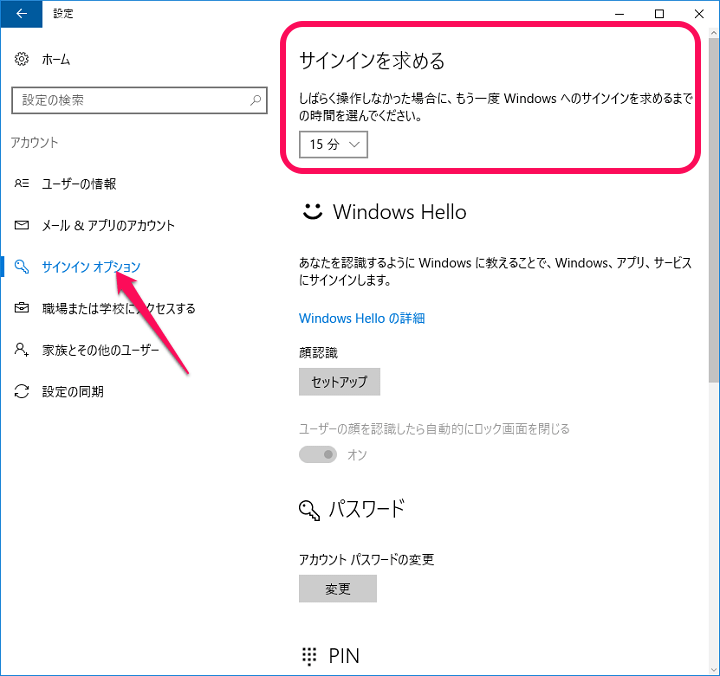
左のメニューで「サインインオプション」を選択します。
右に表示される「サインインを求める」の部分を見ます。
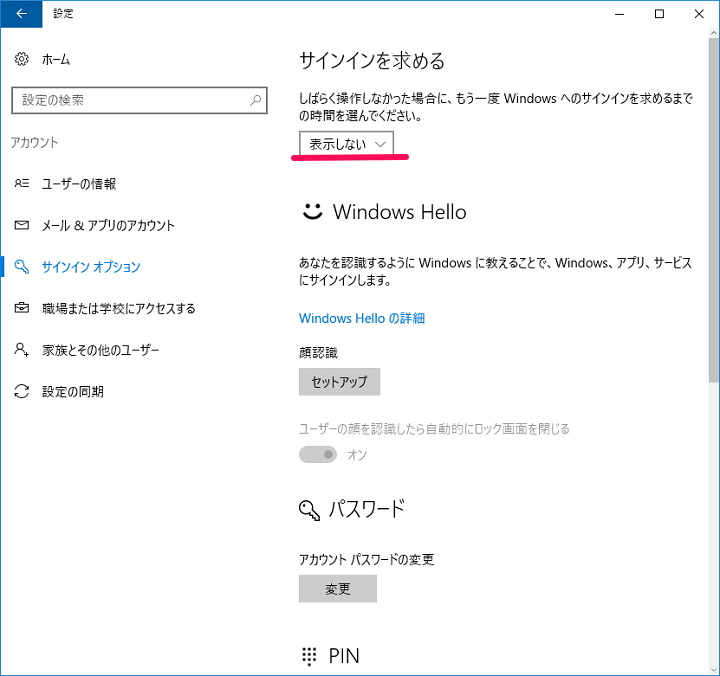
〇分となっている部分を「表示しない」に設定します。
これでスリープ復帰時にパスワード入力を求められず、そのまま使うことができるようになります。
また〇分を変更しておけば、スリープ⇒復帰でパスワードを求めるかどうかの時間間隔を設定できます。
同じ設定がコントロールパネルから設定することもできます。
「コンパネ派」の人は↓の手順でどうぞ。
コントロールパネルから設定する方法
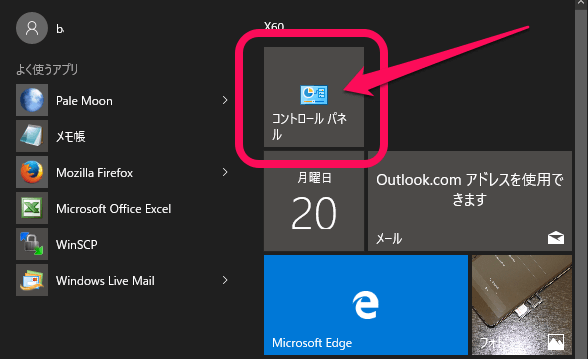
コントロールパネルを開きます。
win10のコントロールパネルは、スタートメニュー左下を右クリックなどで開けます。
スタートメニューにコンパネを設置しておく場合は↓の記事をどうぞ。
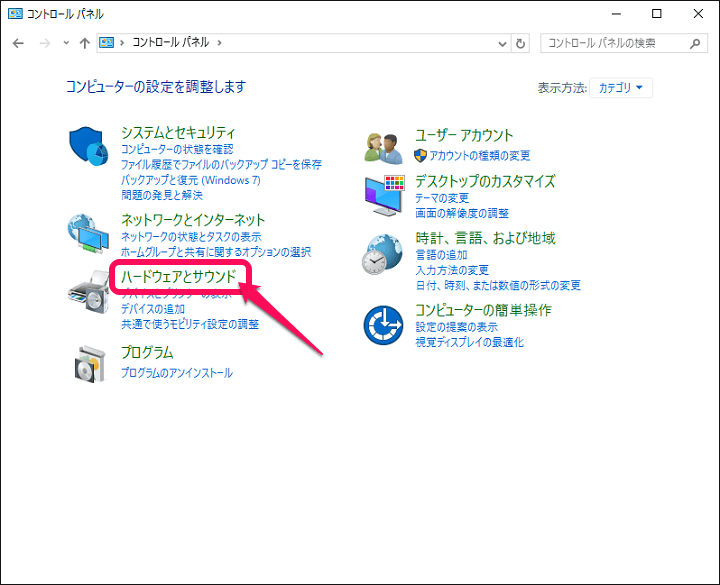
コントロールパネル内の「ハードウェアとサウンド」をクリックします。
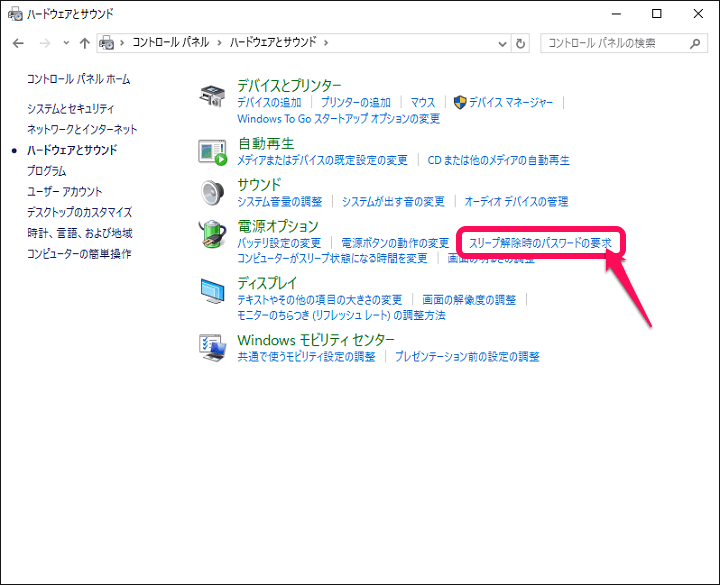
ハードウェアとサウンド項目が開きます。
電源オプションの中にある「スリープ解除時のパスワード要求」をクリックします。
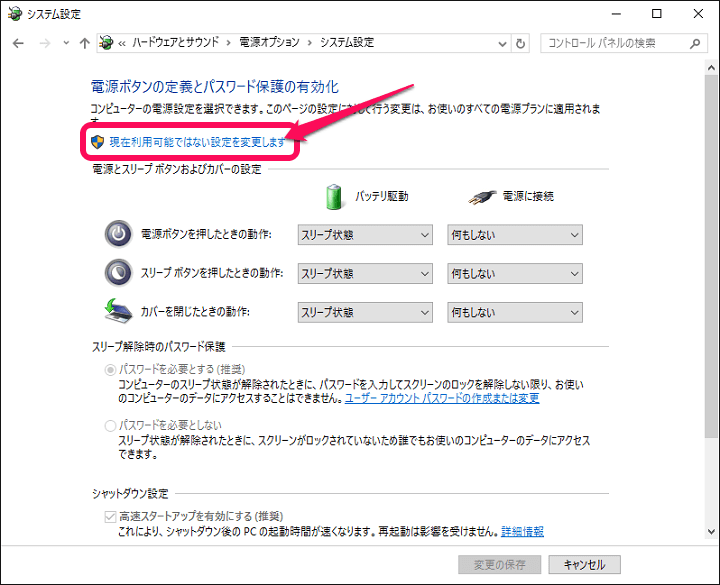
システム設定が開きます。
ここがちょっと分かりにくいのですが、上の方にある「現在利用可能ではない設定を変更します」をクリックします。
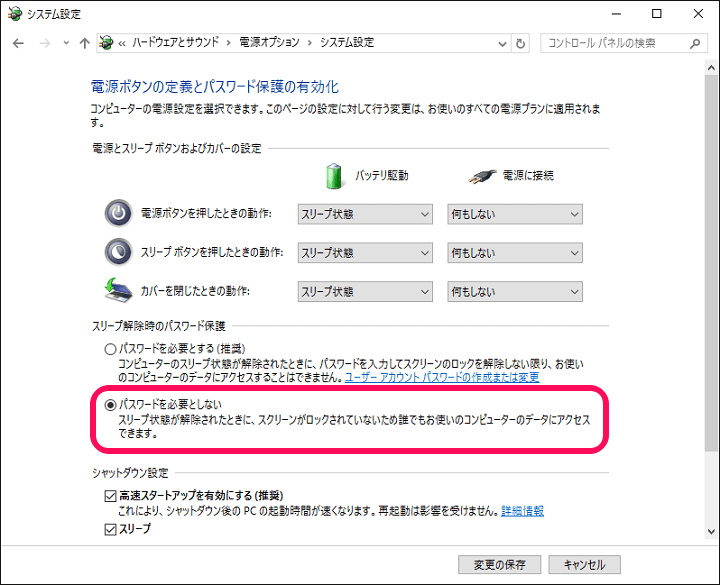
画面が一瞬リロードっぽくなり、画面下の方にある「パスワードを必要としない」を選択できるようになります。
ここにチェックを入れて「変更の保存」をクリックすればOKです。
これだけでPCがスリープから解除された時にパスワードは要求されなくなり、そのままログインできるようになります。
最初にも書きましたが、PCを外出先に持っていくようなシーンが想定されるWindows10マシンはこの設定は推奨しませんぜ。
あくまで家とかにあって他の人が触らないだろうという面倒くさがり屋さん(自分)な人にオススメする方法です。
[関連記事]
・【Windows10】コントロールパネルをスタート画面に表示させる方法
・【Windows10】PC起動時にパスワードなし(省略)でログインする方法
< この記事をシェア >
\\どうかフォローをお願いします…//
この【Windows10】スリープ復帰時のパスワードをオン/オフ(省略)、ロックまでの時間間隔を変更する方法の最終更新日は2017年7月24日です。
記事の内容に変化やご指摘がありましたら問い合わせフォームまたはusedoorのTwitterまたはusedoorのFacebookページよりご連絡ください。