
Windowsにも通知停止機能が登場。PCでの作業や遊びに集中したい時にオン!
最終更新 [2018年6月12日]
この記事内には広告リンクが含まれています。
\\どうかフォローをお願いします…//
< この記事をシェア >
Windows10の「集中モード」の使い方です。

Windows10の新機能として「集中モード」が登場しました。
この機能は、PCでの作業やゲーム、動画を見ている時など人に邪魔されたくない時にPCからの通知をオフにするというもの。
PCで動画を見ている、作業している、ゲームしているなんて時に通知が届くと邪魔(ウザい)…
こんな時に設定しておけば通知が届かないので集中できる、という機能です。
プレゼンなどで人に自分のPCの画面を見せる時などにも有効だと思います。
iPhoneやAndroidスマホなどではけっこう定番の機能ですが、Windowsもこれに対応した(以前は非通知モードというモードもありましたが)ということになります。
ちなみにこの集中モードが使えるのは、Windows10 April 2018 Update(バージョン:1803)からとなっています。
【Windows10】通知をカット!集中モードの使い方
バージョン:1803からの新機能
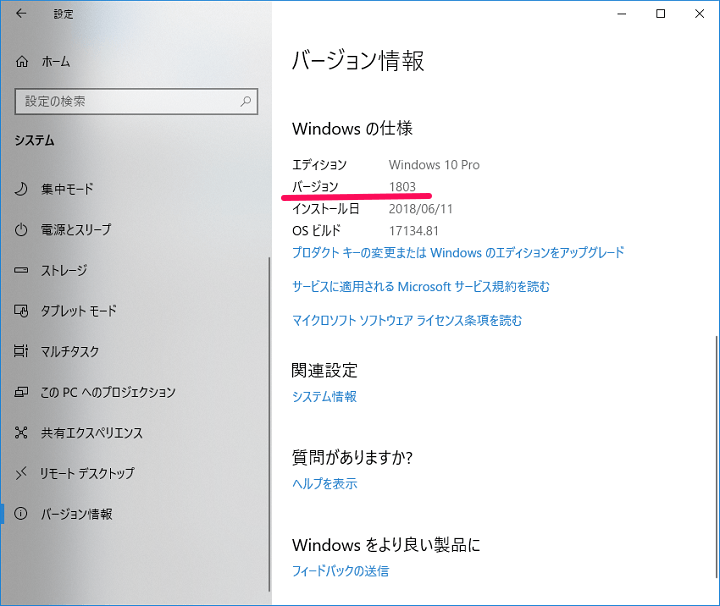
集中モードは、Windows10 April 2018 Update(バージョン:1803)からの新機能となっています。
このバージョン以前のものだと機能自体がないので使いたい人はアップデートしてからどうぞ。
集中モードのオン/オフ方法
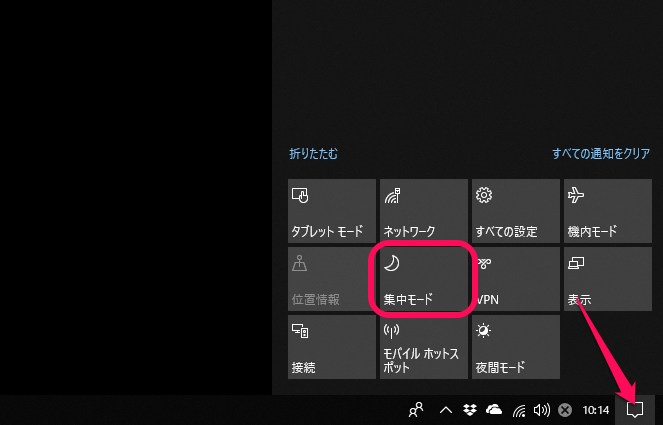
オン/オフだけであれば画面右下のアクションセンターアイコンをタップ⇒パネルから一発で設定できます。
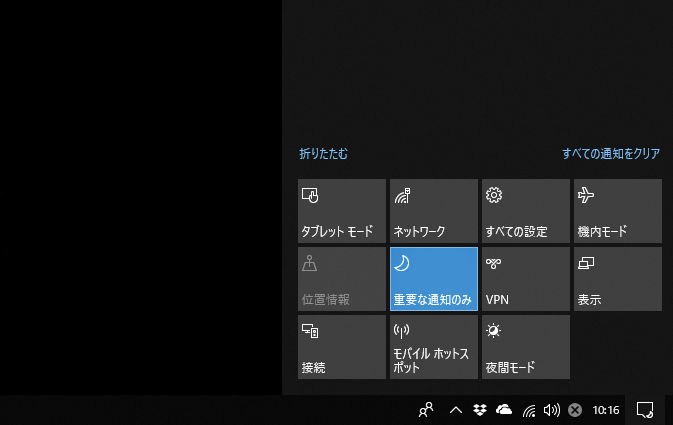
パネルをクリックする回数でオフ、優先順位のみ、アラームのみと通知設定を変更できます。
アクションセンターアイコンを右クリックでもオン/オフできる
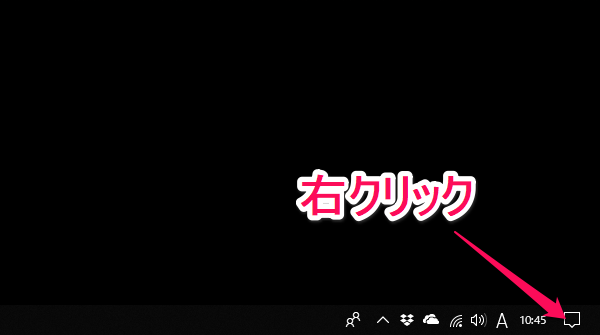
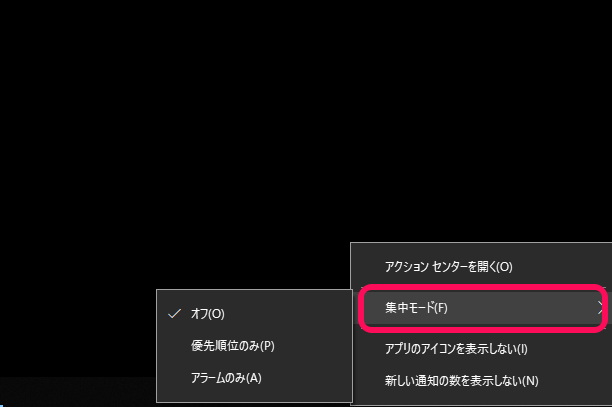
またいちいちアクションセンターを開かなくてもアイコンを右クリックしてからオン/オフすることもできます。
ここでもオフ、優先順位のみ、アラームのみと通知設定を変更できます。
この「優先順位のみ」「アラームのみ」の意味は後述しています。
集中モードONの状態だとアクションセンターのアイコン上に三日月のマークがつく
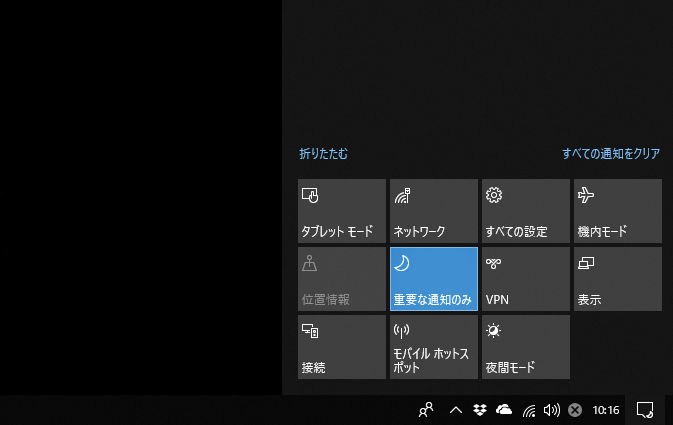
集中モードをオンにしている状態だと画面右下のアクションセンターのアイコンの上に小さく三日月のマークが付きます。
この状態になっている時は設定に沿って通知が制御されている状態となります。
詳細を設定
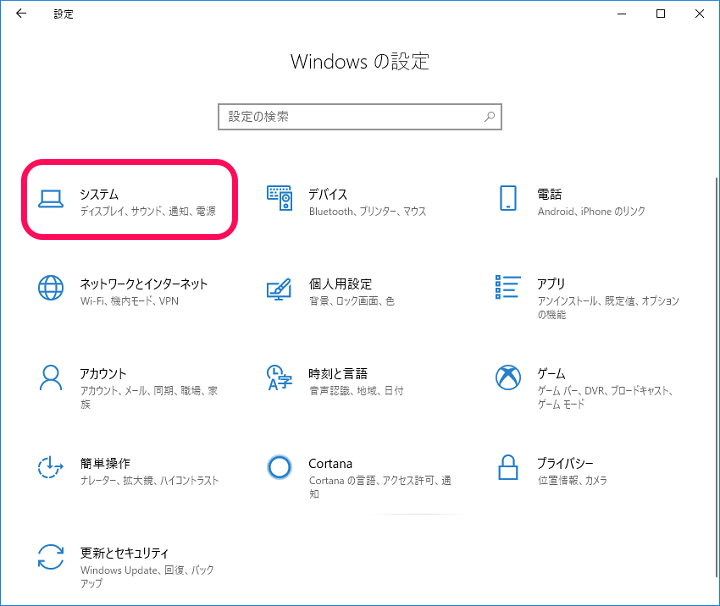
集中モードは、内容の重要さによって通知するかどうか?や時間帯によっての自動オン/オフ、自分がPCで行っている作業の内容によってのオン/オフなど詳細を決めることができます。
その場合は、Windowsの設定 > システムをクリックします。
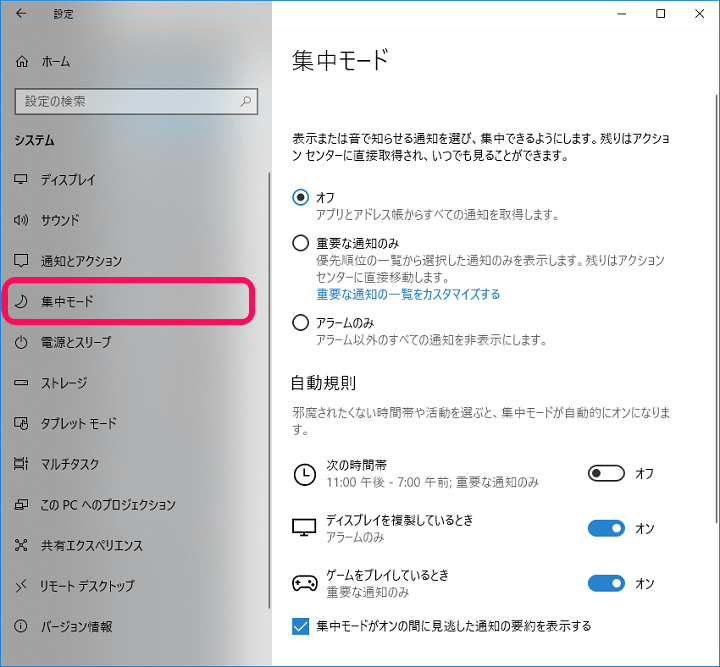
左のメニューから「集中モード」を選択します。
画面右側に詳細設定が表示されます。
「オフ」「優先順位のみ」「アラームのみ」の違い
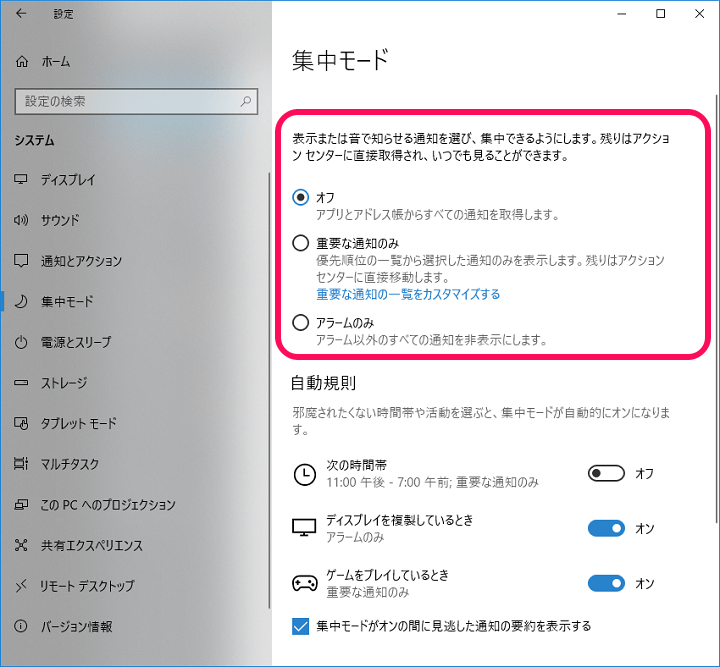
■オフ
集中モードを解除します。
■重要な通知のみ(優先順位のみ)
優先順位の一覧から選択した通知のみを表示します。残りはアクションセンターに直接移動します。
※カスタマイズ可能
■アラームのみ
アラーム以外のすべての通知を非表示にします。
使っている機能や時間帯など自動オン/オフの設定
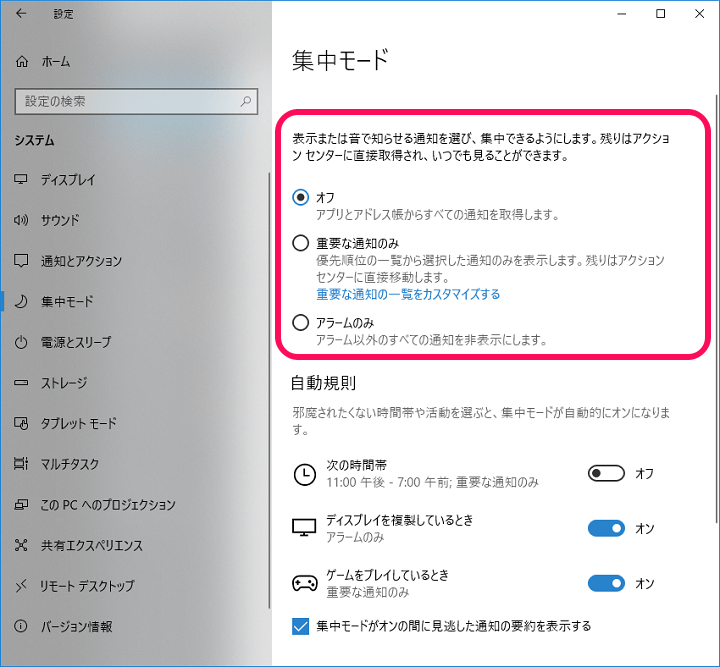
■次の時間帯
集中モードを設定したい時間を指定して自動オン
■ディスプレイを複製しているとき
■ゲームをしているとき
⇒名前そのままです
↑のように通知内容の制御や動作、時間にそっての自動オン/オフも設定できます。
ゲームや動画を楽しんでいる時や作業に集中したい時などにけっこう有効な新機能「集中モード」
バージョン:1803以降から使えるようになっているのでWindowsユーザーの人は是非!
iOS端末でも一時的に通知をカットするという似たようなことができるのでiPhone・iPadユーザーの人は↓もチェックしてみてください。
< この記事をシェア >
\\どうかフォローをお願いします…//
この【Windows10】通知を一時的に停止する『集中モード』の使い方 – PCでゲームや動画、作業に没頭したい時にどうぞの最終更新日は2018年6月12日です。
記事の内容に変化やご指摘がありましたら問い合わせフォームまたはusedoorのTwitterまたはusedoorのFacebookページよりご連絡ください。
























