< この記事をシェア >
マイクロソフトOneDriveで「別のアカウントを同期しています」や「既に同期しています。リンクを解除してください」というエラーが表示されてファイルが同期できない時の対処方法です。
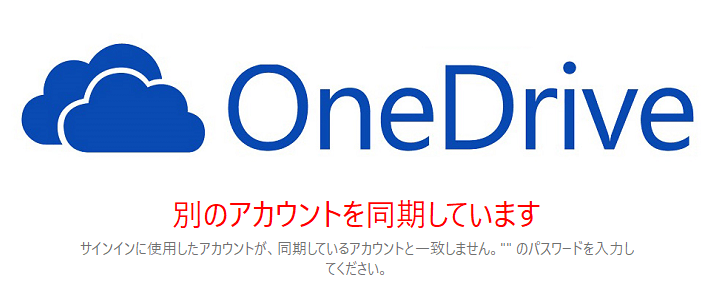
マイクロソフト謹製のクラウドストレージ「OneDrive」
Windows10では備え付けとなっていますが、ファイルを同期しようとすると「別のアカウントを同期しています」や「既に同期しています。リンクを解除してください」などのエラーが表示されて同期できないことがあります。
このエラーが表示された時の対処方法を紹介します。
Windows10になってOneDriveが組み込みでウザいという人は↓の記事をどうぞ。
[関連記事]
・【Windows10】OneDriveを無効化する方法
・【Windows10】OneDriveをアンインストールする方法(コマンド)
【OneDrive】同期エラーが表示された時の対処方法
「別のアカウントを同期しています」と表示された場合
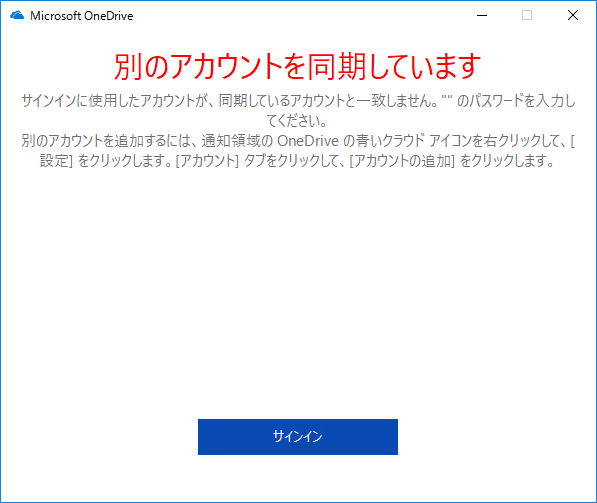
マイクロソフトのパスワードを変更したり、アカウントの不一致があった場合などは、↑のように別のアカウントを同期しています。というエラーが表示されます。
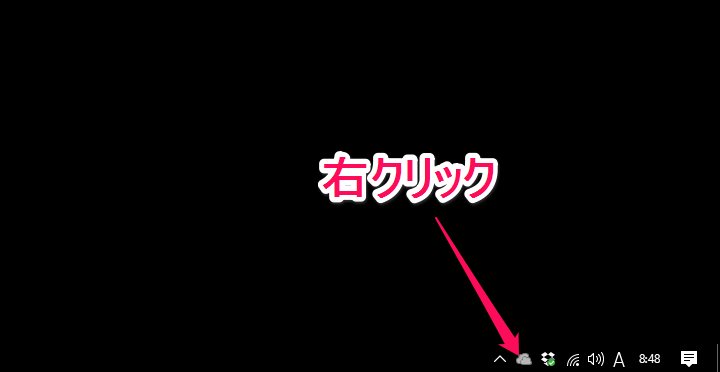
この場合、メニューバーにあるOneDriveのアイコンを右クリックします。
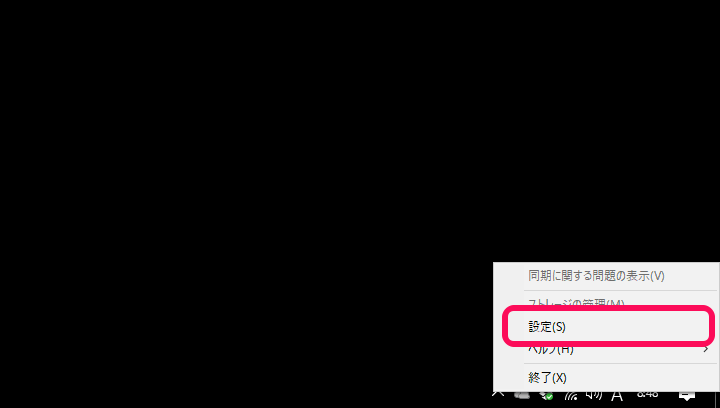
表示されるメニューの「設定」をクリックします。
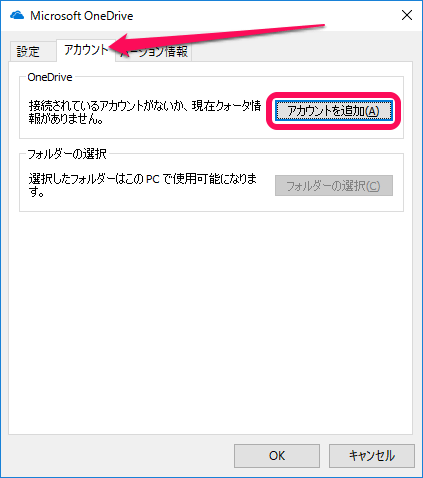
OneDriveの設定が開きます。
「アカウント」タブを選択して「アカウントを追加」をクリックします。
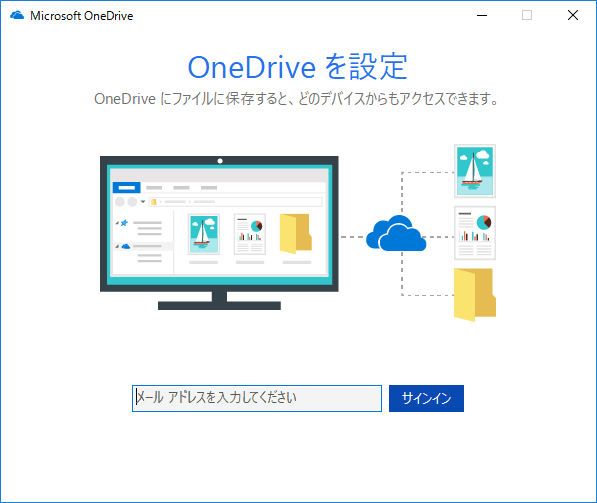
マイクロソフトアカウントとパスワードを入力して進みます。
これでOneDriveのファイルが同期できればOKです。
ここで「このコンピューター上の個人用OneDriveは既に同期しています。リンクを解除してください」と表示された場合
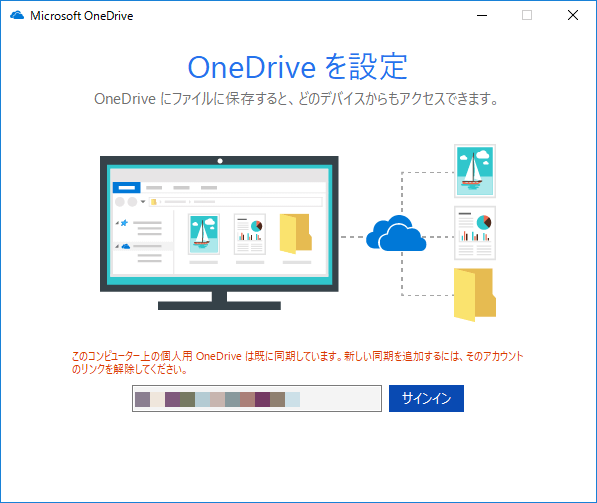
マイクロソフトのIDとパスワード入力後に「このコンピューター上の個人用OneDriveは既に同期しています。新しい同期を追加するには、そのアカウントのリンクを解除してください」と表示されることがありました。
1つ前の画面では「リンクされていない」と表示されていたにも関わらず解除しろ、とのこと。。
謎すぎる。。
こうなるとOneDriveを再インストール。。
このエラーが表示された後にいろいろやってみたのですが、結局解決できた手段は『OneDriveの再インストール』でした。。
再インストール自体は簡単ですが、再インストールする場合は、念のためローカルにあるファイルのバックアップ(OneDriveフォルダ内のファイルを丸ごとコピー)しておくことをオススメします。
OneDriveのアンインストール&再インストールは↓の記事をチェックしてみてください。
< この記事をシェア >
\\どうかフォローをお願いします…//
この【OneDrive】 「別のアカウントを同期しています」や「既に同期しています。リンクを解除してください」と表示された時の対処方法の最終更新日は2017年1月6日です。
記事の内容に変化やご指摘がありましたら問い合わせフォームまたはusedoorのTwitterまたはusedoorのFacebookページよりご連絡ください。


























