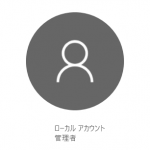< この記事をシェア >
Windows 10にログインする時のアカウントをマイクロソフトアカウント⇔ローカルアカウントを切り替える方法です。
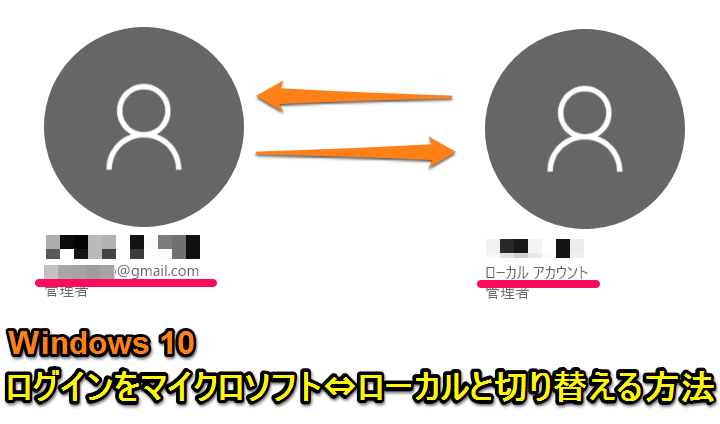
Windows 10のログインは2つの種類のログイン方法があります。
1つ目はマイクロソフトのアカウントを使ったログイン、もう1つはローカルアカウント(そのPCでのみ使えるアカウント)です。
どちらがいいとかはなく、どちらもメリット・デメリットがあるので自分の使用用途によってどっちのアカウントを使うかを決めればいいと思います。
(マイクロソフト的にはマイクロソフトアカウントを推奨していますが何かと不便もあるので。。)
顔認証などができるWindows Helloはどちらのアカウントでも使えますぜ。
【Windows 10】ログイン時のアカウントをマイクロソフト⇔ローカルと切り替える方法
現在のログイン情報を確認
自分がどちらのアカウントでログインしているかがわからない人はこの方法でチェックできます。
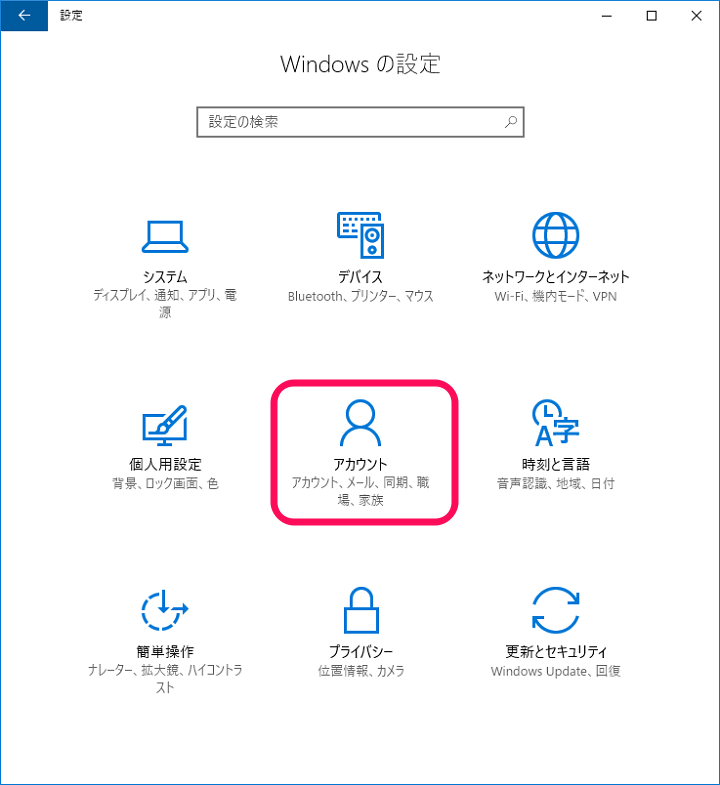
Windowsの設定を開きます。
中にある「アカウント」をクリックします。
ローカルアカウントの場合
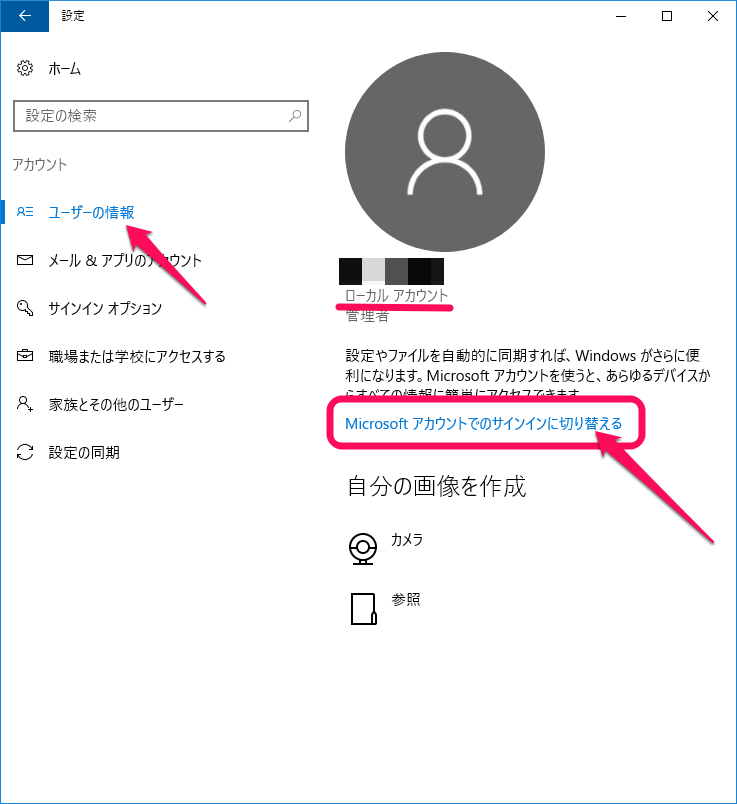
左のメニューで「ユーザーの情報」をクリックします。
右側に表示されるユーザー情報のアイコンの下に「ローカルアカウント」、下に「Microsoftアカウントでのサインインに切り替える」と表示されていればローカルアカウント(このPCのみのアカウント)でログインしているということになります。
マイクロソフトアカウントの場合
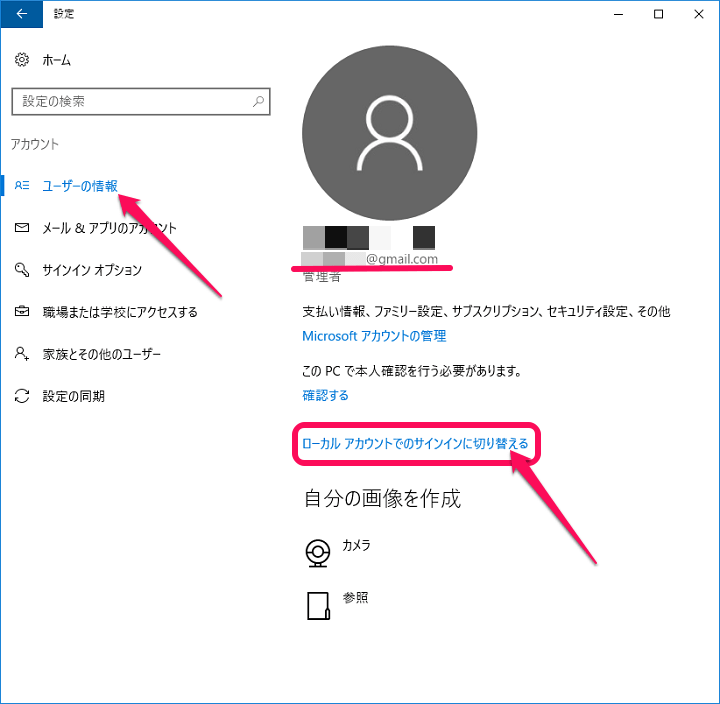
左のメニューで「ユーザーの情報」をクリックします。
右側に表示されるユーザー情報のアイコンの下に「Microsoftアカウント」、下に「ローカルアカウントでのサインインに切り替える」と表示されていればマイクロソフトアカウントでログインしているということになります。
ローカル⇒マイクロソフトアカウントへの切り替え
ログアウトなしで変更できる
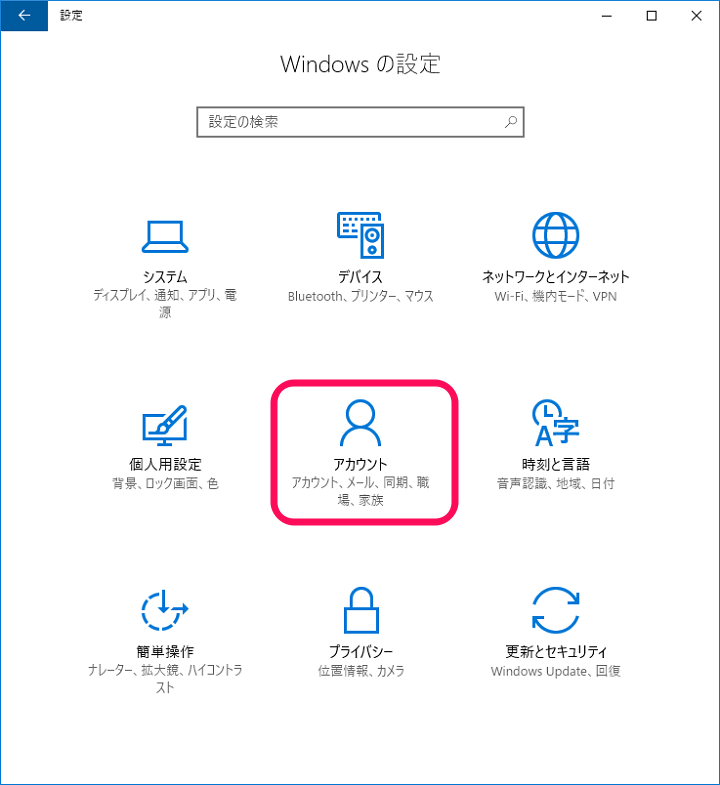
Windowsの設定から「アカウント」をクリックします。
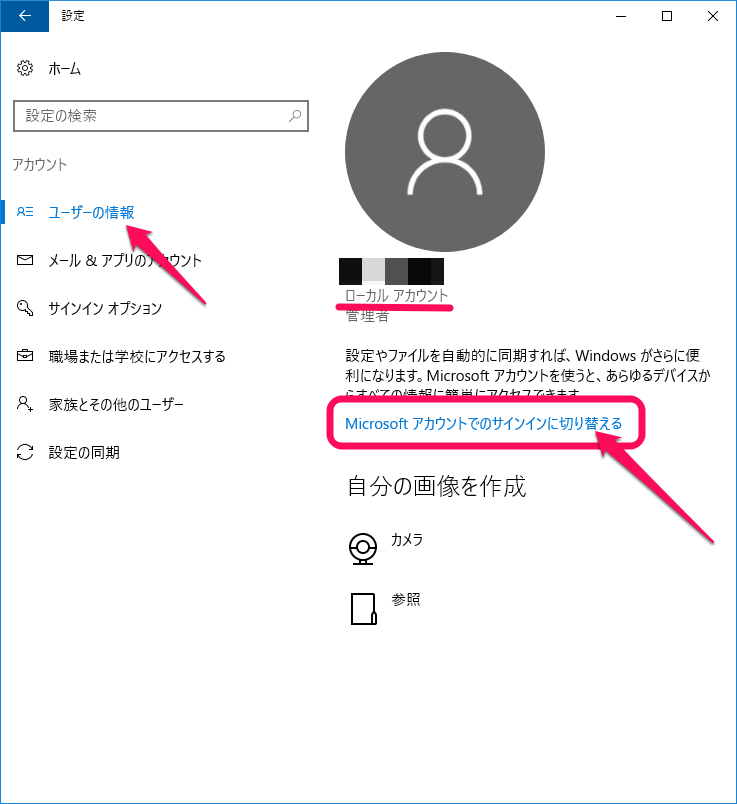
左のメニューで「ユーザーの情報」をクリックして右側に表示される「Microsoftアカウントでのサインインに切り替える」をクリックします。
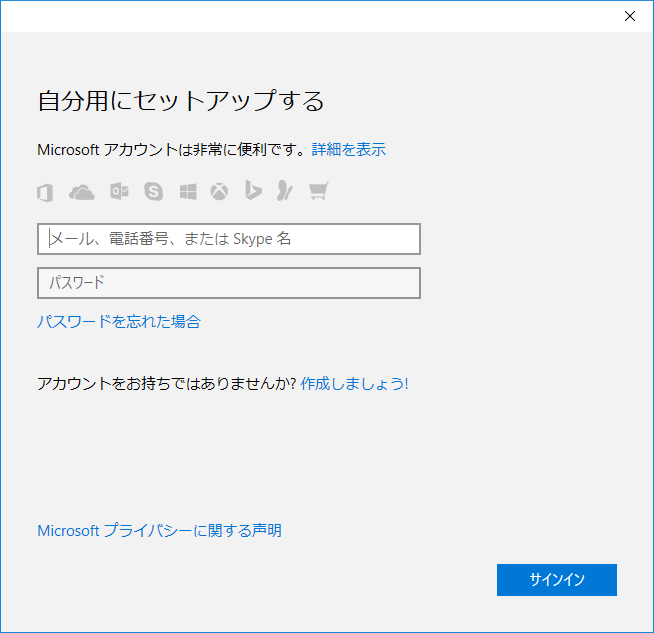
マイクロソフトアカウントのIDとパスワードが求められます。
IDはメールアドレスや電話番号など登録しているものであればOKです。
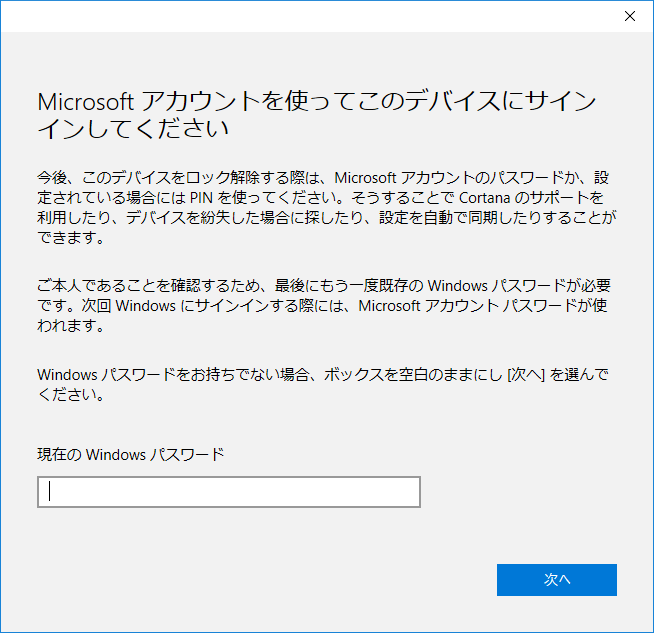
Windowsパスワードを設定している場合は、入力します。
持ってない場合は空白で「次へ」をクリックします。
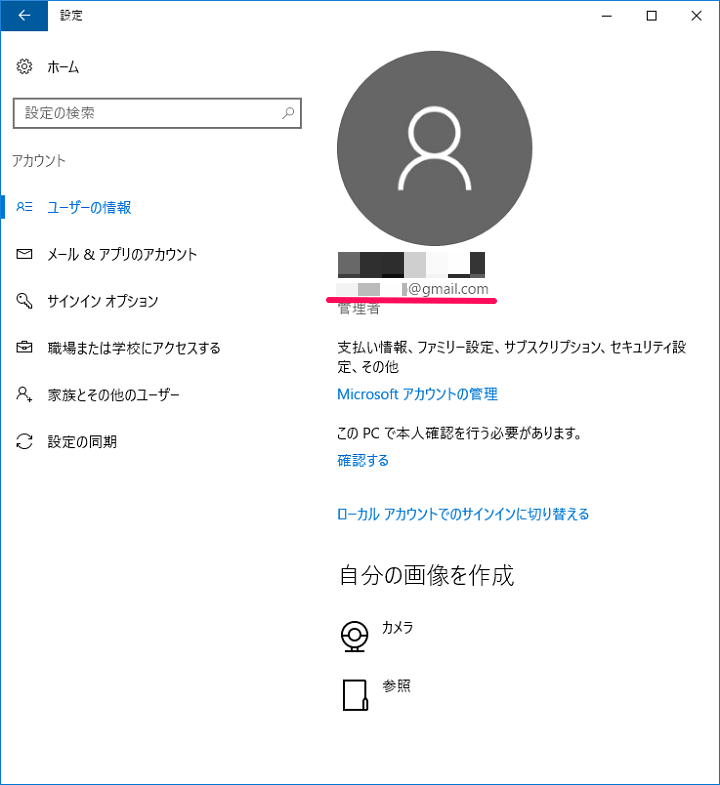
ちょっとリロードがあった後、↑の画面が表示され、マイクロソフトアカウントでログインしていることになっていればOKです。
この切り替えはサインアウトなどは発生せず、シームレスに移行できます。
マイクロソフトアカウント⇒ローカルアカウントへの切り替え
最後に一度ログアウトされる
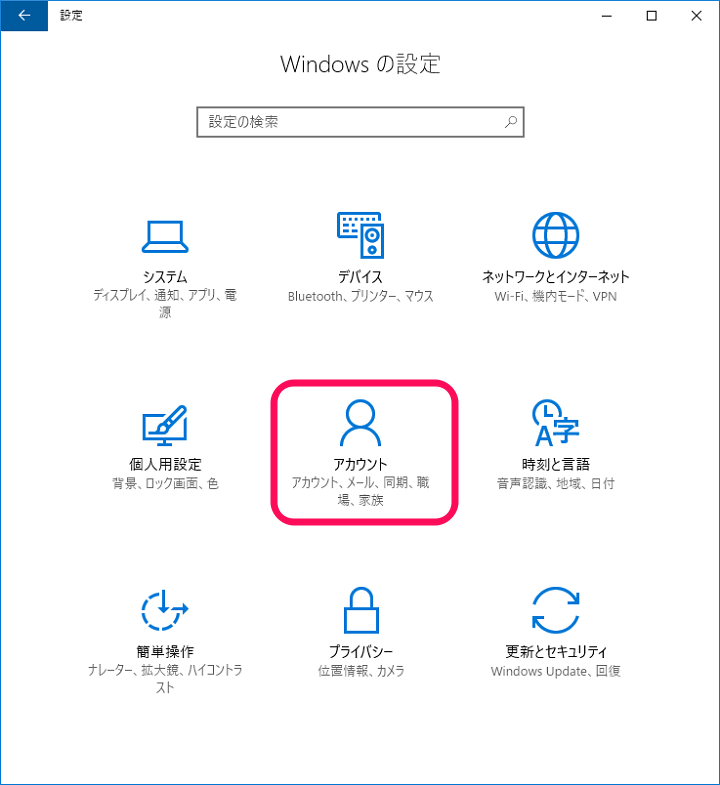
Windowsの設定から「アカウント」をクリックします。
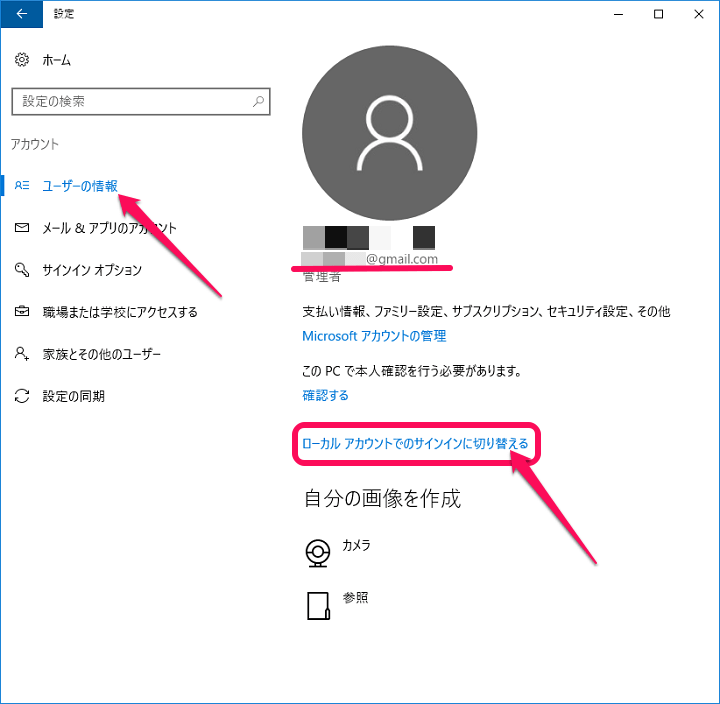
左のメニューで「ユーザーの情報」をクリックして右側に表示される「ローカルアカウントでのサインインに切り替える」をクリックします。
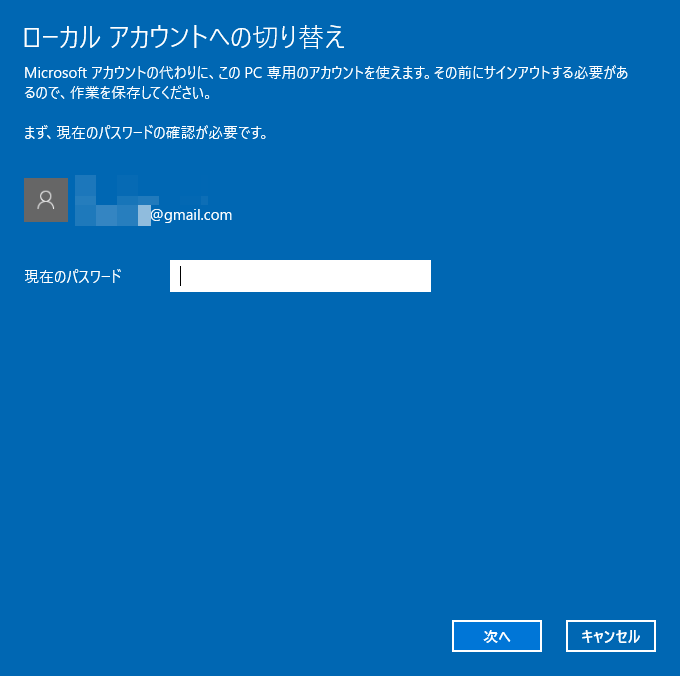
↑のような画面が表示されます。
まず現在ログインしているマイクロソフトアカウントのパスワードを入力する必要があります。
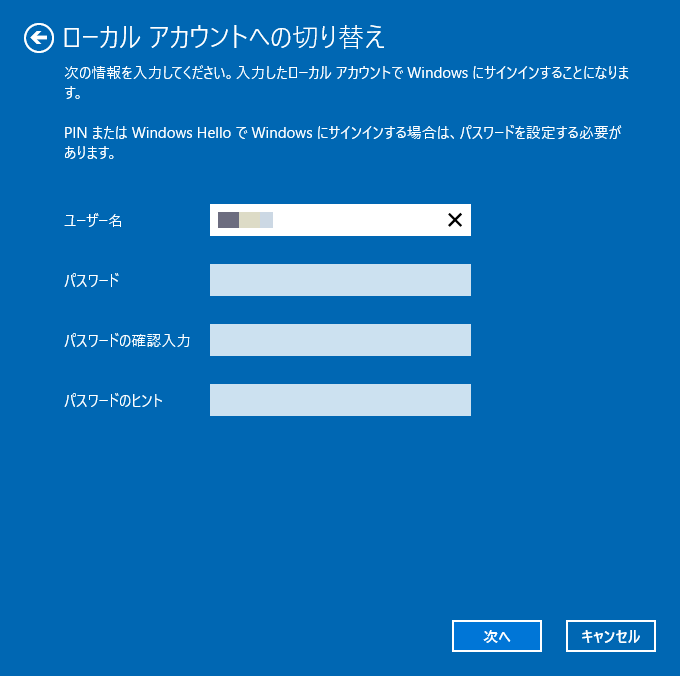
次にローカルユーザー(このPCのみのユーザー)が表示されるのでログインパスワードを設定します。
マイクロソフトアカウントと同じパスワードでもOKです。
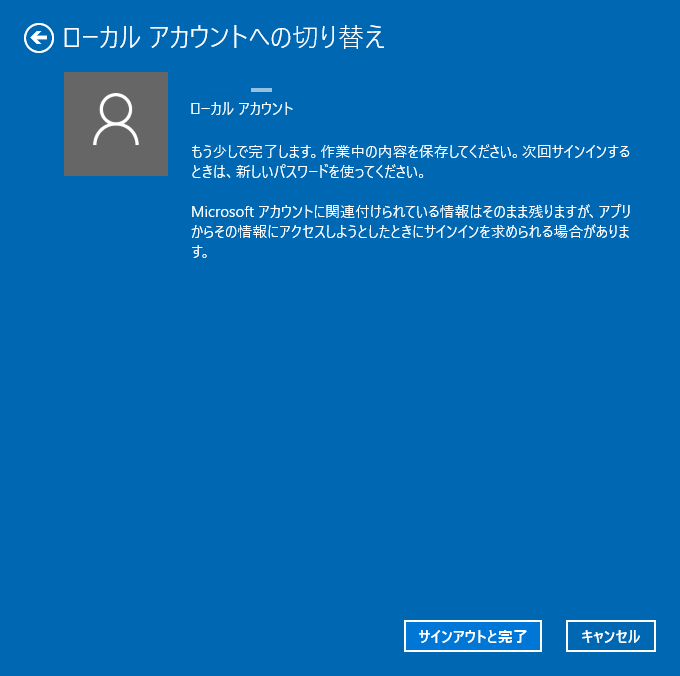
最終確認が表示されます。
「サインアウトと完了」をクリックすると、Windowsから一度ログアウトされ、その後ローカルアカウントでログインできるようになります。
Windowsストアやマイクロソフトの各種サービスを使う人はマイクロソフトアカウントの方がラクチンです。
ただ、自分もそうなのですが、Windowsストアは別に使わない、このPCだけで他とそんなにデータを同期したりしない(Dropboxなどを使うから)という人はローカルアカウントで十分だったりします。
好みや作業環境にも左右されると思いますのでお好きな方をどうぞ。
切替は楽チンですが、ローカルアカウントに切り替える時はサインアウト(Windowsからのログアウト)が発生するので作業途中のものなどがあればお気をつけてどうぞ!
< この記事をシェア >
\\どうかフォローをお願いします…//
この【Windows10】ログインアカウントをマイクロソフト⇔ローカルと切り替える方法の最終更新日は2017年3月30日です。
記事の内容に変化やご指摘がありましたら問い合わせフォームまたはusedoorのTwitterまたはusedoorのFacebookページよりご連絡ください。