
.mp3ならiTunes。みたいな設定をしておけば操作がさらに快適に
最終更新 [2015年9月8日]
この記事内には広告リンクが含まれています。
\\どうかフォローをお願いします…//
< この記事をシェア >
Windows10で拡張子ごとに起動するアプリを決めておく設定方法です。

Windows10でも「.jpg」なら自分の好きな画像ビューワー、「.mp3」ならiTunesなんていうように拡張子ごとに起動するデフォルトアプリを設定しておくことができます。
設定できる拡張子はめちゃくちゃいっぱいありますので自分のよく使うファイルなどだけ設定しておけば大丈夫だとは思いますが。。
ということでWindows10で拡張子ごとに起動するアプリを決めておく設定方法です。
Windows10で拡張子ごとに起動するアプリを設定する方法
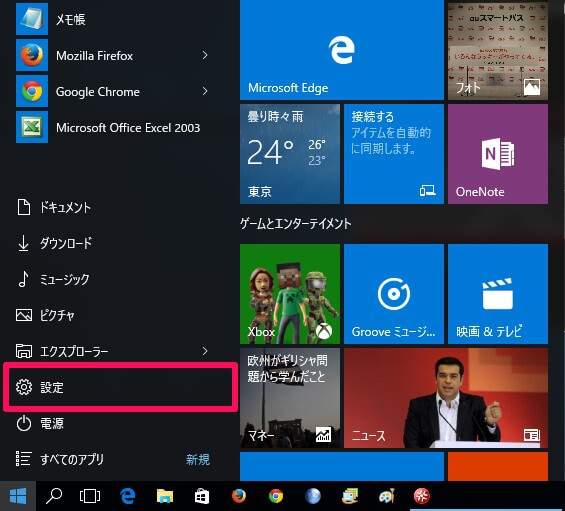
スタートメニューなどから「設定」をクリックします。
Windows10のこういう設定をイジる時は「設定」からですな。
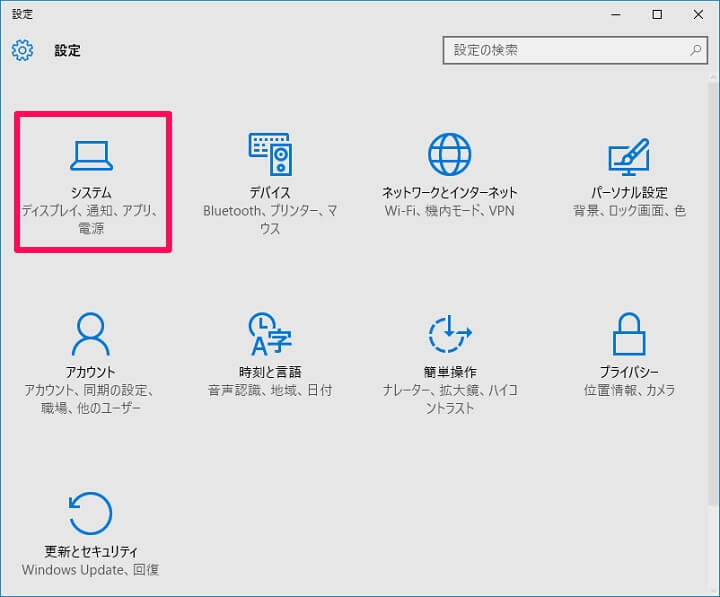
設定の中にある「システム」をクリックします。
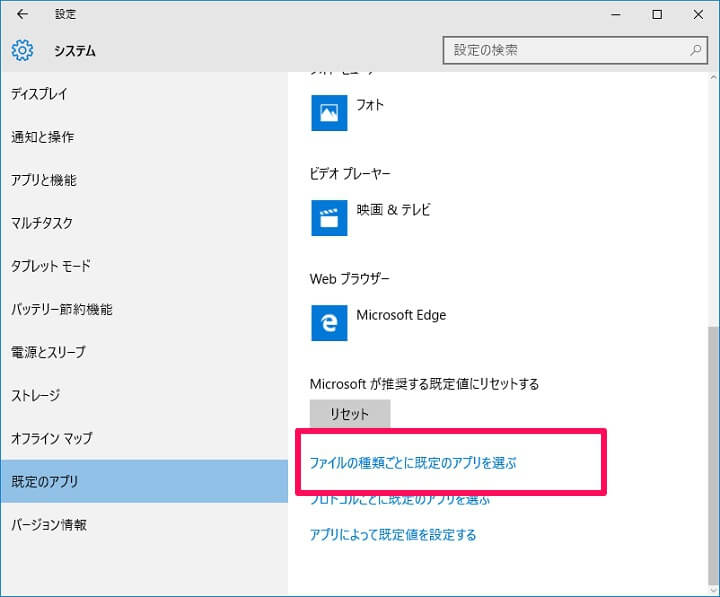
システムの左のメニューの中にある「規定のアプリ」をクリックします。
右側に表示される内容の一番下にある「ファイルの種類ごとに規定のアプリを選ぶ」をクリックします。
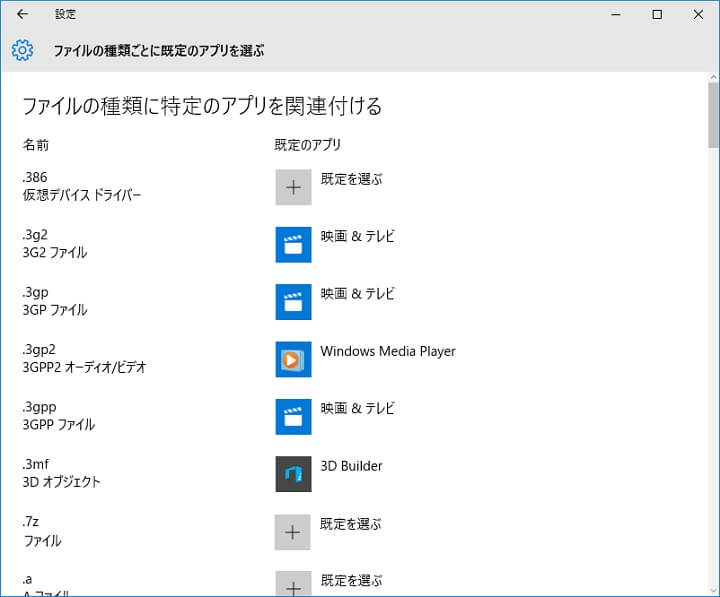
ズラズラっと拡張子とその拡張子を実行したときの「規定のアプリ」が表示されます。
左が拡張子で右がその拡張子に対する規定のアプリととなります。
↑の写真だと「.3mf」が実行されたら「3D builder」が起動するということになります。
この辺の設定をちょっとやっておくだけで各ファイルをクリックしたときの動作が変更されます。
自分のいつも使っているアプリを拡張子ごとに規定のアプリ設定しておけば、何かと動作がラクチンになりますぜ。
[関連記事]
・Windows10で規定のブラウザやデフォルトアプリを変更する方法
・Windows10の使い方いろいろと公開中
< この記事をシェア >
\\どうかフォローをお願いします…//
この【Windows10】拡張子ごとに起動するアプリを決めておく設定方法の最終更新日は2015年9月8日です。
記事の内容に変化やご指摘がありましたら問い合わせフォームまたはusedoorのTwitterまたはusedoorのFacebookページよりご連絡ください。


























