
Windows10гБІгВєгВѓгГ™гГЉгГ≥гВЈгГІгГГгГИжТЃељ±гБЩгВЛйЪЫгБЂжМЗеЃЪгБЧгБЯзѓДеЫ≤гБЃгБњгВТеИЗгВКеПЦгВКгБЧгБ¶зФїеГПгГХгВ°гВ§гГЂгБЂжЃЛгБЩжЙЛй†ЖгВТзієдїЛгАВPrintScreenгВ≠гГЉгВТжКЉгБЩгБ†гБСгБІзФїйЭҐеИЗгВКеПЦгВКгБ®гБ™гВЛи®≠еЃЪгВВ
жЬАзµВжЫіжЦ∞ [2022еєі5жЬИ27жЧ•]
гБУгБЃи®ШдЇЛеЖЕгБЂгБѓеЇГеСКгГ™гГ≥гВѓгБМеРЂгБЊгВМгБ¶гБДгБЊгБЩгАВ
пЉЉпЉЉгБ©гБЖгБЛгГХгВ©гГ≠гГЉгВТгБКй°ШгБДгБЧгБЊгБЩвА¶пЉПпЉП
гВ≠гГЉгГѓгГЉгГЙпЉЪWindows, windows 10, гВЈгГІгГЉгГИгВЂгГГгГИ, гВєгВѓгВЈгГІ, гВєгВѓгГ™гГЉгГ≥гВЈгГІгГГгГИ, еИЗгВКеПЦгВК, зѓДеЫ≤жМЗеЃЪ,
< гБУгБЃи®ШдЇЛгВТгВЈгВІгВҐ >
Windows 10гБЃгВєгВѓгГ™гГЉгГ≥гВЈгГІгГГгГИгВТзѓДеЫ≤гВТжМЗеЃЪгБЧгБ¶жТЃељ±гБЩгВЛжЦєж≥ХгБІгБЩгАВ
дњЭе≠ШгБЧгБЯгБДе†іжЙАгБЃгБњеИЗгВКеПЦгБ£гБ¶гВєгВѓгВЈгГІжТЃељ±гБМгБІгБНгБЊгБЩгАВ
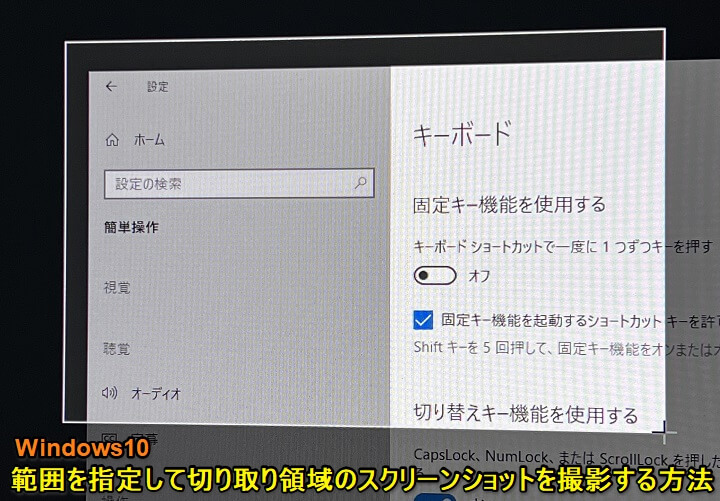
WindowsгБІдљЬж•≠гБЧгБ¶гБДгВЛгБ®зФїйЭҐгВТдњЭе≠ШгБЧгБЯгБПгБ™гВЛгБУгБ®гВВгБВгВЛгБ®жАЭгБДгБЊгБЩгАВ
WindowsгБЂгБѓгАБжШФгБЛгВЙгВєгВѓгГ™гГЉгГ≥гВЈгГІгГГгГИпЉИгВ≠гГ£гГЧгГБгГ£гГЉпЉЙгВТдњЭе≠ШгБЩгВЛж®ЩжЇЦж©ЯиГљгБМжР≠иЉЙгБХгВМгБ¶гБКгВКгАБгВ≠гГЉгГЬгГЉгГЙгБЃгАМPrint ScreenгВ≠гГЉгАНгВТжКЉгБЩгБ†гБСгБІзФїйЭҐеЕ®дљУгБЃгВєгВѓгВЈгГІгБМжТЃељ±гБІгБНгБЊгБЩгАВ
гБХгВЙгБЂгАМAlt+Print ScreenгВ≠гГЉгАНгБІгБВгВМгБ∞гАБзПЊеЬ®йБЄжКЮгБЧгБ¶гБДгВЛгВ¶гВ§гГ≥гГЙгВ¶гБЃгБњгБЃеИЗгВКжКЬгБНгВєгВѓгГ™гГЉгГ≥гВЈгГІгГГгГИгВВжТЃељ±гБІгБНгБЊгБЩгАВ
жМЗеЃЪгБЧгБЯзѓДеЫ≤пЉИзФїйЭҐеИЗгВКеПЦгВКй†ШеЯЯпЉЙгБЃгВєгВѓгГ™гГЉгГ≥гВЈгГІгГГгГИжТЃељ±гВВгБІгБНгВЛ
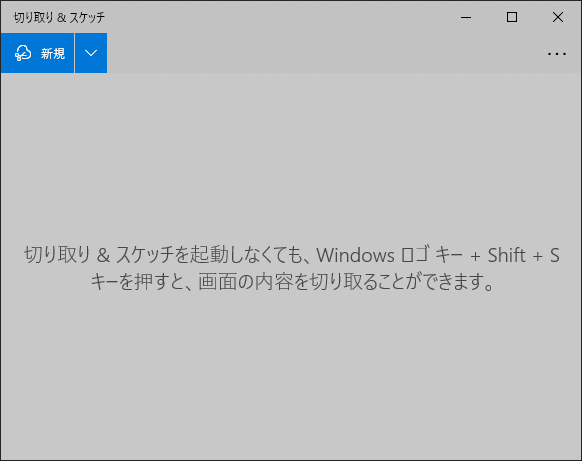
гБУгВМгВЙгБЃгВєгВѓгГ™гГЉгГ≥гВЈгГІгГГгГИжТЃељ±гБЂеК†гБИгАБWindowsгБІгБѓгВЈгГІгГЉгГИгВЂгГГгГИгВ≠гГЉгВДи®≠еЃЪгВТе§ЙжЫігБЩгВЛгБУгБ®гБІзФїйЭҐдЄКгБІжМЗеЃЪгБЧгБЯдїїжДПгБЃзѓДеЫ≤гБЃгВєгВѓгГ™гГЉгГ≥гВЈгГІгГГгГИгВТжТЃељ±гБЩгВЛгБУгБ®гВВгБІгБНгБЊгБЩгАВ
зФїйЭҐеЕ®дљУгБЃгВєгВѓгВЈгГІгБѓдЄНи¶БгБ†гБСгБ©1гБ§гБЃгВ¶гВ§гГ≥гГЙгВ¶гБ†гБСгБШгВГиґ≥гВКгБ™гБДвА¶
гБУгВУгБ™жЩВгБЂељєзЂЛгБ§е∞ПгГѓгВґгБІгБЩгАВ
гБУгБЃи®ШдЇЛгБІгБѓгАБWindows 10гБІзѓДеЫ≤гВТжМЗеЃЪгБЧгБ¶гВєгВѓгГ™гГЉгГ≥гВЈгГІгГГгГИгВТжТЃељ±гБЩгВЛжЦєж≥ХпЉЖгВЈгГІгГЉгГИгВЂгГГгГИгВ≠гГЉгАБPrint ScreenгВ≠гГЉгВТжКЉгБЧгБЯжЩВгБЂзФїйЭҐеИЗгВКеПЦгВКй†ШеЯЯгВТдљЬжИРгБЩгВЛи®≠еЃЪжЦєж≥ХгВТзієдїЛгБЧгБЊгБЩгАВ
гАРWindows10гАСзѓДеЫ≤гВТжМЗеЃЪгБЧгБ¶гВєгВѓгГ™гГЉгГ≥гВЈгГІгГГгГИгВТжТЃељ±гБЩгВЛжЦєж≥Х
зФїйЭҐгБЃеЖЕеЃєгВТеИЗгВКеПЦгВЛгВ≠гГЉгГЬгГЉгГЙгВЈгГІгГЉгГИгВЂгГГгГИ
Windows + Shift + SгВ≠гГЉ

Windowsж®ЩжЇЦгБЃзѓДеЫ≤гВТжМЗеЃЪгБЧгБ¶гВєгВѓгГ™гГЉгГ≥гВЈгГІгГГгГИгВТжТЃељ±гБЩгВЛгВ≠гГЉгГЬгГЉгГЙгВЈгГІгГЉгГИгВЂгГГгГИгБѓгАОWindows + Shift + SгВ≠гГЉгАПгБІгБЩгАВ
3гБ§гБЃгВ≠гГЉгВТеРМжЩВгБЂжКЉгБЩгБУгБ®гБІгАБзФїйЭҐй†ШеЯЯеИЗгВКеПЦгВКгВТдЄАзЩЇгБІйЦЛгБПгБУгБ®гБМгБІгБНгБЊгБЩгАВ
гБУгВМгБ†гБСи¶ЪгБИгБ¶гБКгБСгБ∞еЃЯи°МгБІгБНгБЊгБЩгБМгАБ3гБ§гБЃгВ≠гГЉгВТеРМжЩВгБЂжКЉгБЩгБЃгБМгБСгБ£гБУгБЖйЭҐеАТгБ®гБДгБЖгБЃгБѓж≠£зЫігБ™гБ®гБУгВНгБІгБЩгАВ
гБУгБЃгВИгБЖгБЂжДЯгБШгВЛдЇЇгБѓвЖУгБЃPrint ScreenгВ≠гГЉгБЃи®≠еЃЪе§ЙжЫігВТи°МгБ£гБ¶гБКгБПгБУгБ®гБІгАБPrint ScreenгВ≠гГЉгВТжКЉгБЩгБ†гБСгБІзФїйЭҐй†ШеЯЯеИЗгВКеПЦгВКгВТдЄАзЩЇгБІйЦЛгБСгВЛгВИгБЖгБЂгБ™гВКгБЊгБЩгАВ
Print ScreenгВ≠гГЉгВТжКЉгБЩгБ†гБСгБІзѓДеЫ≤гВТжМЗеЃЪгБЧгБЯгВєгВѓгГ™гГЉгГ≥гВЈгГІгГГгГИжТЃељ±гБМеЃЯи°МгБІгБНгВЛгВИгБЖгБЂгБ™гВЛи®≠еЃЪ
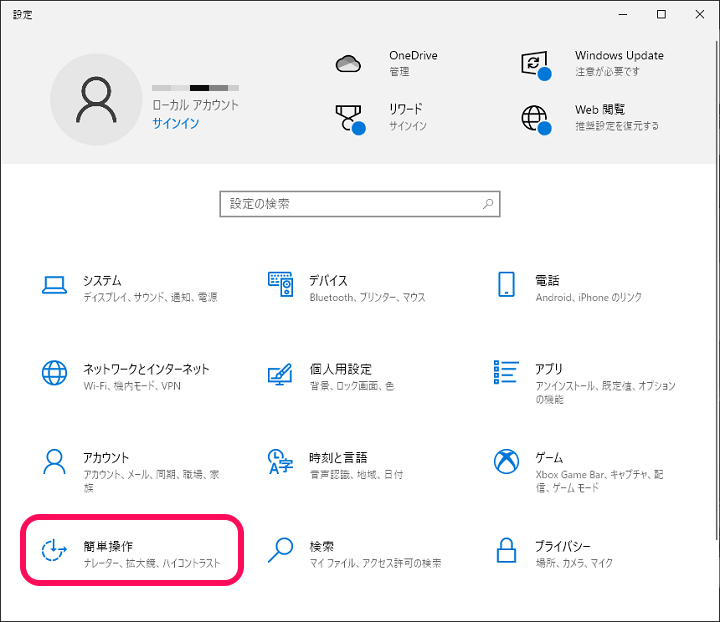
WindowsгБЃи®≠еЃЪгВТйЦЛгБНгБЊгБЩгАВ
гАМз∞°еНШжУНдљЬгАНгВТйБЄжКЮгБЧгБЊгБЩгАВ
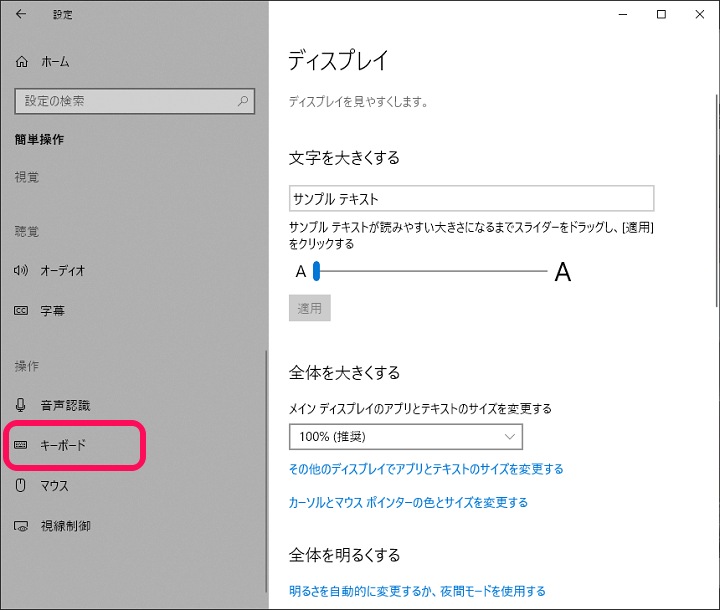
еЈ¶гБЃгГ°гГЛгГ•гГЉгБЃгАМгВ≠гГЉгГЬгГЉгГЙгАНгВТгВѓгГ™гГГгВѓгБЧгБЊгБЩгАВ
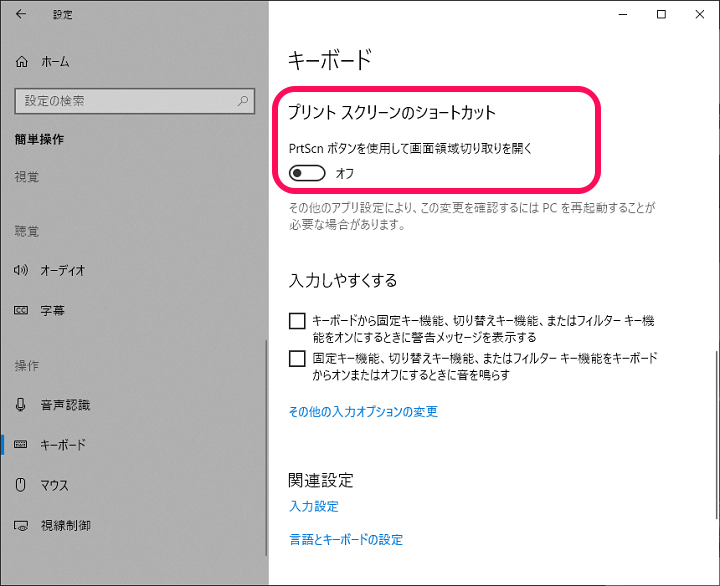
гВ≠гГЉгГЬгГЉгГЙгБЃи®≠еЃЪзФїйЭҐгБМи°®з§ЇгБХгВМгБЊгБЩгАВ
еП≥еБігБЂи°®з§ЇгБХгВМгБ¶гБДгВЛгАМгГЧгГ™гГ≥гГИ гВєгВѓгГ™гГЉгГ≥гБЃгВЈгГІгГЉгГИгВЂгГГгГИгАНгБЃи®≠еЃЪгВТ祯и™НгБЧгБЊгБЩгАВ
вЖСгБЃгВИгБЖгБЂгВ™гГХгБЂгБ™гБ£гБ¶гБДгВЛзКґжЕЛгБ†гБ®гАБPrint ScreenгВ≠гГЉгВТжКЉгБЩвЗТзФїйЭҐеЕ®дљУгБЃгВєгВѓгГ™гГЉгГ≥гВЈгГІгГГгГИжТЃељ±гБ®гБ™гВКгБЊгБЩгАВ
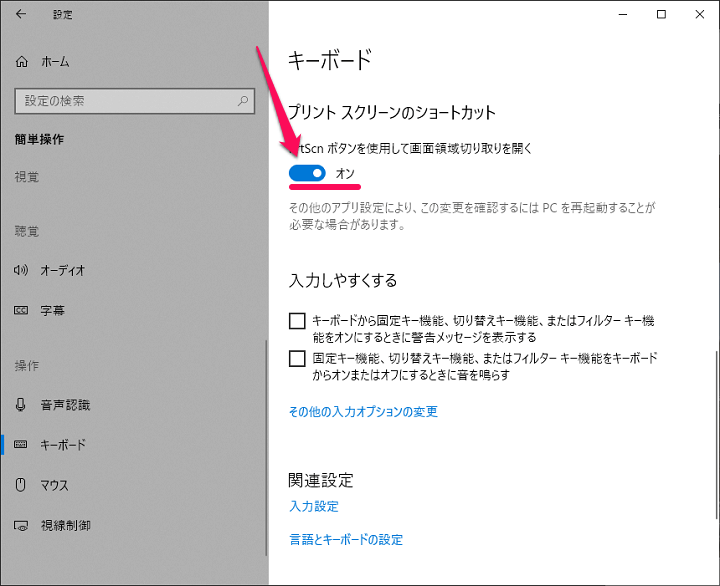
вЖСгБЃгВИгБЖгБЂгАМгГЧгГ™гГ≥гГИ гВєгВѓгГ™гГЉгГ≥гБЃгВЈгГІгГЉгГИгВЂгГГгГИгАНгБЃи®≠еЃЪгВТгВ™гГ≥гБЂе§ЙжЫігБЩгВЛгБ®Print ScreenгВ≠гГЉгВТжКЉгБЧгБЯжЩВгБЂзФїйЭҐй†ШеЯЯеИЗгВКеПЦгВКгБМеЃЯи°МгБХгВМгВЛгВИгБЖгБЂгБ™гВКгБЊгБЩгАВ
и®≠еЃЪгВТгВ™гГ≥гБЂгБЧгБЯзКґжЕЛгБІгВ≠гГЉгГЬгГЉгГЙгБЃPrint ScreenгВ≠гГЉгВТжКЉгБЧгБЊгБЩгАВ
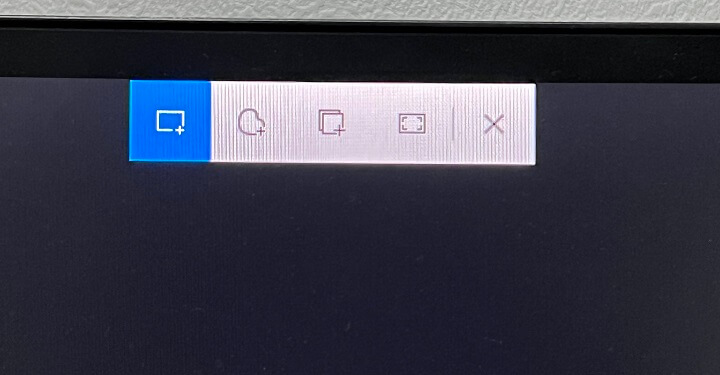
WindowsгБЃзФїйЭҐеЕ®дљУгБМжЪЧгБПгБ™гВКгАБзФїйЭҐдЄКйГ®гБЂвЖСгБЃгГ°гГЛгГ•гГЉгБМи°®з§ЇгБХгВМгБЊгБЩгАВ
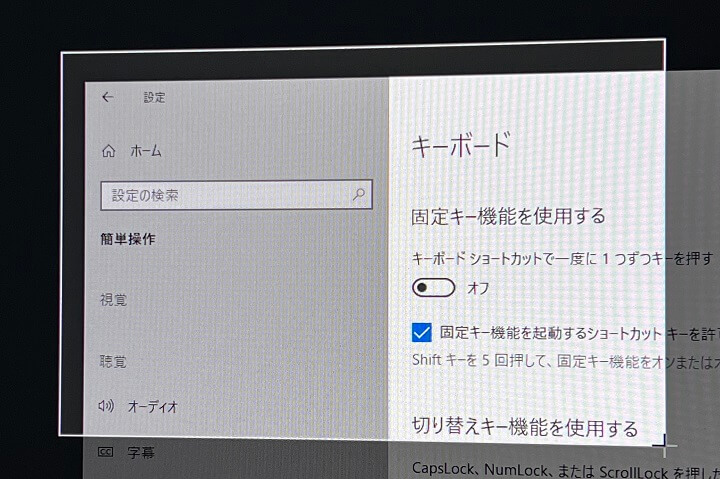
еЊМгБѓгГЮгВ¶гВєгБ™гБ©гБІгВєгВѓгГ™гГЉгГ≥гВЈгГІгГГгГИгВТжТЃељ±гБЩгВЛзѓДеЫ≤гВТжМЗеЃЪгБЧгБ¶еИЗгВКжКЬгБПгБУгБ®гБМгБІгБНгБЊгБЩгАВ
WindowsгВТдїХдЇЛгБ™гБ©гБЃгВЈгГЉгГ≥гБІеИ©зФ®гБЩгВЛгАБгВєгВѓгГ™гГЉгГ≥гВЈгГІгГГгГИжТЃељ±гБЩгВЛгБУгБ®гБМе§ЪгБДгБ®гБДгБЖдЇЇгБѓвЖСгБЃи®≠еЃЪгВТи°МгБ£гБ¶гБКгБПгБ®гАБйАЪеЄЄгВИгВКгВВиЗ™зФ±еЇ¶гБЃйЂШгБДгВєгВѓгВЈгГІжТЃељ±гБМгБІгБНгВЛгВИгБЖгБЂгБ™гВЛгБЃгБІжШѓйЭЮпЉБ
< гБУгБЃи®ШдЇЛгВТгВЈгВІгВҐ >
пЉЉпЉЉгБ©гБЖгБЛгГХгВ©гГ≠гГЉгВТгБКй°ШгБДгБЧгБЊгБЩвА¶пЉПпЉП
гБУгБЃгАРWindows10гАСзѓДеЫ≤гВТжМЗеЃЪгБЧгБ¶гВєгВѓгГ™гГЉгГ≥гВЈгГІгГГгГИгВТжТЃељ±гБЩгВЛжЦєж≥Х – зФїйЭҐеИЗгВКеПЦгВКй†ШеЯЯжТЃељ±гБЃгВЈгГІгГЉгГИгВЂгГГгГИгВДж®ЩжЇЦи®≠еЃЪжЙЛй†ЖгБЃжЬАзµВжЫіжЦ∞жЧ•гБѓ2022еєі5жЬИ27жЧ•гБІгБЩгАВ
и®ШдЇЛгБЃеЖЕеЃєгБЂе§ЙеМЦгВДгБФжМЗжСШгБМгБВгВКгБЊгБЧгБЯгВЙеХПгБДеРИгВПгБЫгГХгВ©гГЉгГ†гБЊгБЯгБѓusedoorгБЃTwitterгБЊгБЯгБѓusedoorгБЃFacebookгГЪгГЉгВЄгВИгВКгБФйА£зµ°гБПгБ†гБХгБДгАВ
и®ШдЇЛгВТжЫЄгБПгГ§гГЂж∞ЧгБМеЗЇгВЛгБЃгБІгГХгВ©гГ≠гГЉгВИгВНгБЧгБПгБКй°ШгБДгБЧгБЊгБЩm(._.)m
























