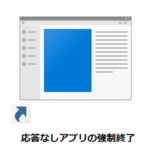
Windows10でアプリがフリーズして応答なし⇒タスクマネージャーを起動してアプリを終了… をダブルクリックだけで実行できる便利なショートカット
最終更新 [2019年12月24日]
この記事内には広告リンクが含まれています。
\\どうかフォローをお願いします…//
< この記事をシェア >
Windows10でフリーズして「応答なし」になったアプリを一発で強制終了させるショートカット(アイコン)の作成方法です。
Windows10を使っていると時々発生するアプリのフリーズ。
アプリを使おうとすると固まった状態になり「応答なし」や「応答していません」と表示されるアレです。
このアプリのフリーズが発生した場合、アプリの右上の×を連打したり、タスクマネージャーを起動してアプリを終了させるなどの対処方法があります。
が、Windows自体がめっちゃ重い時などはタスクマネージャーを開くこと自体が重かったり、×を連打してもアプリが終了しなかったりします。
強制終了のショートカットを作っておくと便利!
そんな時Windows 10でフリーズしたアプリを一発で強制終了させるショートカットを作成しておけば、ショートカットアイコンをダブルクリックするだけでフリーズしているアプリを終了させることができて便利です。
この記事では、Windows10でフリーズしたアプリをダブルクリックするだけで強制終了させるショートカット(アイコン)の作成方法を紹介します。
Windows10ユーザーは、覚えておくといざという時に便利なので是非!
【Windows10】フリーズしたアプリを一発で強制終了させるショートカットの作成方法
タスクマネージャーを起動⇒応答なしアプリを選択して終了、というステップをスルーできる便利なショートカット
Windows10でアプリがフリーズして応答なしになった場合は、↑のようにタスクマネージャーを起動して対象のアプリを終了という手順を使う人も多いと思います。
↓で紹介しているショートカット(アイコン)を作成しておくことで、タスクマネージャーを起動するステップをすっとばしてショートカットをダブルクリックするだけで応答していないアプリを強制終了させることができるようになります。
アイコンをダブルクリックするだけ応答なしのアプリを終了させることができるショートカットの作成手順
右クリックメニューなどから「ショートカット」の新規作成を行います。
taskkill.exe /F /FI “STATUS eq NOT RESPONDING”
ショートカットの作成画面にある「項目の場所を入力してください」の部分に↑の「taskkill.exe /F /FI “STATUS eq NOT RESPONDING”」をまるまるコピーして貼り付けます。
(応答のないアプリに対して強制的にtaskkillしてくれという内容ですが、別に意味がわからなくても大丈夫です)
この状態で「次へ」をクリックして進みます。
作成するショートカットに名前をつけます。
名前は任意なので何でも大丈夫です。
日本語でもOKです。
今回はストレートに「応答なしアプリの強制終了」と名付けてみました。
「完了」をクリックすればショートカット作成完了となります。
ショートカット(アイコン)の作成はこれで完了です。
ショートカットのプロパティからアイコンの変更を行っておくとよりわかりやすくなると思います。
何らかのアプリが応答なしになってフリーズした時は、このアイコンをクリックすれば一発で強制終了させることができます。
タスクバーなどクリックしやすい場所に配置しておくと便利
このショートカットをタスクバーなどクリックしやすい場所に配置しておくとより使いやすくなります。
タスクバーに作成したショートカットをドラッグドロップします。
もちろんタスクバーじゃなく、デスクトップの決まった位置などでもOKです。
自分の使いやすい、わかりやすい場所にどうぞ。
こんな感じでタスクバーに配置しておくと押しやすいです。
もちろん「応答なしになっているアプリのみ強制終了」なので、通常時に間違ってクリックしても問題ありません。
Windows10では、環境によってアプリがフリーズすることがしばしばあります。
原因は様々だと思いますが、アプリが応答なしになった時にタスクマネージャーを起動して対象アプリを右クリック⇒終了というステップを踏んでいる人は↑で紹介したショートカットがめっちゃくちゃ便利なので是非!
< この記事をシェア >
\\どうかフォローをお願いします…//
この【Windows10】フリーズして「応答なし」のアプリを一発で強制終了できる便利なショートカット(アイコン)の作成方法の最終更新日は2019年12月24日です。
記事の内容に変化やご指摘がありましたら問い合わせフォームまたはusedoorのTwitterまたはusedoorのFacebookページよりご連絡ください。

























