
Windows10にコンパネを復活させてくれちゃう神様がいた。
最終更新 [2015年11月8日]
この記事内には広告リンクが含まれています。
\\どうかフォローをお願いします…//
< この記事をシェア >
Windows10の「GodMode」の使い方です。

Windows10の設定を操作する時は、スマホっぽい「設定」から行うケースが多いです。
この「設定」もアイコンベースのデザインでタッチパネルでも使いやス用にカスタムされていて、使い勝手が悪いわけではないのです。
が、やっぱりWindowsは従来の操作性が一番。
1つの画面からガッツリ操作したい!
そんな人向けにWindows10には、GodMode(ゴッドモード)」と呼ばれる神々の機能(?)が用意されています。
このGodModeはコントロールパネルよりもいろんな項目にアクセスできます。
ただ、このGodModeを表示させるには、なぜか裏技のようなことをやって自分で表示させてやる必要があります。
そんなGodModeを表示させて使う方法です。
日本語で「神」モードとは大層な。。
Windows10でコントロールパネルを復活(?)させる方法
GodModeを使えばコンパネと一緒になれる

↓のワードが神のモード「GodMode」に突入するスペシャル文言です。
GodMode.{ED7BA470-8E54-465E-825C-99712043E01C}
とりあえず↑をコピーしておいてください。
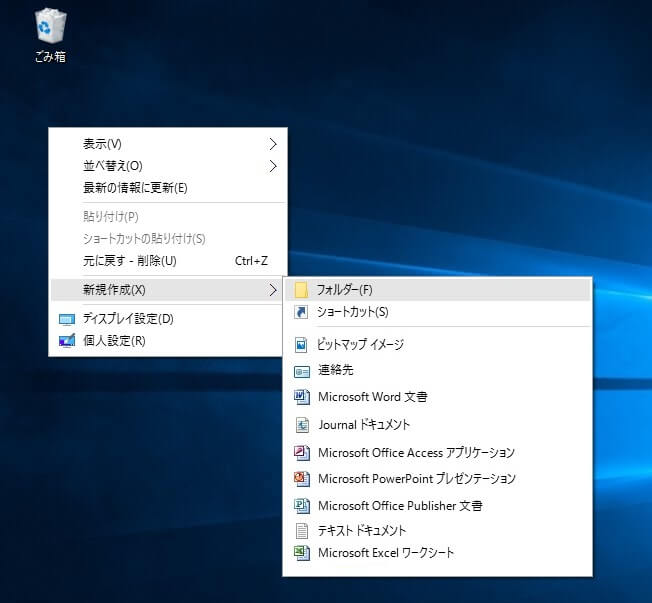
次にデスクトップなど新たにフォルダを設置できる場所だとどこでもいいので、右クリックで新規フォルダを作成します。
場所はどこでもいいですし、後から変更もできます。
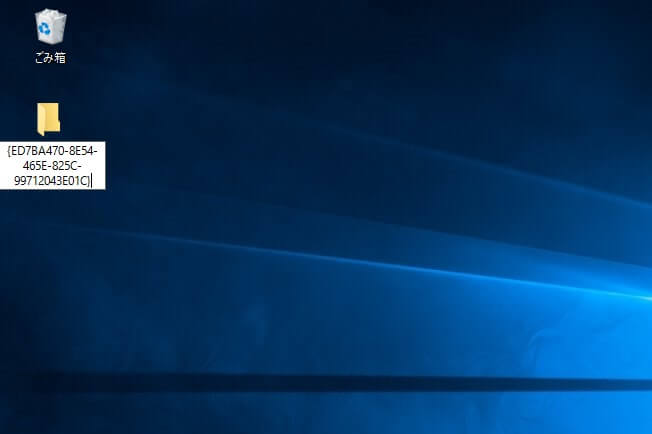
「新しいフォルダー」ができたら、右クリックやらF2を押して、フォルダーの名前を変更します。
フォルダーの名前を↑でコピーした「GodMode.{ED7BA470-8E54-465E-825C-99712043E01C}」に変更します。

するとフォルダーだったものが「GodMode」に変更されます。
アイコンも変わります。
この「GodMode」を実行します。
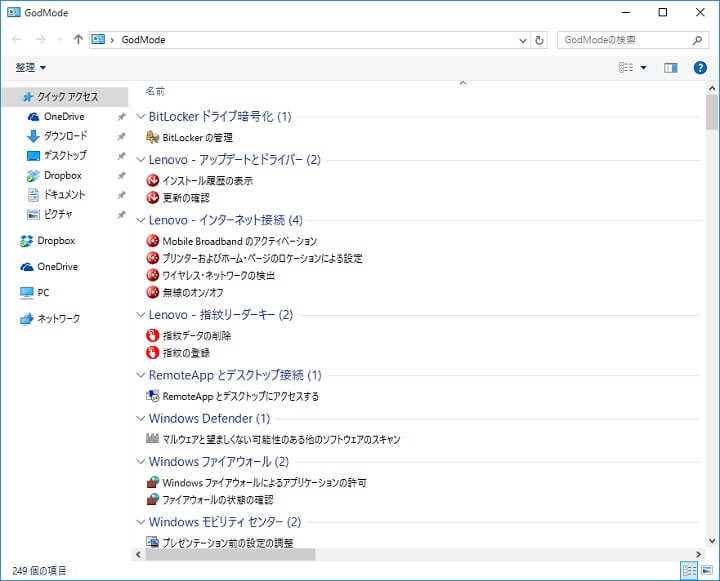
「GodMode」の中身は↑な感じ。
たしかにコントロールパネルライクな中身になっています。
Windowsに設定できる内容が項目別で分かれているので割と使いやすいです。
さすが神様。
表示方法を変更すればコントロールパネルっぽい見た目にもなる
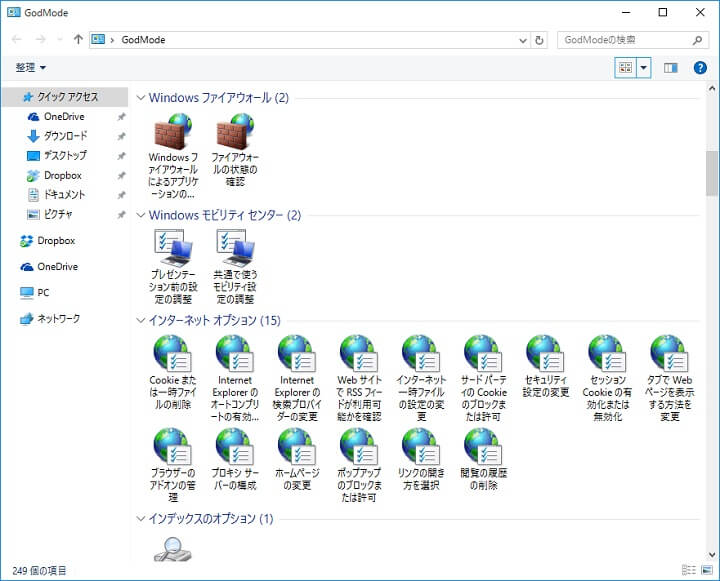
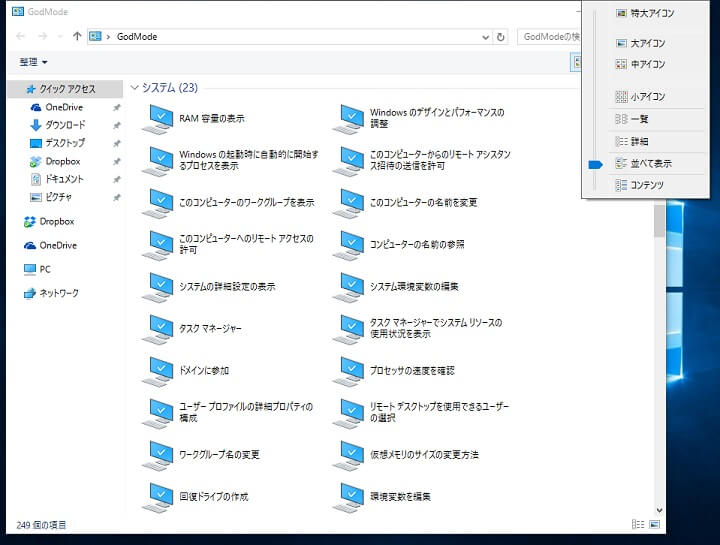
GodModeも右上の表示方法変更ボタンから表示を変更することができます。
「並べて表示」くらいにしておけば、GodMode上の表示がコントロールパネルっぽくなるので慣れている人には使いやすくなりますぜ。
自分見たくWindowsの設定を変更する人はけっこう使えると思います。
「設定」からは何か違うなぁという人は、GodModeをデスクトップなどに設置しておいて、コンパネ風の画面からWindows10の設定をバリバリ行うようにしてみては?
[リンクと関連記事]
・How To Enable GodMode In Windows 10 – Redmond Pie
・Windows10の使い方いろいろと公開中
< この記事をシェア >
\\どうかフォローをお願いします…//
この【Windows10】GodModeの使い方、表示させる方法の最終更新日は2015年11月8日です。
記事の内容に変化やご指摘がありましたら問い合わせフォームまたはusedoorのTwitterまたはusedoorのFacebookページよりご連絡ください。

























