< この記事をシェア >
Windows10 PCとAndroidスマホをBluetooth接続(ペアリング)する方法です。

Windows10とAndroidスマホをBluetooth接続する手順を紹介します。
WindowsとAndroidスマホをペアリングすると出来ることが意外と多いです。
スマホ同期アプリを使うことでWindowsからAndroidスマホ内の着信やメッセージが見れたり、Bluetooth経由でファイルを転送したりすることもできます。
PCはWindows10を使っていて、スマホはAndroidスマホを使っているという人は小ネタ程度に覚えていてください。
この記事では、Windows10とAndroidスマホをBluetooth接続(ペアリング)する方法を紹介します。
Windows10 PCとAndroidスマホをBluetooth接続(ペアリング)する方法
Windows側でBluetoothデバイスを追加
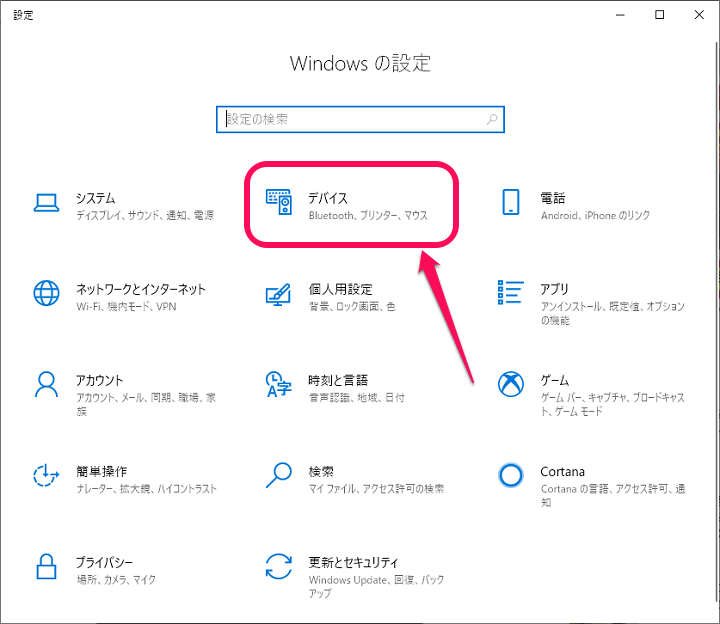
Windows10の設定を開きます。
中にある「デバイス」をクリックします。
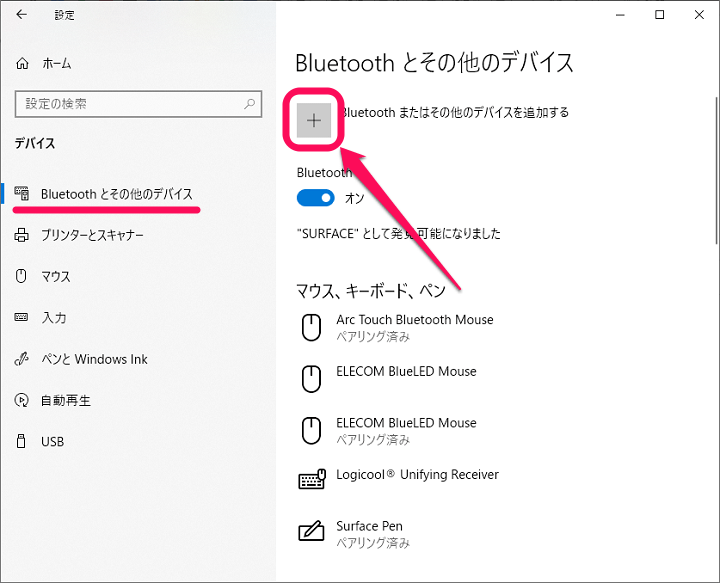
デバイスが開きます。
左のメニューから「Bluetooth」を選択し、右側に表示されるBluetoothがオンになっていることを確認します。
「+ Bluetoothまたはその他のデバイスを追加する」をクリックします。
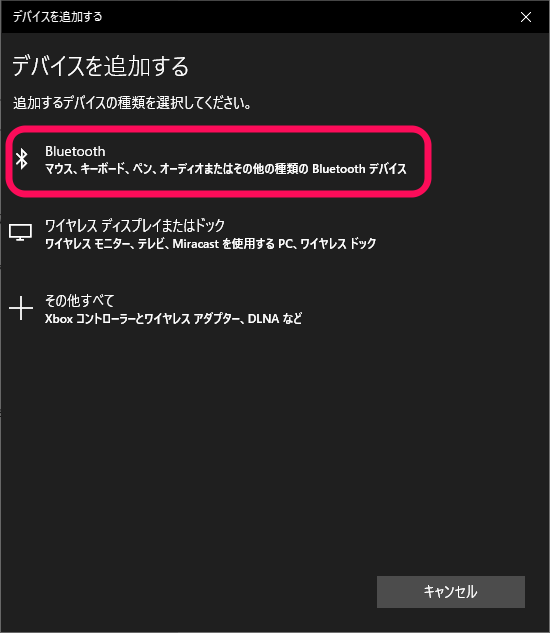
「Bluetooth」をクリックします。
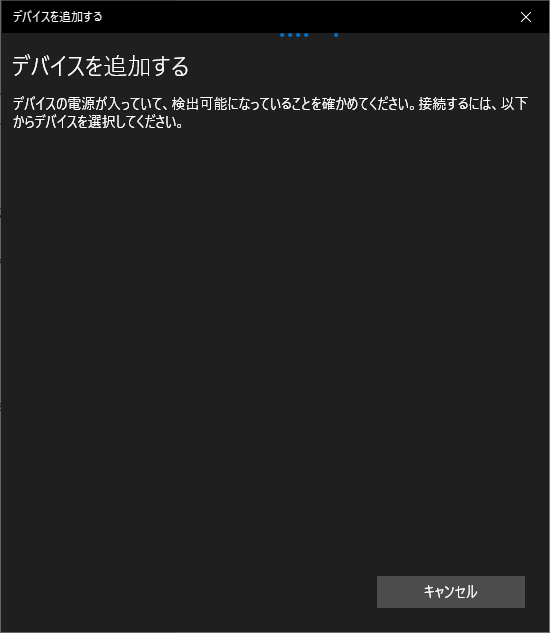
Windows10がこの状態になったらAndroidスマホを操作します。
AndroidスマホのBluetooth設定でWindows10 PCを探す
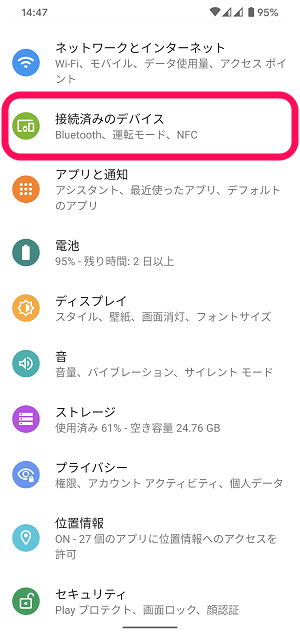
Androidスマホの設定を開きます。
「接続済のデバイス」をタップします。。
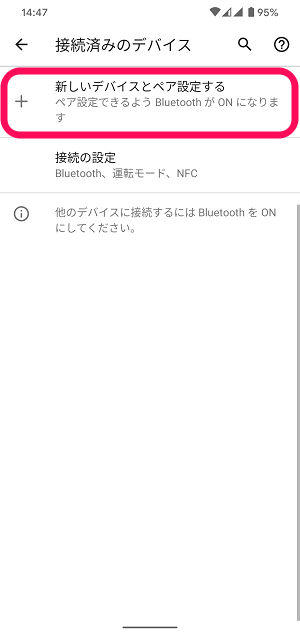
「+新しいデバイスとペア設定する」をタップします。
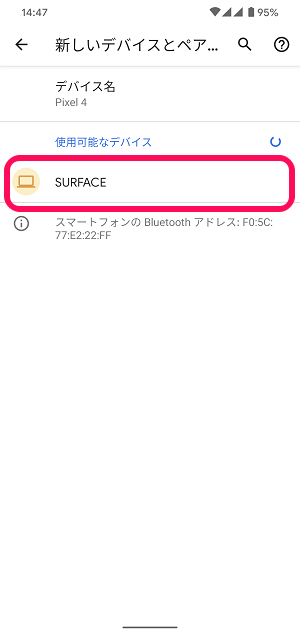
表示されるWindows10 PCをタップします。
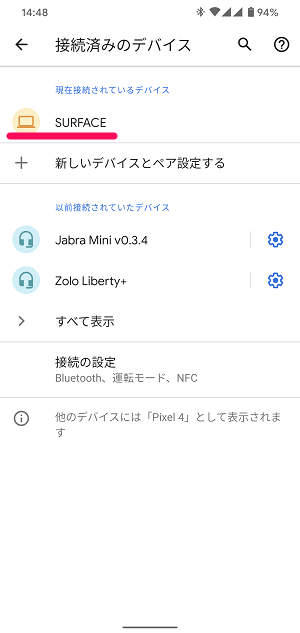
AndroidスマホのBluetooth設定の現在接続されているデバイスにWindows10 PCが表示されていればOKです。
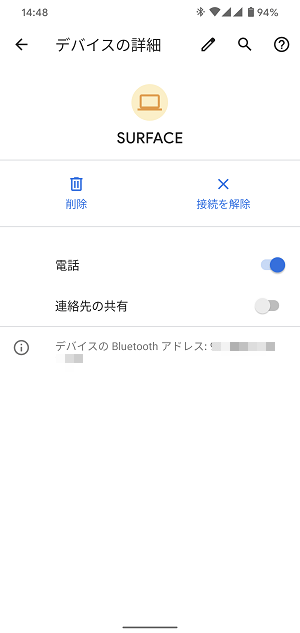
接続中のWindows10 PCをタップして詳細を開くことで電話や連絡先の共有のオン⇔オフを切り替えることもできます。
接続を解除したい場合は「接続を解除」をタップすればOKです。
Windows10 PCとAndroidスマホをペアリングしておくと意外と色んなことができます。
Androidスマホに着信があった場合にWindows上に通知することやメッセージの送受信、Bluetoothでのファイル送受信など様々です。
スマホはAndroid、PCはWindows10を使っているという人は小ネタとして覚えておいてください。
[関連記事]
・【Windows10】Bluetooth接続でAndroidとファイルを送受信する方法
・Androidに届く通知やメッセージ、通話をWindowsで確認、操作する方法
< この記事をシェア >
\\どうかフォローをお願いします…//
このWindows10とAndroidスマホをBluetooth接続(ペアリング)する方法の最終更新日は2020年3月6日です。
記事の内容に変化やご指摘がありましたら問い合わせフォームまたはusedoorのTwitterまたはusedoorのFacebookページよりご連絡ください。



























