
Windows端末をWi-Fi、有線LANどちらにも接続している場合の接続の優先順位変更手順を紹介。LANケーブルが繋がっている場合は有線LANで接続したいぞ
最終更新 [2024年3月5日]
\\どうかフォローをお願いします…//
< この記事をシェア >
WindowsでWi-Fiと有線LANのネット接続の優先順位を変更する方法です。
Windows 10でも11でも同じ手順で設定できます。
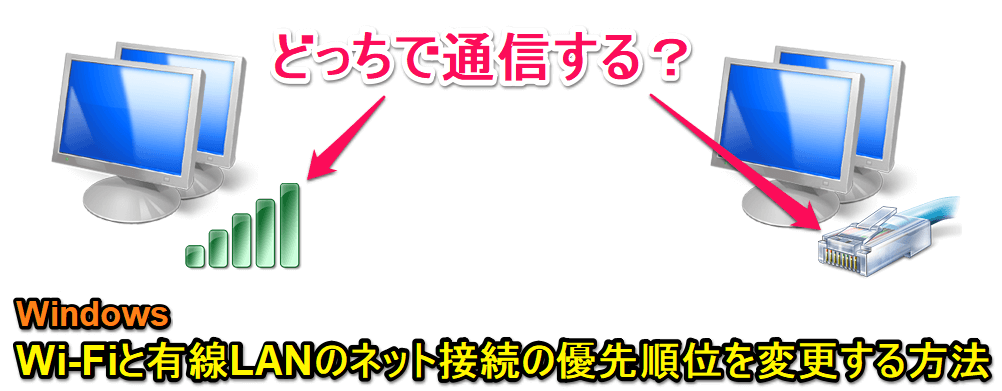
自分はメインPCとしてSurfaceを利用しています。
通常作業で使用する際は、Surface Dockに接続してデスクトップ感覚で利用しています。
Surfaceに限らずですが、デスクトップ型のWindows PCだとインターネット接続はWi-Fiと有線LANどちらも利用できるという端末が多いと思います。
Wi-Fiおよび有線LANどちらも接続している場合は、どちらかが優先される仕様になっています(自分の場合はWi-Fiが優先になっていました)
このWindowsのネット接続の優先度は自分で変更することができます。
自分はWi-Fi、有線LANケーブルどちらも接続している場合は、基本的に有線LANケーブルの方を優先して使用したいと思っています(接続が安定しているため)
なので、有線LANの方の優先度を上げる設定を行っています。
この記事では、WindowsでWi-Fiと有線LANケーブルどちらも接続している際に優先度の順位を変更する方法を紹介します。
あまりいないと思いますが、3つ以上のネットワークアダプターがある場合でも同じ手順でそれぞれに優先度を設定することができます。
【Windows】Wi-Fiと有線LANのネット接続の優先順位を変更する方法
Windows 10、11とも同じ設定手順でOK
各ネットワークアダプターの優先度を指定
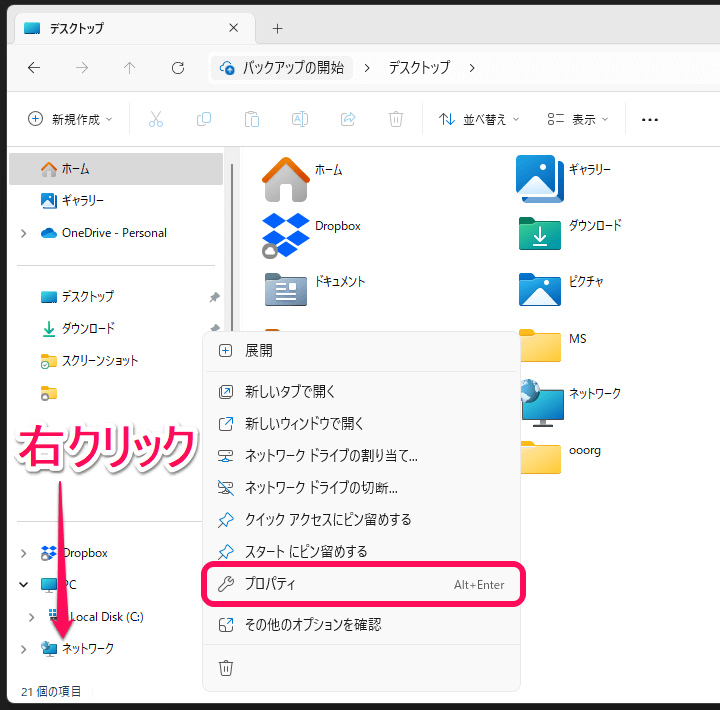
エクスプローラーを開きます。
「ネットワーク」を右クリックし、表示されるメニューの「プロパティ」を選択します。
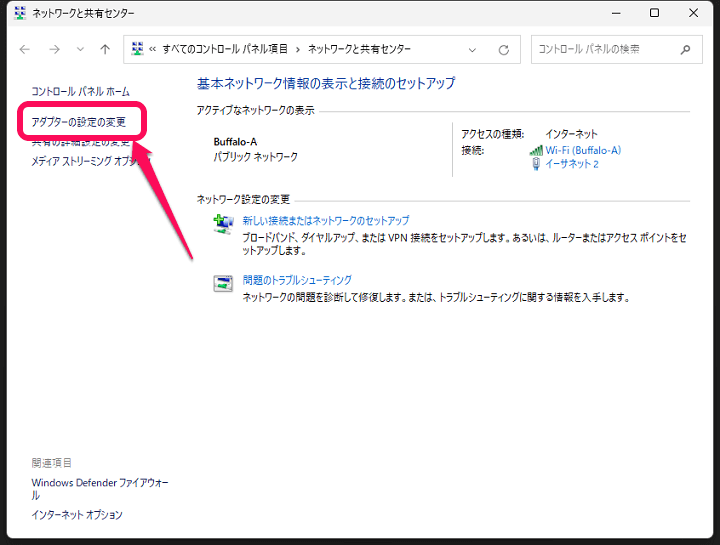
ネットワークと共有センターが開きます。
左のメニューの「アダプターの設定の変更」を選択します。
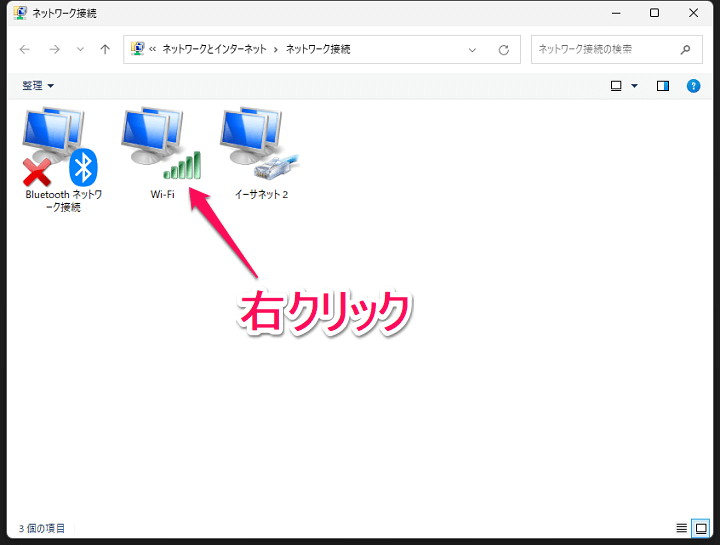
現在接続中のWi-Fiまたは有線LAN(イーサネット)が表示されます。
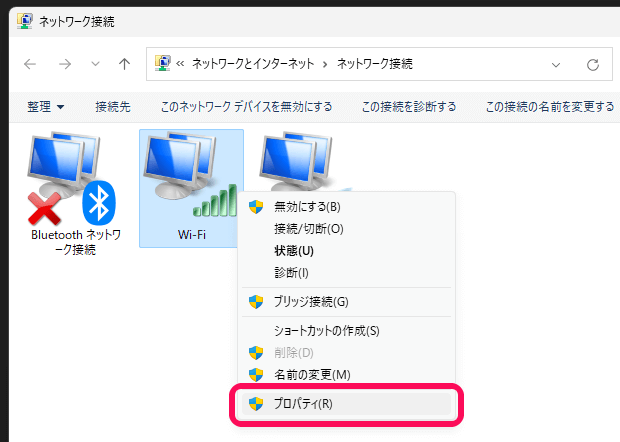
優先度を変更する1つ目のネットワークアダプターを右クリックし、表示されるメニュー内の「プロパティ」を選択します。
今回は、Wi-Fiの方から設定してみました。
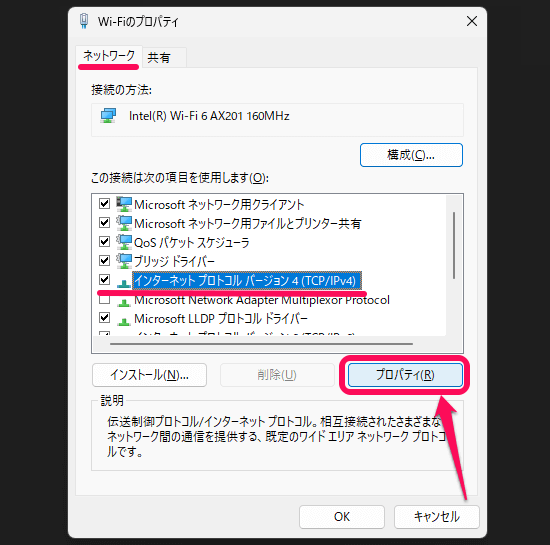
プロパティの設定内の「インターネットプロトコルバージョン 4(TCP/IPv4)」を選択した状態で「プロパティ」を選択します。
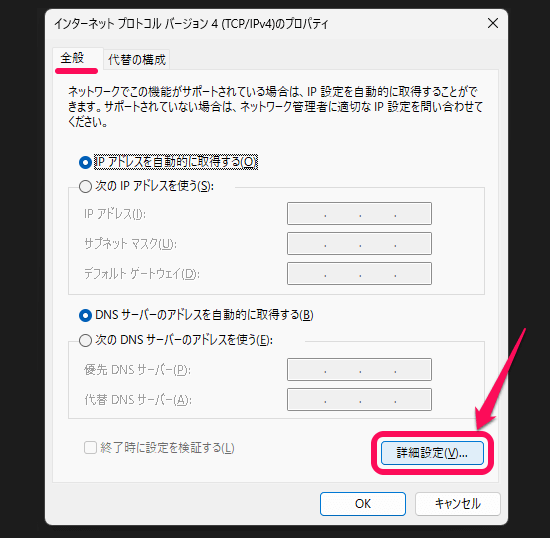
「全般」タブを開いた状態で「詳細設定」を選択します。
自動メトリックにチェックあり⇒Windowsが自動で接続先を決定
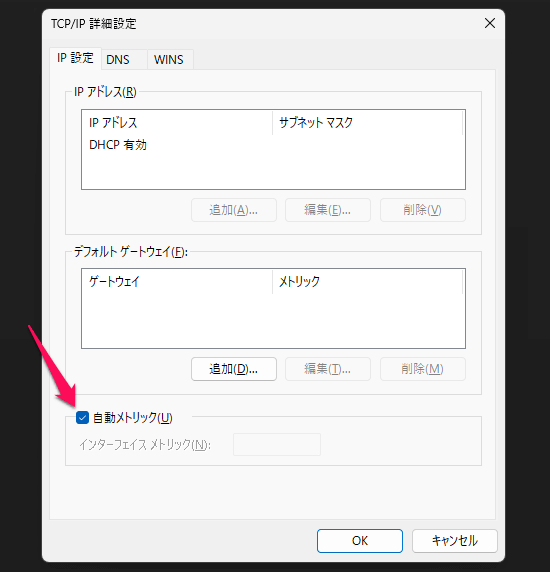
TCP/IP詳細設定という画面が表示されます。
「IP設定」タブの中に表示されている「自動メトリック」の設定を確認します。
↑のように自動メトリックにチェックが入ってオンになっている場合は、Wi-Fi・有線LANの優先度をWindowsが自動で決めるという設定ということになります(自分の場合はWi-Fi接続が優先されました)
インターフェイスメトリックを手動設定。数値が低いものが優先されて接続に使用される
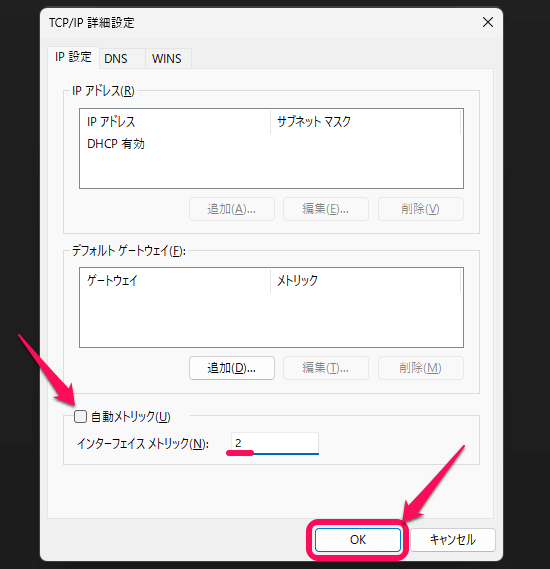
優先度を変更する場合は、自動メトリックのチェックを外して自分で優先度を入力します。
インターフェイスメトリックの部分に入力するのは数字となり、インターフェイスメトリックに設定する数値が小さいほど接続優先度が高くなります。
今回の自分のようにWindows端末がWi-Fiおよび有線LANどちらにも接続されているという場合で有線LAN接続をWi-Fiよりも優先したいという場合は、有線LANのネットワークアダプターのインターフェイスメトリックの数値をWi-Fiのネットワークアダプターのインターフェイスメトリックの数値よりも小さくすればOKです。
↑はWi-Fiのネットワークアダプターの設定なので数値を「2」に変更して保存します。
これで片方のネットワークアダプターの優先度設定は完了です。
もう1つのネットワークアダプターのインターフェイスメトリックを設定
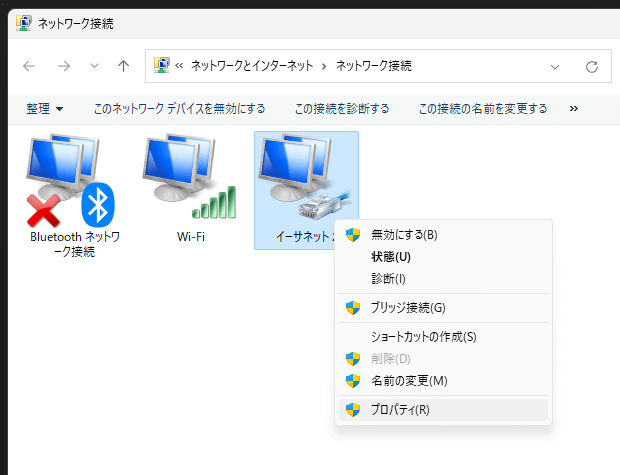
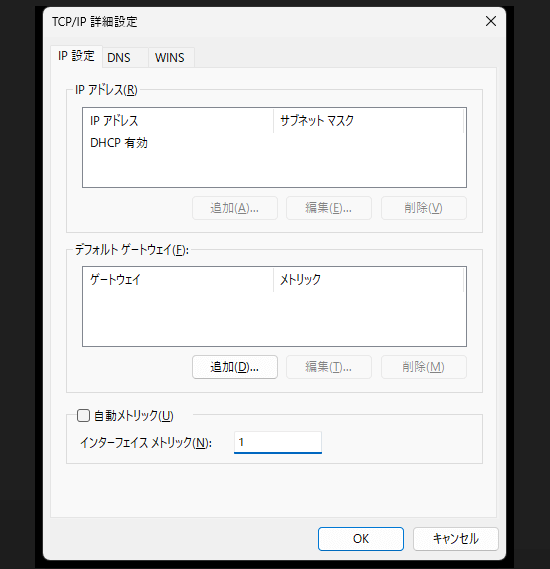
次に同じ手順でもう1つのネットワークアダプターのインターフェイスメトリックを設定します。
先に設定したネットワークアダプターよりも接続優先度を上げたい場合は、先に設定したものよりも数値を小さく設定すればOKです(逆の場合は数値を大きく設定すればOK)
今回は自分は有線LANの優先度を上げたかったので、2つ目に設定した有線LANのネットワークアダプターのインターフェイスメトリックの数値を「1」に設定しました。
Windows端末を再起動⇒両方接続した状態で優先度を上げた方のネットワークアダプターで通信できていればOK
インターフェイスメトリックの数値が小さい方が優先度が高い
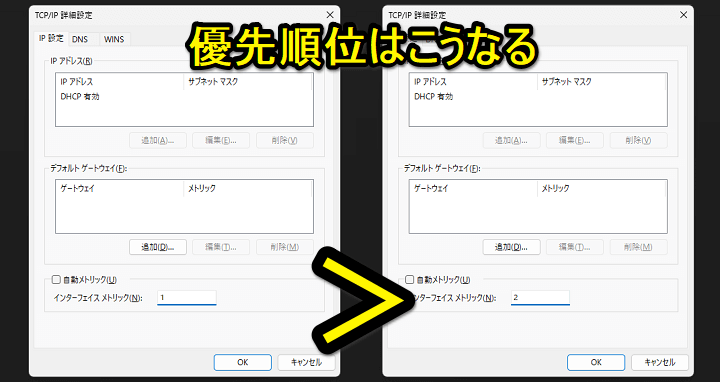
各ネットワークアダプターのインターフェイスメトリックの数値入力が完了したら、Windows端末を再起動します。
再起動後にWi-Fiも有線LANケーブルも接続された状態で優先度を高く設定した方のネットワークアダプタ(今回の例だと有線LAN接続)で通信ができていることが確認できればOKです。
こんな感じでWindowsのネットワーク接続の優先度はインターフェイスメトリックの数値を変更することで手動で設定できます。
今回はWi-Fiと有線LANの2つがある環境を例として紹介していますが、ネットワークアダプタが3つ以上など複数ある場合でも同じように優先度を設定することができます(サーバーとかじゃない限り、あまりこのような環境のPCを使っている人は少ないと思いますが…)
Windows端末を使用していてWi-Fiも有線LANも接続しているという場合にどちらかの接続を優先させて通信したいという人は紹介した手順でネットワークアダプターに優先順位を設定してみてください。
< この記事をシェア >
\\どうかフォローをお願いします…//
この【Windows】Wi-Fiと有線LANの優先順位を変更する方法 – 各ネットワークアダプターに接続優先度を設定する手順の最終更新日は2024年3月5日です。
記事の内容に変化やご指摘がありましたら問い合わせフォームまたはusedoorのTwitterまたはusedoorのFacebookページよりご連絡ください。

























