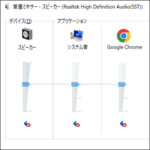
Windowsに標準搭載されている「音量ミキサー」を使えばボリュームの微調整ができる。アプリ毎に音量大⇔小の変更もOK
最終更新 [2023年4月8日]
この記事内には広告リンクが含まれています。
\\どうかフォローをお願いします…//
< この記事をシェア >
Windows 10、11でアプリごとに音量が調整できる「音量ミキサー」の使い方です。
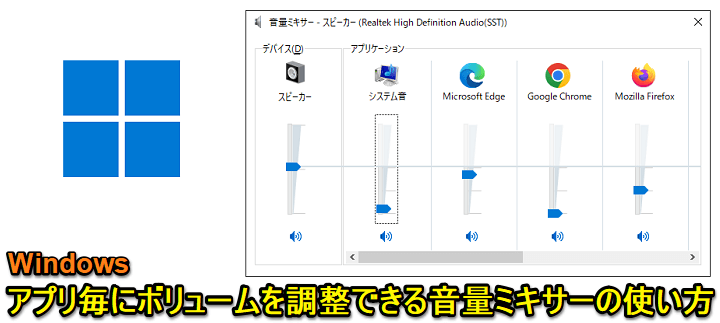
Windows端末で音楽を聴いたり、動画を視聴するなど音を出すことを行う場合は、タスクバー右下のアイコンなどからPC全体のスピーカーの音量を変更している人が多いと思います。
ただ、PC全体の音量を調整する場合、動画を見るために音量を大きくしていたらWindowsのシステム音がめちゃくちゃ大きい音で鳴り響く…なんていうこともあります。
Windows標準機能の「音量ミキサー」を使えばシステム音やアプリ毎にボリューム調整ができる
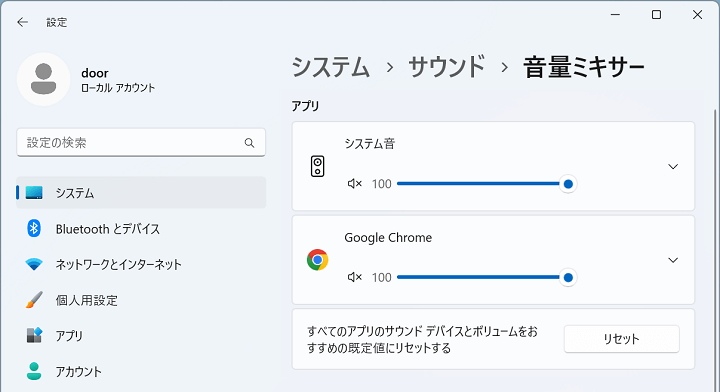
Windowsには「音量ミキサー」という端末から出る音量を調整する機能が標準搭載されています。
この音量ミキサーを使うことでシステム音やアプリ毎に音の大きさを変更しておくことができます。
PC自体の音量やYoutubeを視聴するブラウザは音量大きめ、Windowsのシステム音は音量は小さめといったことができるため、意外と便利です。
この記事では、Windows 10や11でアプリ毎にボリュームを調整できる「音量ミキサー」の使い方を紹介します。
【Windows】アプリ毎にボリュームを調整できる「音量ミキサー」の使い方
Windows 10でも11でも起動方法や設定手順は同じ
タスクバーの音量アイコンから簡単に起動する手順
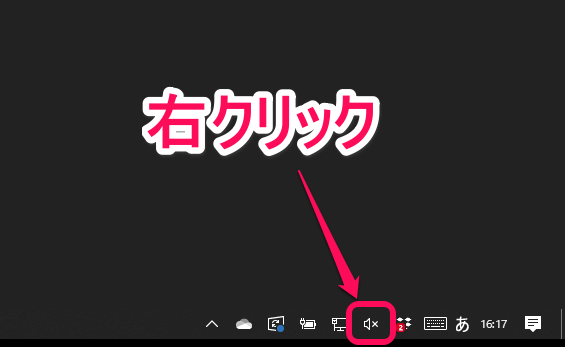
音量ミキサーの起動手順は、Windows 10でも11でも同じです。
一番簡単に起動する手順は、タスクバーの音量アイコンを右クリックします。
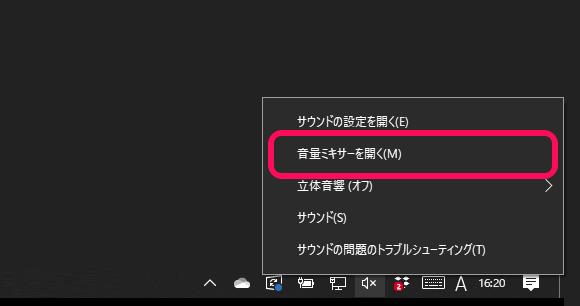
表示されるメニューの「音量ミキサーを開く」を選択すれば、音量ミキサーが起動します。
Windowsの設定から起動する手順
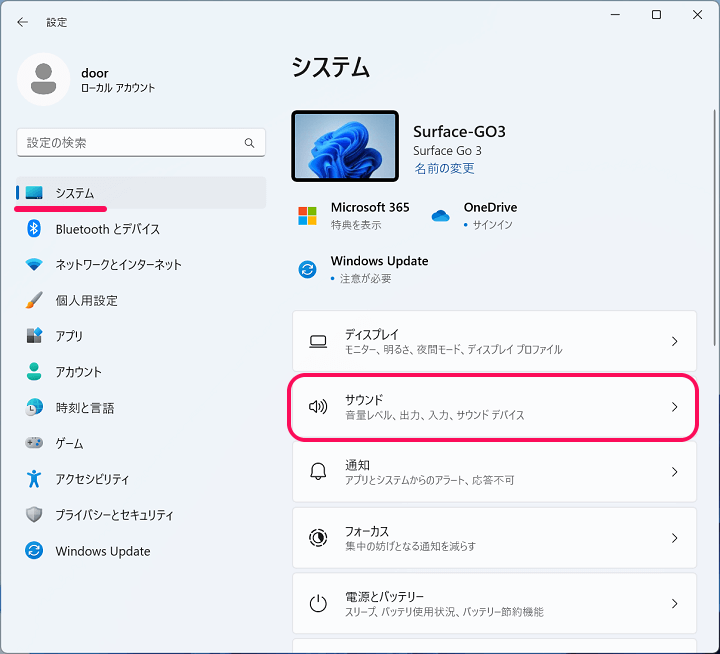
Windowsの設定からでも音量ミキサーを起動できます。
ここではWindows 11の画面に沿って手順を紹介していますが、Windows 10でも同じ項目を選択して行けばOKです。
Windowsの設定から「システム > サウンド」を選択します。
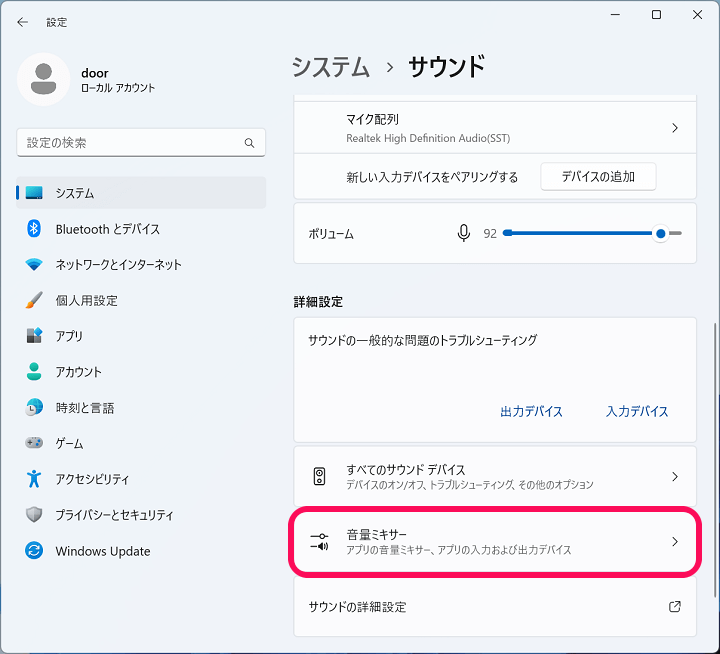
Windows 11の場合は、サウンド「音量ミキサー」を選択します。
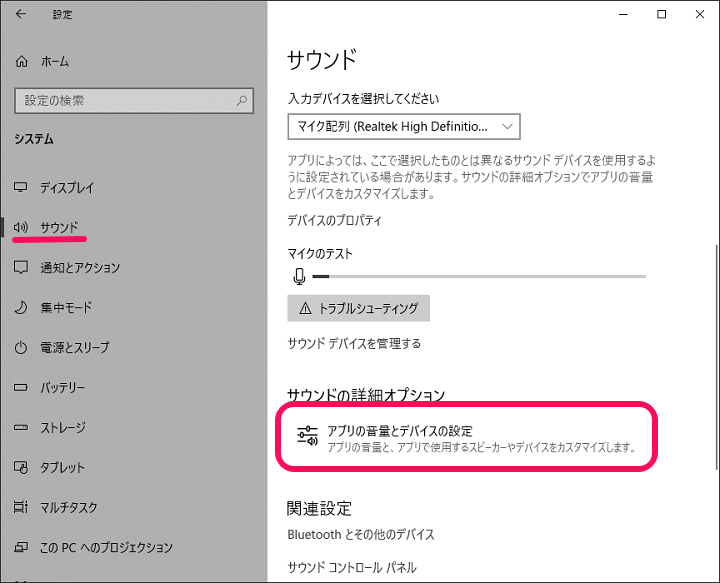
Windows 10の場合は、サウンド設定内の「アプリの音量とデバイスの設定」を選択します。
音量ミキサーが起動。Windows 10と11でUIは違う。けど基本的な使い方は同じ
Windows 11の音量ミキサー
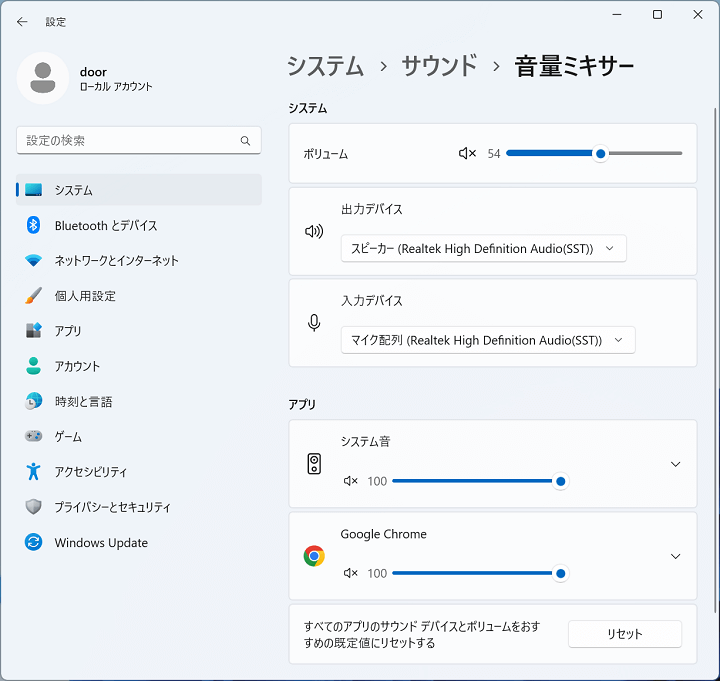
Windows 10の音量ミキサー
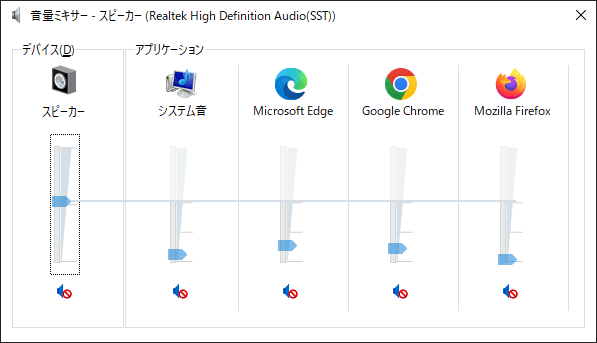
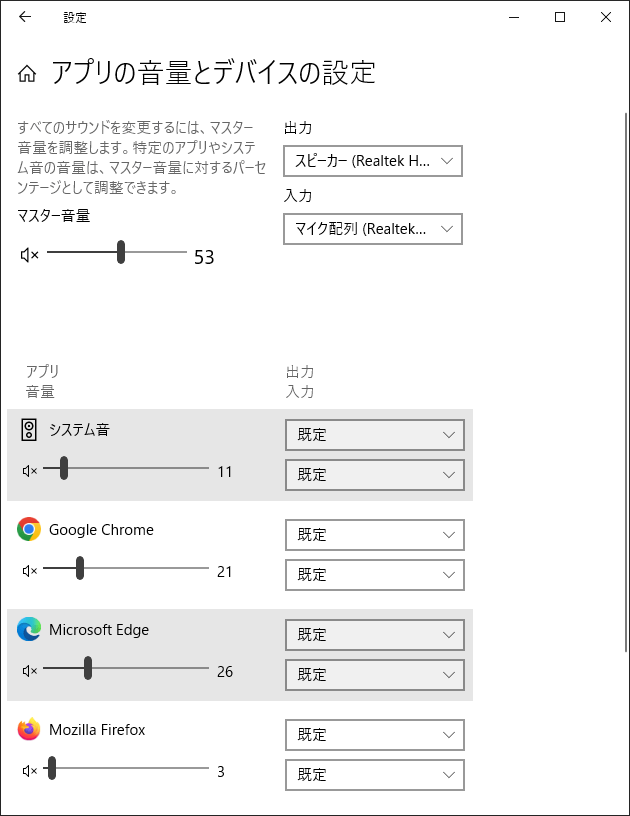
音量ミキサーが起動します。
Windows 10と11で見た目は違いますが、操作方法や機能は同じです。
なお、Windows 10はタスクバーから起動した時と設定画面から起動した時でUIが異なります。
Windowsの音量ミキサーの使い方
スピーカー音量(マスター音量)以下でアプリ毎にボリュームが変更できる
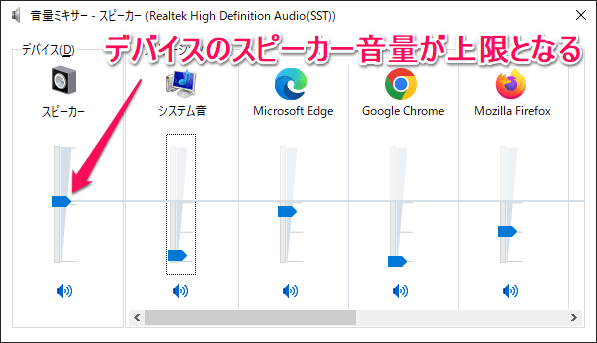
音量ミキサーの使い方は簡単です。
最初にWindowsデバイスのスピーカー音量(マスター音量)を決めます。
このスピーカー音量の設定値が、各アプリの最大ボリュームとなります(各アプリでスピーカー音量以上のボリュームを設定しようとするとスピーカー音量も上がります)
設定したスピーカー音量の上限内で各アプリのボリュームを設定すればOKです。
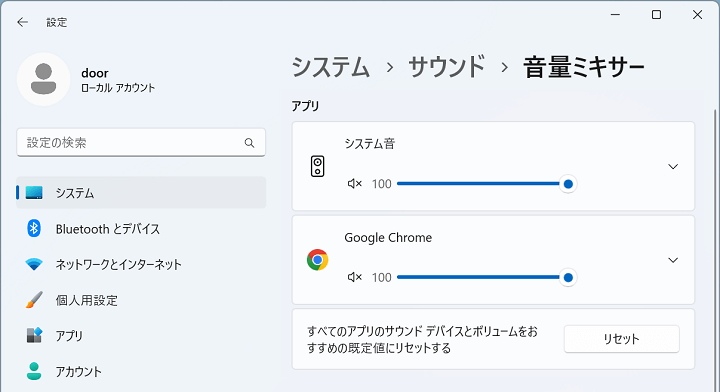
なお、↑のようにブラウザを音量ミキサーに表示する場合は、ブラウザが音を利用するサイト(Youtubeなどの動画再生などでもOK)にアクセスしている状態になっている必要があります。
個人的には、システム音は小さく設定しておくことをオススメします。
こんな感じでWindowsには、PCスピーカーすべてではなくアプリ毎に音量を変更できる機能が標準で搭載されています。
あらかじめアプリ毎に音量を決めておけば、PCのスピーカー音量を毎度も毎度も変更する必要がなくなるので、よくWindows端末で音を出すという人は、紹介した「音量ミキサー」を使ってみてください。
< この記事をシェア >
\\どうかフォローをお願いします…//
この【Windows】アプリ毎にボリュームを調整する方法 – Windows 10や11でアプリやシステム音ごとに音量を細かく変更できる「音量ミキサー」の使い方の最終更新日は2023年4月8日です。
記事の内容に変化やご指摘がありましたら問い合わせフォームまたはusedoorのTwitterまたはusedoorのFacebookページよりご連絡ください。
























