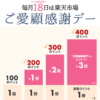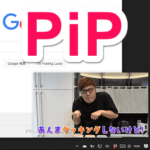
PCブラウザ版のYoutubeももちろんピクチャ・イン・ピクチャ(PiP)に対応!動画を小窓で再生しながら他の作業ができちゃう
最終更新 [2022年3月17日]
この記事内には広告リンクが含まれています。
\\どうかフォローをお願いします…//
< この記事をシェア >
PCブラウザで再生しているYoutube動画をピクチャ・イン・ピクチャ機能を使って小ウインドウで再生する方法です。
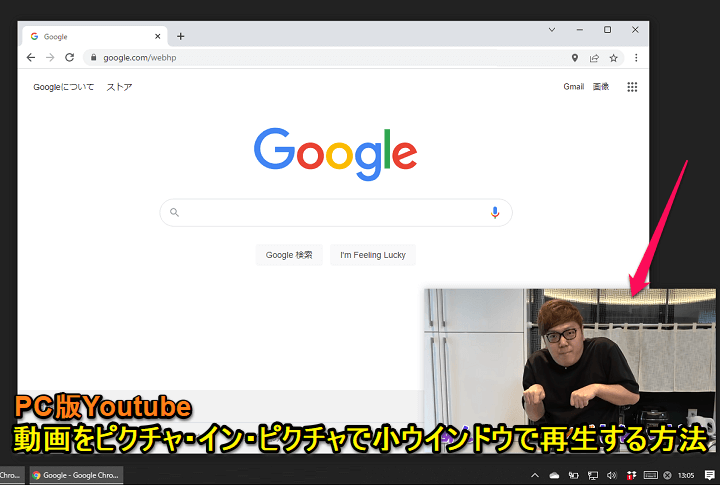
Youtubeは様々なデバイスで「ピクチャ・イン・ピクチャ」に対応しています。
ピクチャ・イン・ピクチャは、動画再生画面を小さいウインドにして他の作業を行いながらでも小窓で動画を見続けることができるという機能です。
PCブラウザでYoutubeにアクセスした場合もこのピクチャ・イン・ピクチャ機能が利用できます。
画面の隅でBGM的な感覚で小さいウインドウでYoutube動画を再生しながら、他の作業をするということができます。
この記事では、PCブラウザ版のYoutubeでピクチャ・イン・ピクチャを使って動画を小ウインドウで視聴する方法を紹介します。
【PCブラウザ版】ピクチャ・イン・ピクチャを使ってYoutubeの動画を小ウインドウで視聴する方法
再生中のYoutube動画を2連続で右クリックするだけでOK
右クリック1回だけだとピクチャ・イン・ピクチャのメニューはなし
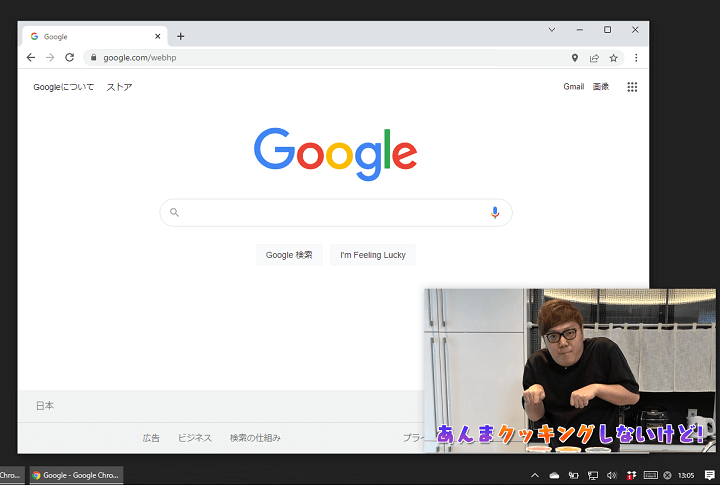
PCブラウザでアクセスしているYoutubeの動画をピクチャ・イン・ピクチャで再生する方法は、再生中の動画を2回連続で右クリックとなります。
ChromeでもEdgeでもFirefoxでも同じ手順でOKでした。
ちなみに1回しか右クリックしなかった場合は、動画のURLや埋め込みコードのコピーしかメニューに表示されません。
ピクチャ・イン・ピクチャで小窓表示に切り替える手順
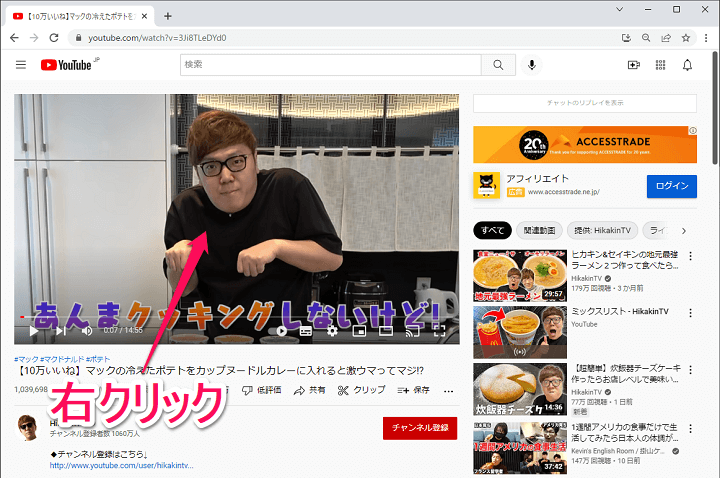
ピクチャ・イン・ピクチャで小窓表示したいYoutube動画を再生します。
動画上を右クリックします。
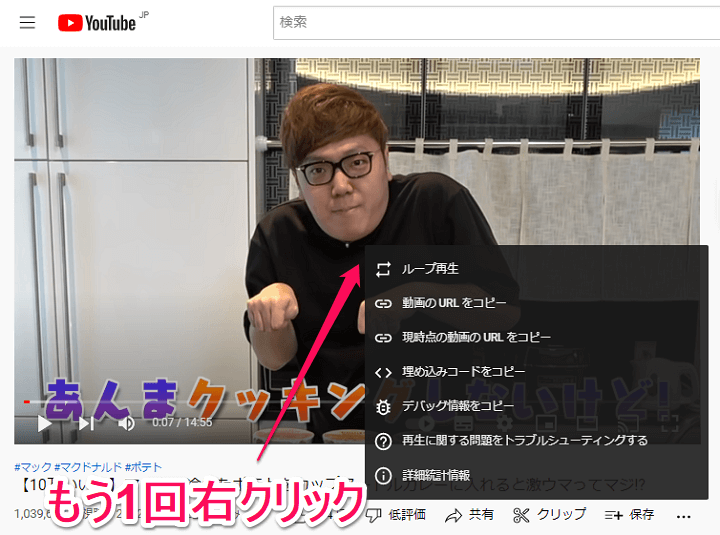
↑のようなメニューが表示されます。
ここでもう一度右クリックを実行します。
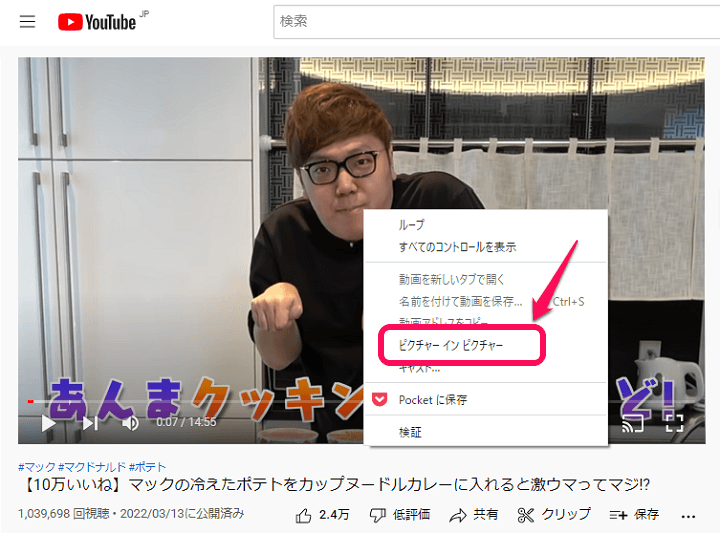
次のメニューが表示されます。
この中に表示されている「ピクチャー イン ピクチャー」を選択します。
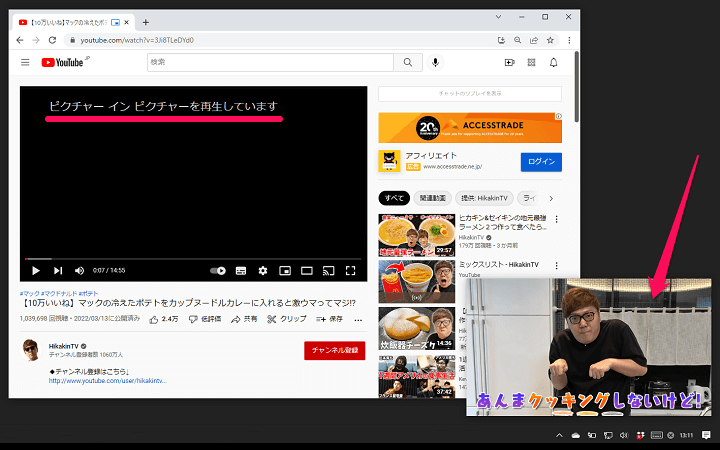
ブラウザのYoutube動画上に「ピクチャー イン ピクチャーを再生しています」と表示され、画面右下に小ウインドウで動画が再生されます。
画面サイズや小ウインドウの配置場所も変更できる
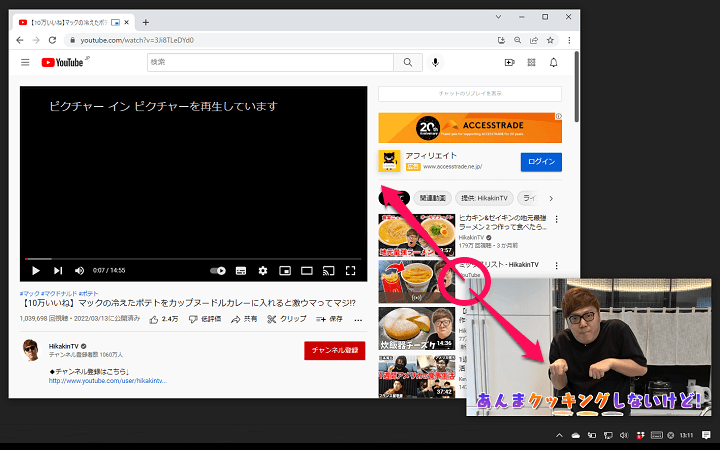
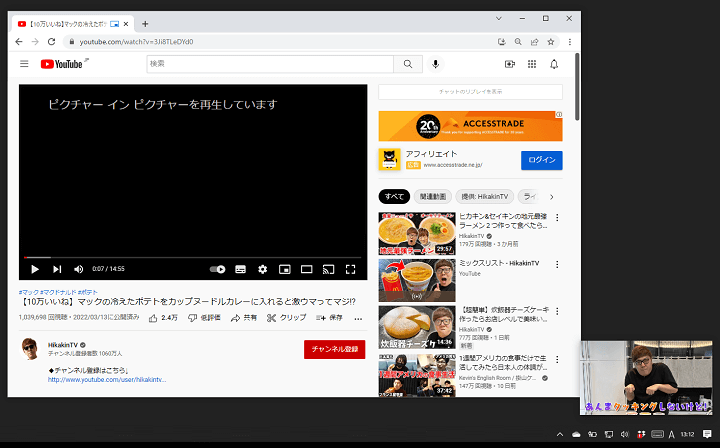
小ウインドウで再生しているYoutube動画は、端を掴むことでウインドウの拡大/縮小ができたり、他のウインドウを動かすのと同じ手順で好きな場所に移動することもできます。
PCでの作業中にBGM感覚でYoutube動画を再生したい人にオススメのピクチャ・イン・ピクチャ機能
Youtube Premiumなど有料版に加入していなくても利用できるので是非
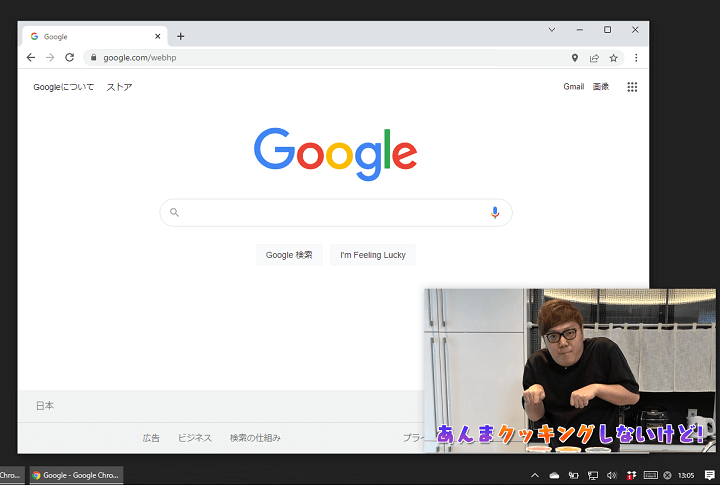
こんな感じでPCブラウザ版のYoutubeだと超簡単に動画を小窓表示にすることができるピクチャ・イン・ピクチャ機能が利用できます。
PC作業中にYoutubeをBGM感覚で使いたいけどちょっと映像も欲しい、ニュースを再生しながら他の作業をしたいetc…と様々なシーンで利用できると思います。
再生中の動画を右クリック2回という手順がちょっとわかりづらいですが、覚えてしまえばそれまでなのでPCでYoutube動画をよく見るという人は覚えておくことをオススメします。
< この記事をシェア >
\\どうかフォローをお願いします…//
この【PC】Youtubeをピクチャ・イン・ピクチャで再生する方法 – 動画を小窓表示にして他の作業ができるの最終更新日は2022年3月17日です。
記事の内容に変化やご指摘がありましたら問い合わせフォームまたはusedoorのTwitterまたはusedoorのFacebookページよりご連絡ください。