< この記事をシェア >
Macにユーザー辞書を登録して文字入力をラクチンにする方法です。

[2019年4月1日 更新]
新元号「令和」が発表されました!
今後、iOSのアップデート内に組み込まれてくるとは思いますが、iPhoneやiPadで「れいわ」と入力して「令和」と早速表示させたい人は辞書登録してみてください。
自分はユーザー辞書登録しました!
ガラケー時代から携帯にもある自分で辞書を作る『ユーザー辞書』
スマホだろうが、WindowsだろうがMacだろうがもちろんあります。
ユーザー辞書を登録しておけば、普段は一発で入力できない単語や場合によっては方言なども一撃変換できるので便利ですぜ。
ということでMacでユーザー辞書を登録する方法です。
ちなみにiPhoneやiPadといったiOS端末と同期することもできます。
Macでユーザー辞書を登録する方法
システム環境設定からどうぞ
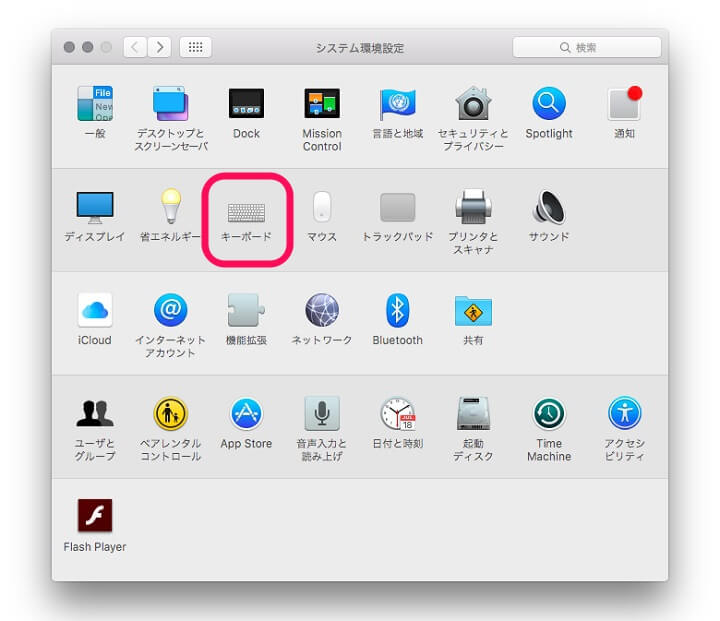
システム環境設定を開きます。
中にある「キーボード」を選択します。
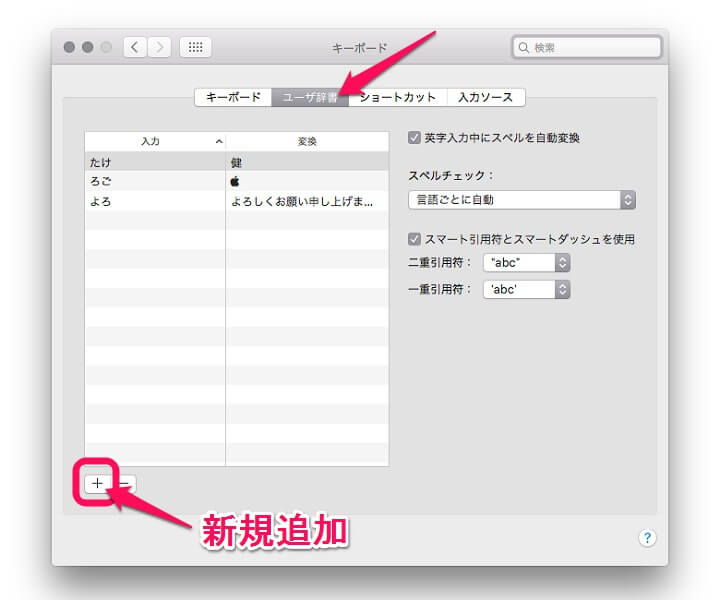
キーボード項目が開きます。
上のタブを「ユーザ辞書」にあわせます。
ここに入力されているのがMacのユーザー辞書となります。
↑の例だと「ろご」と入力するとAppleのリンゴマークに変換されるということになります。
自分のよく打つ文字や文章を入力しておくととっても便利です。
新規追加は左下の「+」ボタンから
左下の「+」をタップして辞書登録を行います。
逆にユーザー辞書に登録されている単語を削除する場合は、削除したい単語を選択して「-」でOKです。
関連記事:特殊文字Appleロゴ『』をMac、iPhone、iPad、WEBサイトで入力する方法(アップルマークの絵文字)
上部のメニューバーからも設定可能
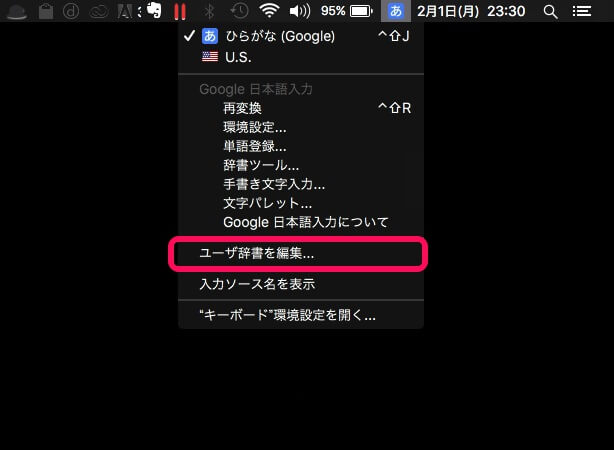
メニューバーにIMEのアイコンがある人は、そのアイコンを右クリックしてメニューを表示させてから登録することもできます。
自分はGoogle日本語入力を使っていますが、メニューを開くと↑のようになります。
あとは「ユーザ辞書を編集」をクリックすればOKです。
※IME個別に単語登録ができたりもします。
メールなどの文字入力を頻繁に行うという人は絶対やっておいて損はしない単語のユーザー辞書登録
Macユーザーは↑の手順でどうぞ~
< この記事をシェア >
\\どうかフォローをお願いします…//
このMacにユーザ辞書を登録する方法 – 新元号「令和」を登録!よく使う単語を登録しておけば文字入力が快適に!リンゴマークもサクッと出るぞーの最終更新日は2019年5月1日です。
記事の内容に変化やご指摘がありましたら問い合わせフォームまたはusedoorのTwitterまたはusedoorのFacebookページよりご連絡ください。

























