
YosemiteからEL CapitanにアップグレードでGmailが受信できなくなった人へ
最終更新 [2015年11月25日]
この記事内には広告リンクが含まれています。
\\どうかフォローをお願いします…//
< この記事をシェア >
Mac OS XをEL Capitan(10.11.X)にアップデートした後にGmailなどMacに登録しているインターネットアカウントに接続できない「接続がセキュリティ保護されていません」という警告が表示された時の対処方法です。
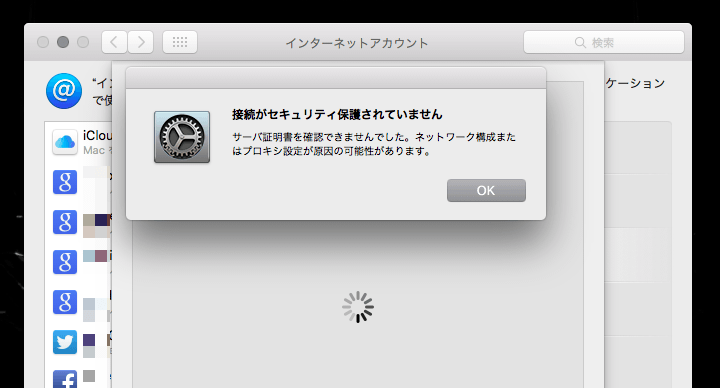
自分の場合はGoogleアカウントのメール(Gmail)のパスワードを再度入力しろという表示が発生しました。
再度設定を試みるものの「接続がセキュリティ保護されていません」というエラーが表示されてパスワード設定まで進めない状況でした。。
いろいろ調べていると同じような環境になっている人がGmail ヘルプ フォーラムに!
このフォーラムに書いてあった方法でEL Capitan(10.11.X)にアップデートした後のMacでもGmailが正常に受信できるようになりました。
結果、SSL認証証明書の一部が破損していることが原因のようでした。。
ということでEL Capitan(10.11.X)にアップデートした後のMacでGmailが受信できない時の対処方法(SSL認証証明書の一部が破損版)です。
via:Gmail ヘルプ フォーラム
EL CapitanにアップグレードしたMacでGmailが受信できないときの対処方法
インターネットアカウントからそもそもGmail情報が見れない
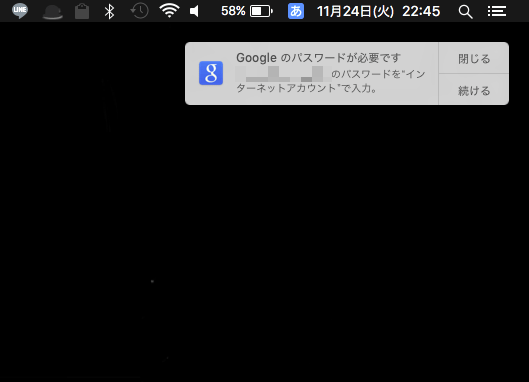
今回の自分の症状は↑の通知で気づきました。
あれ?と思い、システム環境設定 > インターネットアカウントからGmailのアカウントにアクセスしてみると
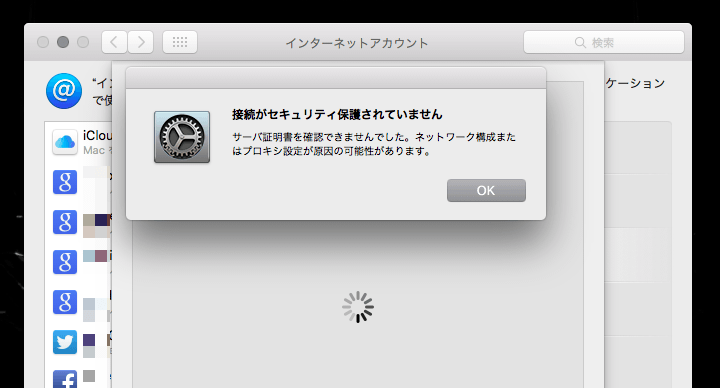
「接続がセキュリティ保護されていません」と表示されて、Gmailアカウントの情報がそもそも開けない。。
こうなったら証明書の破損かも
こうなると何もできないのでお手上げでした。
で、いろいろとググっていると↑のGmail ヘルプ フォーラムに到達。
同じような人がいました。
こうなるとSSL認証証明書の破損が考えられるので一度削除して対応してみるのがいいと思います。
SSL認証証明書を削除すれば直る(要バックアップ)
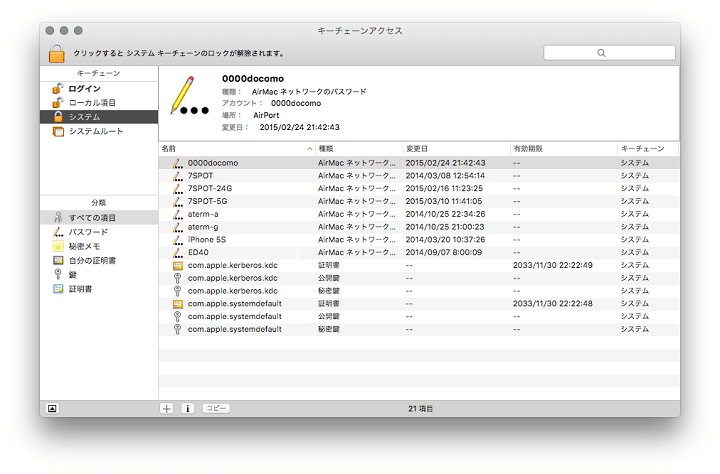
アプリケーション > ユーティリティ > キーチェーンアクセスを開きます。
中にいろいろと入っています。
右上の検索ボックスに「verisign」と入力して検索します。
いちおうバックアップを
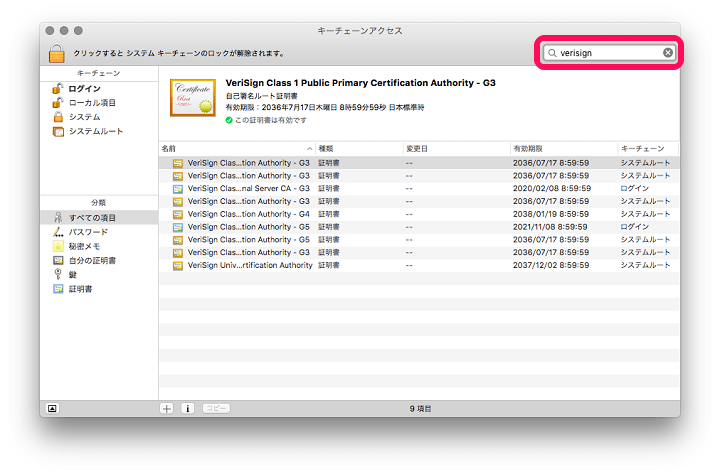
SSL認証証明書の一覧が表示されます。
これを念のため、全部バックアップします。
各ファイルを右クリックします。
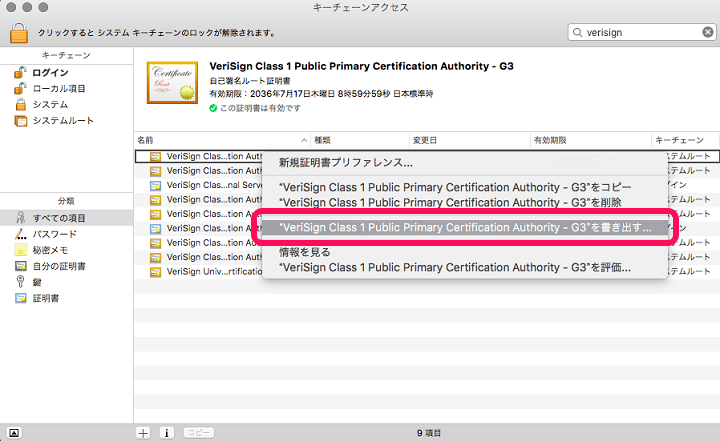
「○○を書き出す」をクリックします。
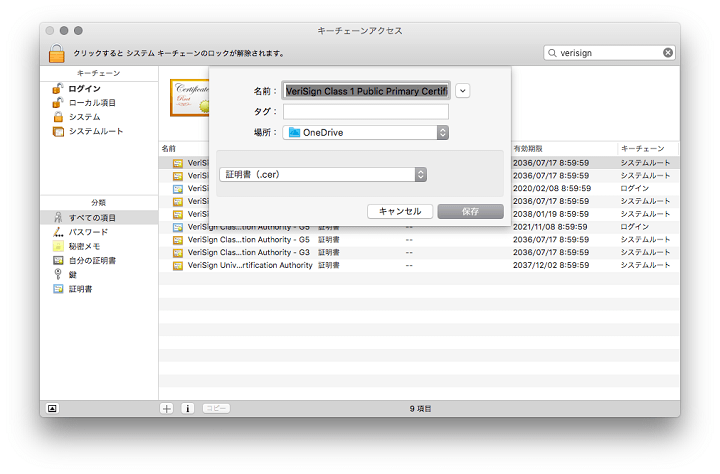
証明書ファイル「.cer」として保存できるのでわかりやすい場所に保存しておきます。
いざ削除
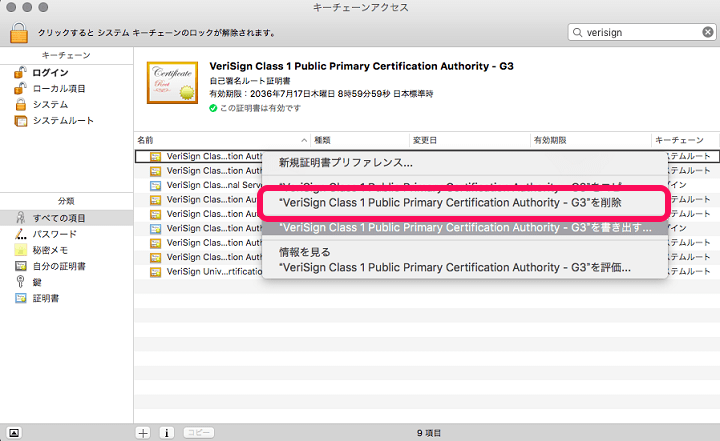
あとは↑で検索したSSL認証証明書を削除します。
自分の場合は「G5」となっていたファイルが「この証明書は有効です」と表示されておらず、赤文字で認証エラー状態になってました。
削除だけでサクッと元通り
「G5」を削除することでこれまで通り正常にGmailが受信できるようになりました。
自分もそうですが、Yosemite⇒EL Capitanアップグレード時にこのSSL証明書が壊れるという事象はチラホラ発生しているようです。
もちろんかもですが、クリーンインストールの場合は発生しないようです。
バックアップもあれば最悪元に戻せるので、EL CapitanにアップグレードしたMacがGmailを受信できなくなった、「接続がセキュリティ保護されていません」と表示されてGmailアカウントが操作できないという人は↑の操作をやってみてくださいな。
< この記事をシェア >
\\どうかフォローをお願いします…//
この【Mac】OSX EL CapitanにアップグレードしてGmailが受信できなくなった、『接続がセキュリティ保護されていません』と表示された時の対処方法の最終更新日は2015年11月25日です。
記事の内容に変化やご指摘がありましたら問い合わせフォームまたはusedoorのTwitterまたはusedoorのFacebookページよりご連絡ください。

























