< この記事をシェア >
Macのスクリーンセーバの起動時間の変更や無効化、背景や時計表示の変更方法です。

そこまでバリバリに使ってないMac
Macbook Airを起動してちょっと放置しているとスクリーンセーバが起動してちょっとウザい。。
ということでMacのスクリーンセーバの起動時間を変更してみました。
Macのスクリーンセーバは、けっこう細かく設定ができて、起動までの時間の変更や無効化だけじゃなく、表示方法の変更や画像のランダム化、スクリーンセーバに時計を表示させるなど様々なことができます。
さすがオシャレMac。
この記事では、Macのスクリーンセーバの設定方法、起動するまでの時間を変更する方法などを紹介しています。
【Mac】スクリーンセーバの設定いろいろ
設定変更ができる場所
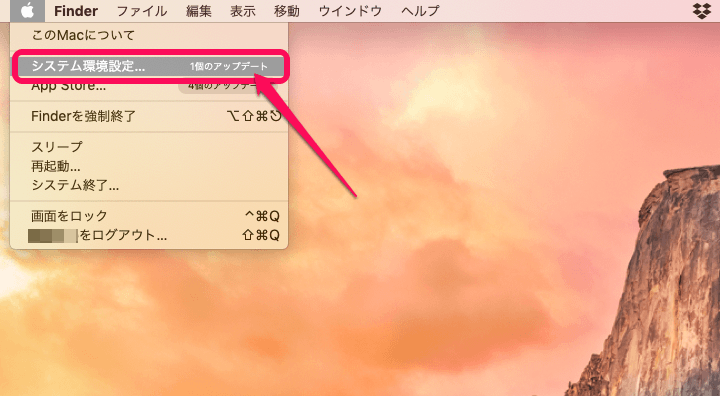
「システム環境設定」を開きます。
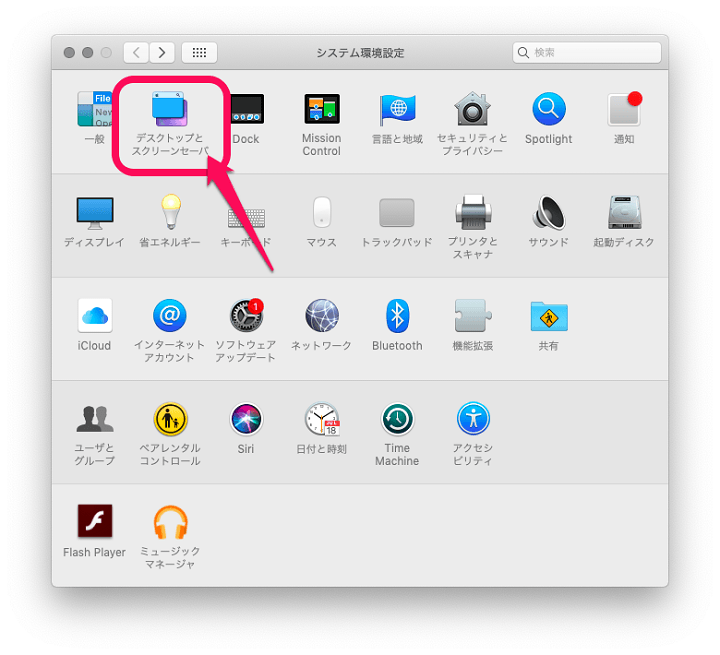
「デスクトップとスクリーンセーバ」をクリックします。
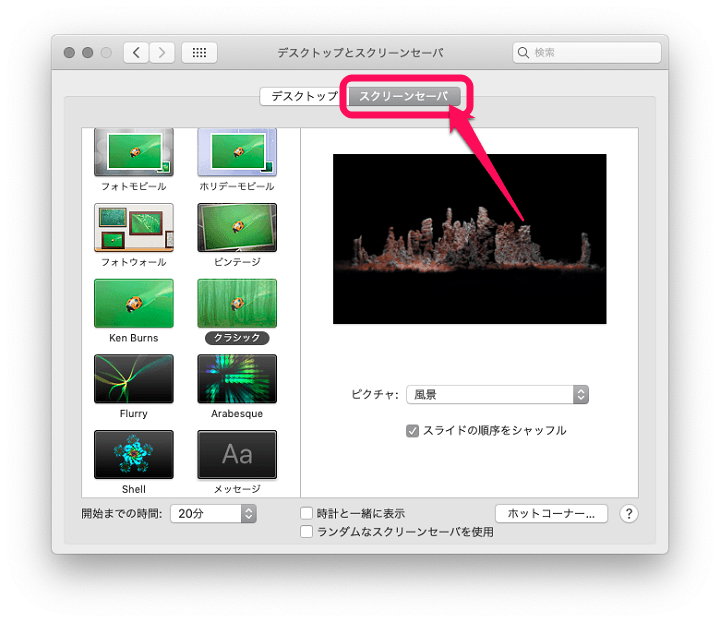
上部のタブで「スクリーンセーバ」を選択します。
ここでスクリーンセーバのスタイルや起動時間の変更、無効化などが設定できます。
スクリーンセーバのスタイルを設定
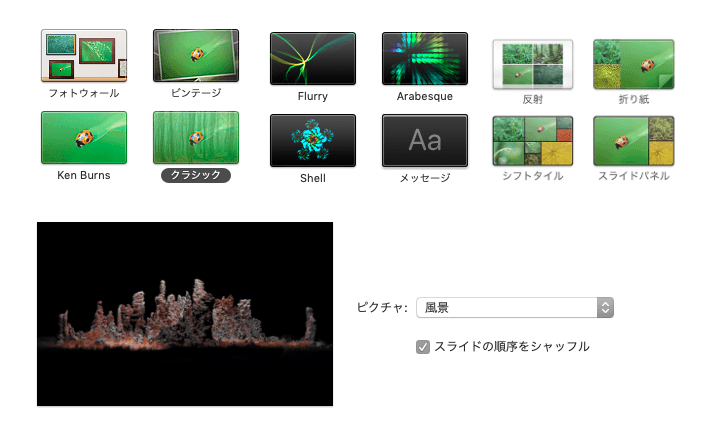
・フローティング
・フリックアップ
・反射
・折り紙
・シフトスタイル
・スライドパネル
・フォトモービル
・ホリデーモービル
・フォトウォール
・ビンテージ
・Ken Burns
・クラシック
・Flurry
・Arabesque
・Shell
・メッセージ
・iTunes Artword
・今日の一言
↑でスクリーンセーバのスタイルを決めることができます。
利用するピクチャは、風景、花、カラー、山脈といった最初から用意されているものだけじゃなく、Macに保存されているフォルダやフォトライブラリ、最近使った写真なども選択できます。
スクリーンセーバが起動するまでの時間を変更(または無効化)
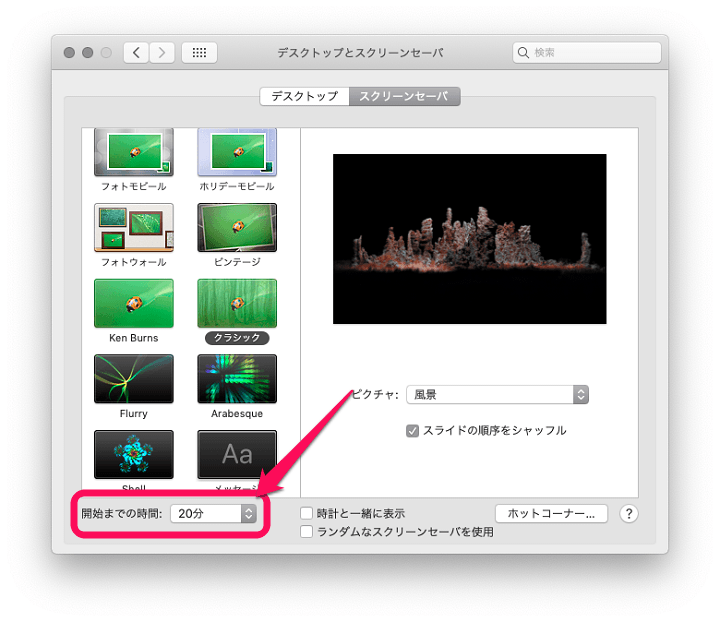
スクリーンセーバ起動までの時間は、左下の「開始までの時間」の横にあるプルダウンをクリックして選択します。
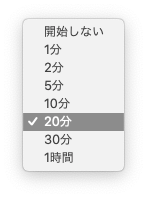
1分、2分、5分、10分、20分、30分、1時間、開始しない(無効化)が選択できます。
スクリーンセーバに時計を表示する
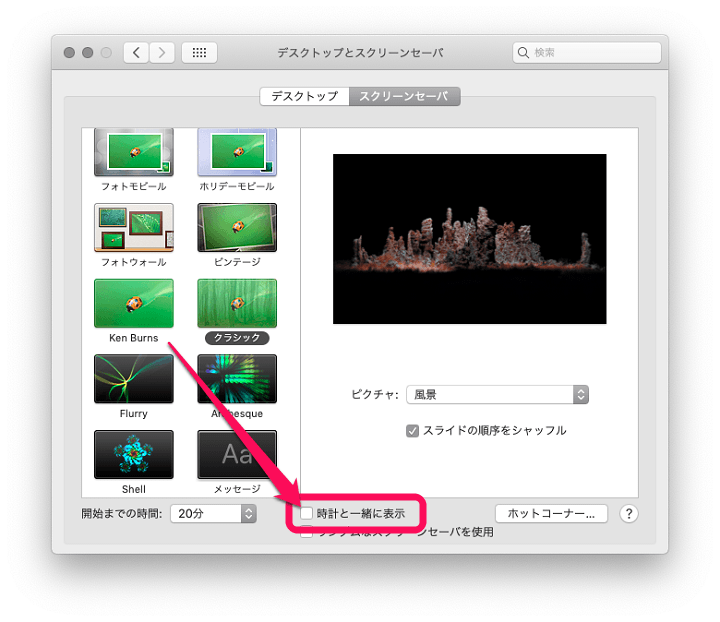
最初から用意されているMacのスクリーンセーバはめっちゃオシャレです。
かっこいい画像がガンガン切り替わります。
めっちゃカッコイイのは確かですが、スクリーンセーバ全体が1枚の写真となるので時計などの表示が一切なく、正直使い勝手はよくないです。
↑の「時計と一緒に表示」にチェックを入れておけば、スクリーンセーバが起動した時に写真上に小さいデジタル時計が表示されるのでけっこう便利です。
若干スタイリッシュさはなくなりますが…
スクリーンセーバをランダムにする
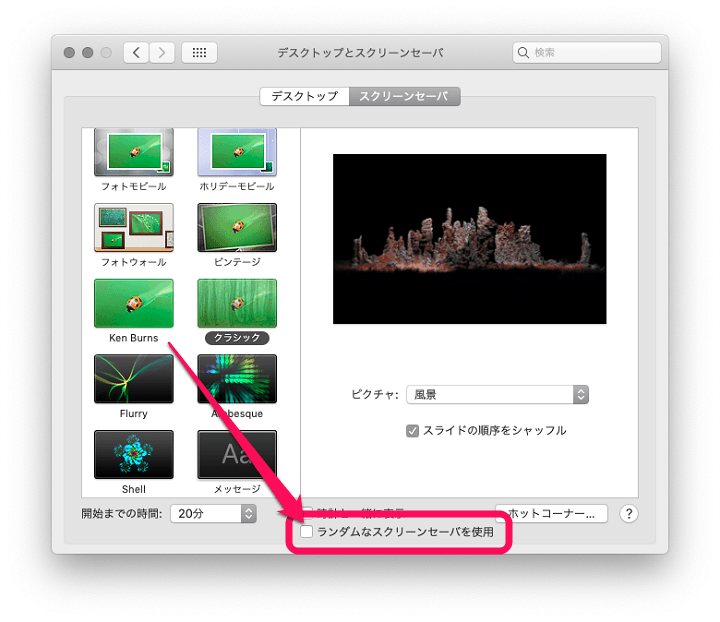
スクリーンセーバをオシャレにしたいけど自分でやるとイマイチ…
という人は、Macに丸投げしちゃうということもできます。
「ランダムなスクリーンセーバを使用」にチェックを入れておくだけで、あとはMacが勝手にオシャレにしてくれます。
自分好みのスクリーンセーバ設定を!

こんな感じでMacのスクリーンセーバはいろいろと設定ができます。
個人的には、スクリーンセーバ起動までの時間を長くして時計を表示させておくのが便利です。
Macユーザーさんは、スクリーンセーバの設定も自分好みにしておいてより快適なMacライフを是非!
< この記事をシェア >
\\どうかフォローをお願いします…//
この【Mac】スクリーンセーバ起動までの時間を変更/無効化したり、時計を一緒に表示させたりカスタムする方法の最終更新日は2019年4月19日です。
記事の内容に変化やご指摘がありましたら問い合わせフォームまたはusedoorのTwitterまたはusedoorのFacebookページよりご連絡ください。

























