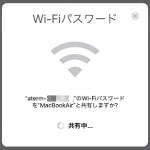< この記事をシェア >
iOS 11、macOS High Sierra以降のOSで使える「Wi-Fi共有」機能の使い方です。
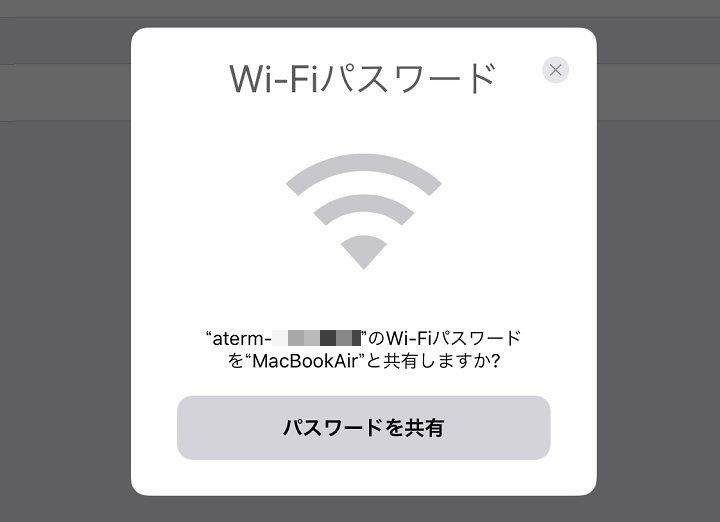
iPhone・iPadではiOS 11、macOSではHigh Sierraからパスワード入力を省略して共有できるWi-Fi共有機能が使えるようになっています。
この機能は、例えば自宅のWi-Fiに接続済の1つのiPhoneを既に持っている⇒新たにiPhoneやiPad、Macを購入⇒Wi-Fiのパスワードを省略して接続できる、というもの。
新しいMacやiOS端末を購入した時や家に友だちが遊びに来たりしてWi-Fiに接続させてあげたりする場合にSSIDのパスワードをいちいち入力しなくていいので地味に超便利です。
実際にやってみて便利だったので紹介&Wi-Fi共有機能が使えない時の対処方法を書いています。
【iOS 11&macOS High Sierra~】Wi-Fi共有機能の使い方、使えない時の対処方法
下準備
必須条件
・iOS端末の場合、iOS 11以降がインストールされている
・Macの場合、macOS High Sierra以降がインストールされている
・どちらの端末もBluetoothがオンになっている
・Wi-Fi接続済みの端末の「連絡先」に新たに接続したいiPhoneが登録されている(同じAppleID同士でもOKっぽい)
実際にやってみて必要だったのは↑な感じです。
OSのバージョン以外にもBluetoothや連絡先など若干必要なものがあります。
条件を満たしても繋がらない場合のワンポイントアドバイス、対処方法
パスワードを共有する側の端末のスクリーンオン/オフ⇒ロック解除をやってみて
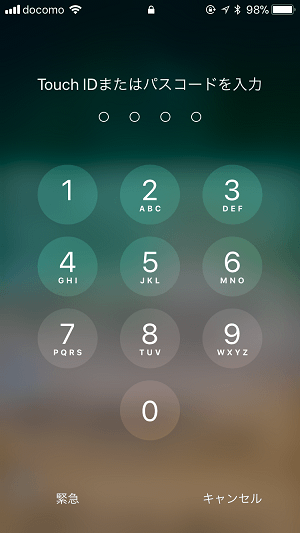
↓で紹介しているiOS⇔iOS間、iOS⇔macOC間どちらもなのですが、もし条件を満たしてもパスワード共有ができなかった場合、パスワードを共有する側の端末(既にWi-Fi接続済の端末)のスクリーンをオフ⇒オン⇒ロック解除というのをやってみてください。
ロックを解除した瞬間にパスワード共有の画面が表示されるパターンがけっこうありました。
接続済iPhoneのパスワードを未接続状態のiPadに共有(iOS⇔iOS)
パスワードを共有したいWi-Fiに接続されているかを確認
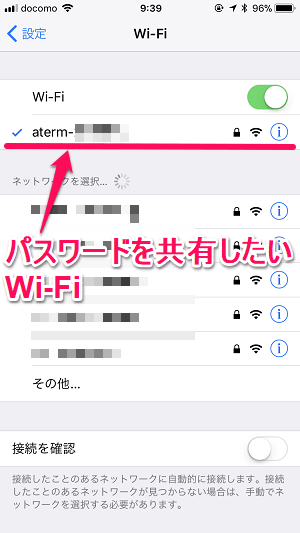
パスワードを共有する側(既に接続済)の端末がWi-Fiにちゃんと接続されているかを確認します。
この例では、共有する側の端末がiPhoneです。
パスワード入力を省略したい端末で接続したいWi-Fiを表示
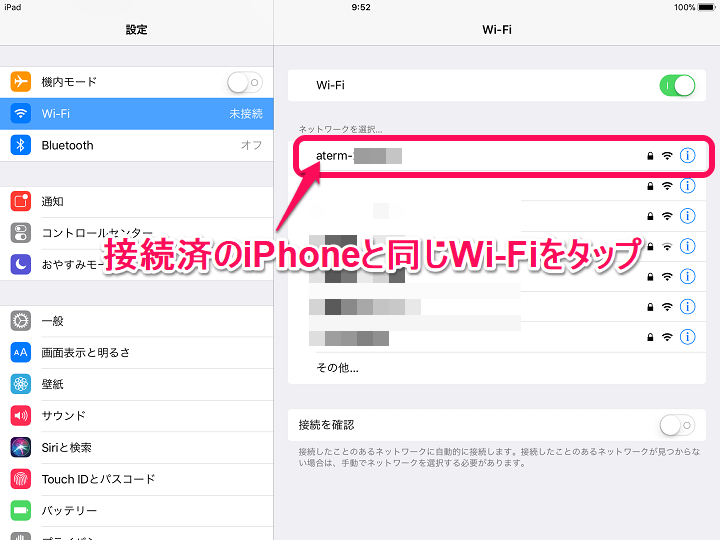
Wi-Fi未接続状態のiPad。
既に接続済のiPhoneと同じWi-Fiを探してタップします。
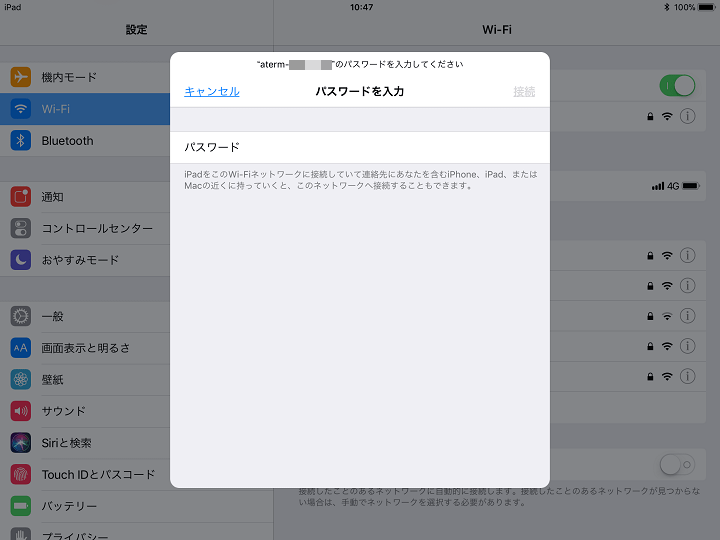
パスワード入力画面が表示されます。
この状態で手を離します。
端末同士を近づけてパスワード共有の画面が表示されればOK
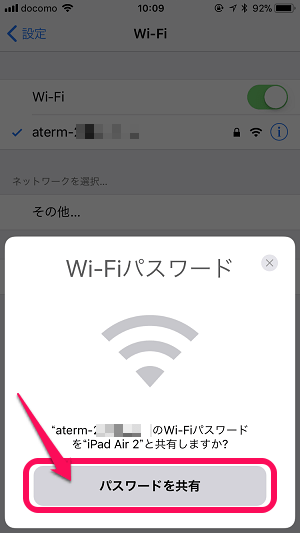
接続済のiPhoneと未接続のiPadを近づけます。
するとiPhone側に←の画面が表示されます。
(表示されない場合は、iPhoneのスクリーンをオフ⇒オン⇒ロック解除とやってみてください)
共有する端末の名前が表示されていることを確認して「パスワードを共有」をタップします。
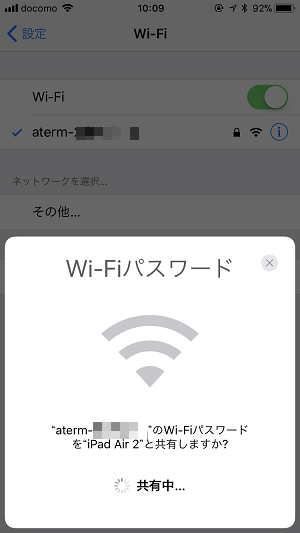
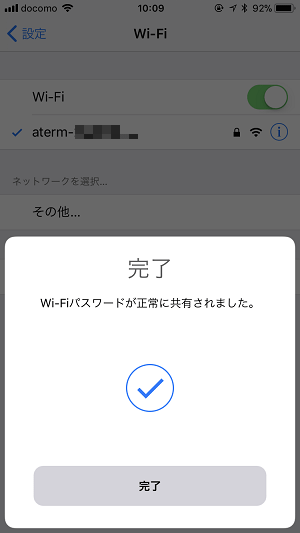
共有中…と表示され「完了」となればOKです。
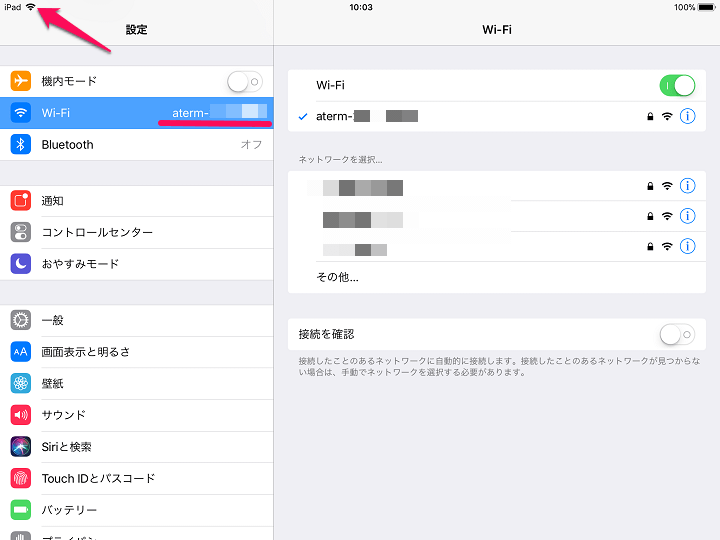
iPad側では特に操作不要でiPhoneと同じWi-Fiに接続されました。
新たにiOS端末を購入して追加した場合や友だちのiPhoneなどを自宅のWi-Fiに接続する時などにマジで便利です。
ほぼ同じ手順ですが、macOSに対しても共有することができます。
接続済iPhoneのパスワードを未接続状態のMacbookAirに共有(iOS⇔Mac)
パスワードを共有したいWi-Fiに接続されているかを確認
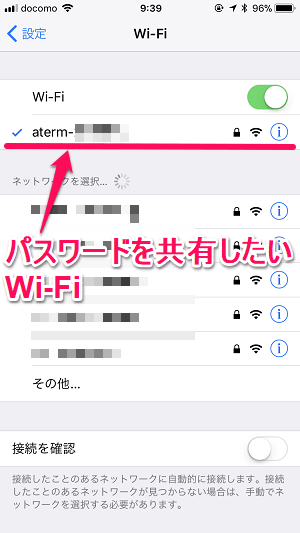
パスワードを共有する側(既に接続済)の端末がWi-Fiにちゃんと接続されているかを確認します。
この例では、共有する側の端末がiPhoneです。
パスワード入力を省略したいMac端末で接続したいWi-Fiを表示
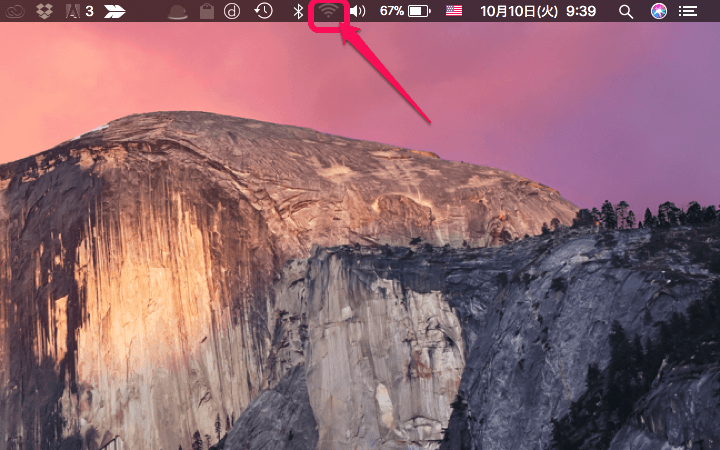
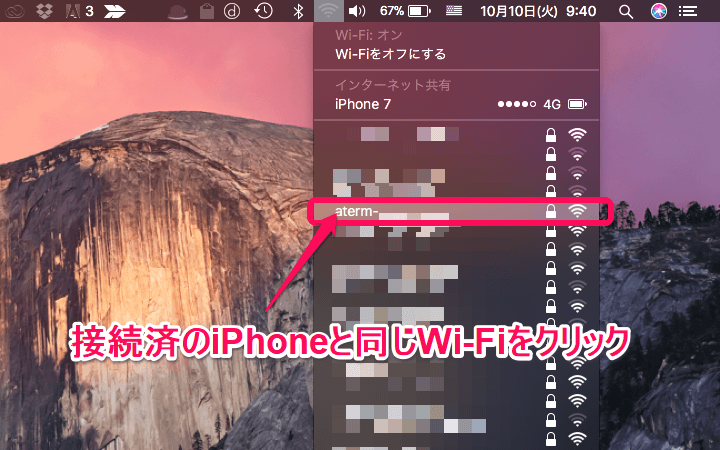
Wi-Fi未接続状態のMacbookAir。
既に接続済のiPhoneと同じWi-Fiをメニューバーなどから探してタップします。
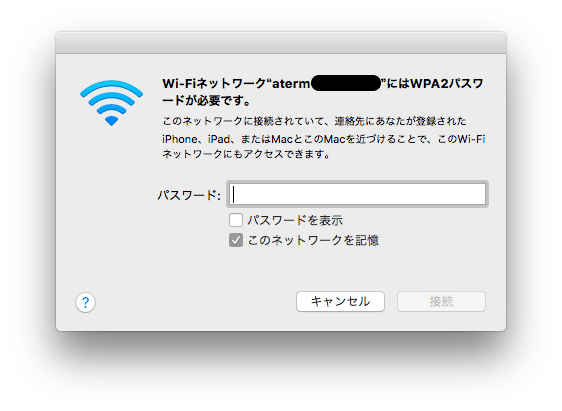
パスワード入力画面が表示されます。
この状態でMacからは手を離します。
端末同士を近づけてパスワード共有の画面が表示されればOK
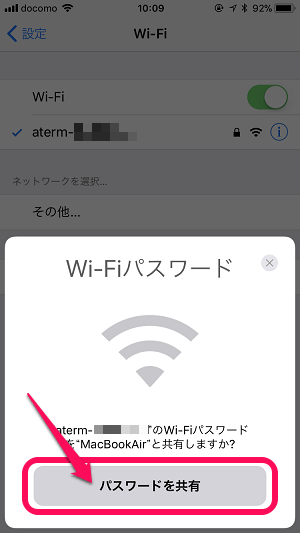
接続済のiPhoneと未接続のMacを近づけます。
するとiPhone側に←の画面が表示されます。
(表示されない場合は、iPhoneのスクリーンをオフ⇒オン⇒ロック解除とやってみてください)
共有する端末の名前が表示されていることを確認して「パスワードを共有」をタップします。
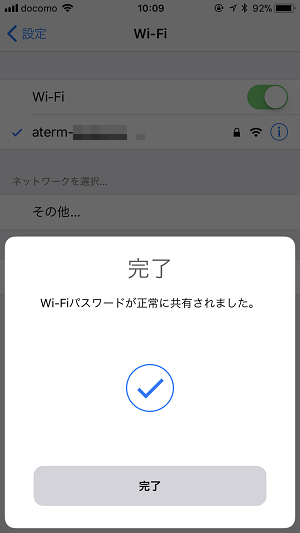
共有中…と表示され「完了」となればOKです。
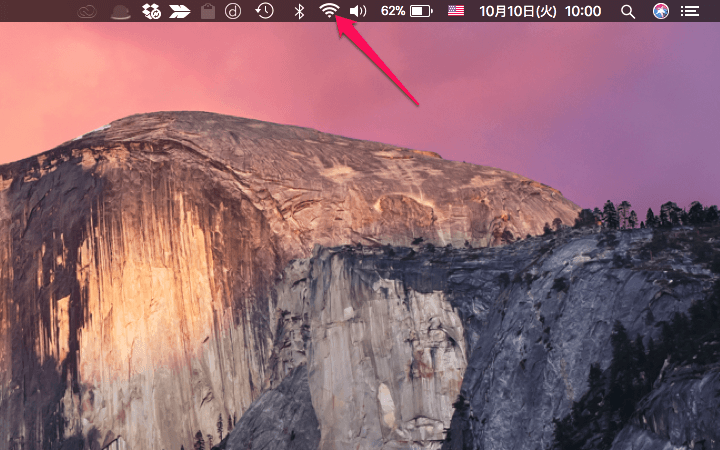
Mac側では特に操作不要でiPhoneと同じWi-Fiに接続されました。
共有した側をWi-Fiから切断すると共有された側も切断されるっぽい
↑の手順でパスワードを省略して接続したWi-Fiの場合、共有した側のWi-Fi接続を切断すると共有された側のWi-Fi接続も切断されるっぽいです。
この記事で紹介した例の場合、iPhoneに設定しているWi-Fiを切断⇒iPad、Mac側のWi-Fiも自動的に切断されました。
新端末追加時や友だちをWi-Fiネットワークに入れてあげる時に覚えておくと便利!
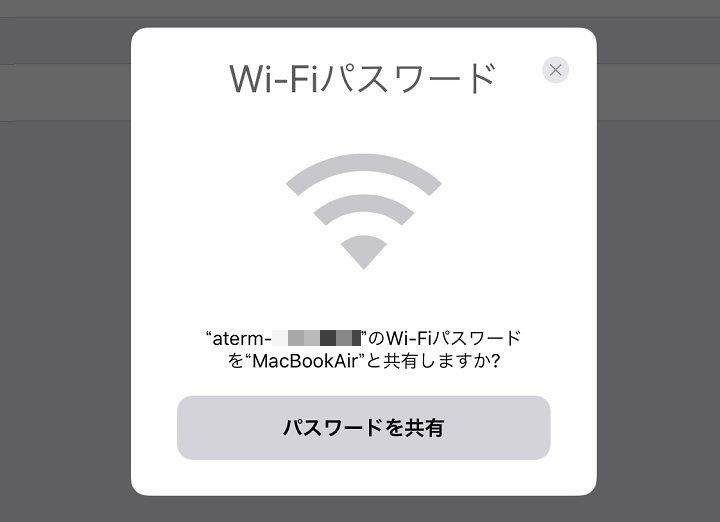
オフィスのWi-Fiを友だちに、というのはさすがにちょっとポリシー的にアレかもしれませんが、自宅のWi-Fiなどセキュリティ的にあんまり問題ないと判断したWi-Fiであればサクッと友だちに共有できるので便利です。
iOS 11同士の機種変更(バックアップから復元など)の場合は、Wi-Fi含めネットワーク情報などをサクッと移動することもできます。
が、新端末を自分で購入して機種変更ではなく新たに追加する場合などは↑の方法でサクッとWi-Fiに登録してみてください。
< この記事をシェア >
\\どうかフォローをお願いします…//
この超便利!パスワード入力を省略してWi-Fiに接続できる『Wi-Fi共有機能』の使い方、使えない時の対処方法(iOS⇔iOS、iOS⇔macOS対応)の最終更新日は2017年10月10日です。
記事の内容に変化やご指摘がありましたら問い合わせフォームまたはusedoorのTwitterまたはusedoorのFacebookページよりご連絡ください。