< この記事をシェア >
iPhoneの純正メールアプリに届いているメールを一括で既読・開封済みにする、フラグをたてる方法です。
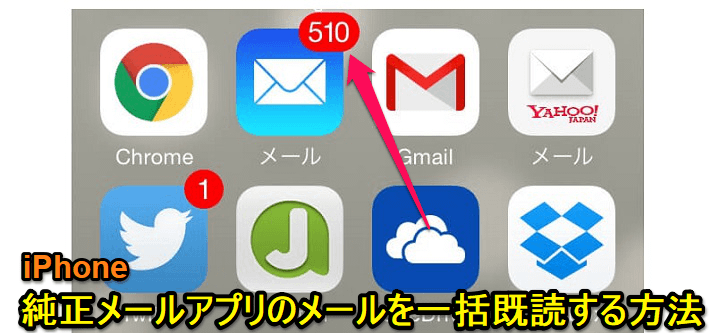
[2020年9月17日 更新]
iOS 14でメールを一括既読にする方法の手順(表示)が若干変更されていたのでやり方を追記しました。
自分のiPhoneは何かとメールが貯まる。。
ちょっとiPhoneのメールアプリのメールチェックをないがしろにしてると↑のようにアイコンの上に「500」みたいな件数がつくこともしばしば。。
こんな時に特別見なくていいメールであれば一括で既読・開封済みにすることができます。
この記事では、iPhone純正メールアプリで受信した未読メールを一括で既読にする方法を紹介します。
iOS 13で若干手順が変わっていたので、iOS 13とぞれ以前(写真はiOS 8.1.2)の手順を書いています。
※普通に考えたらちゃんとメールを1通づつ確認することをオススメします。
iPhone純正メールアプリのメールを一括で既読・開封済みにする方法
【iOS 13以降】メールを一括で既読にする方法
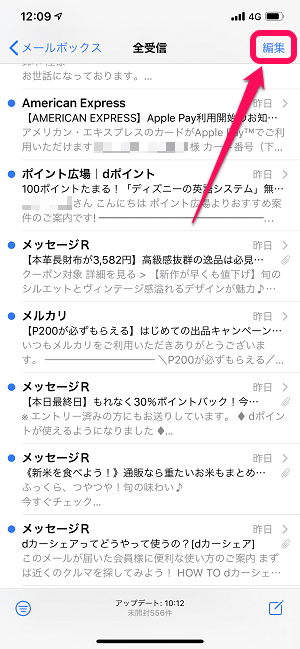
一括既読にしたいメールボックスを開きます。
右上の「編集」をタップします。
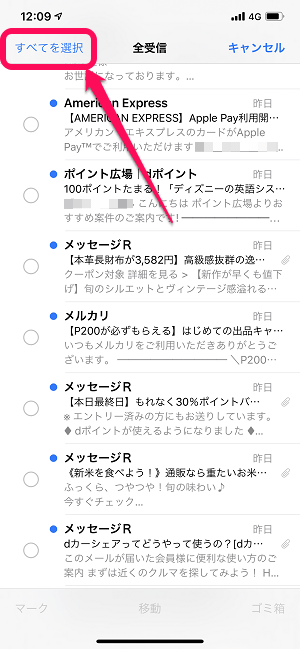
左上に表示される「すべてを選択」をタップします。
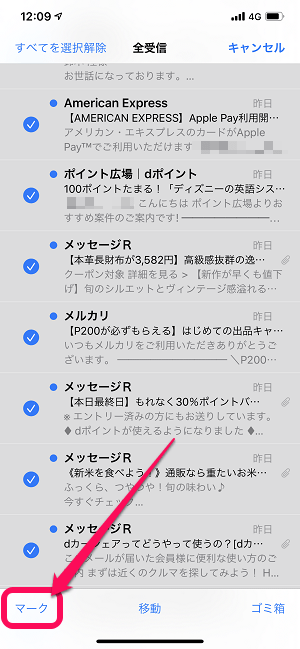
左下に表示される「マーク」をタップします。
iOS 14の場合
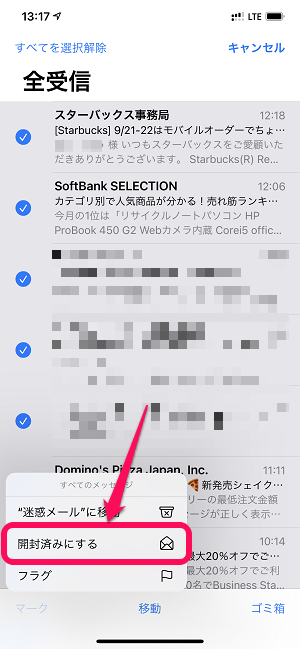
左下に表示されるメニュー内の「開封済みにする」をタップします。
iOS 13の場合
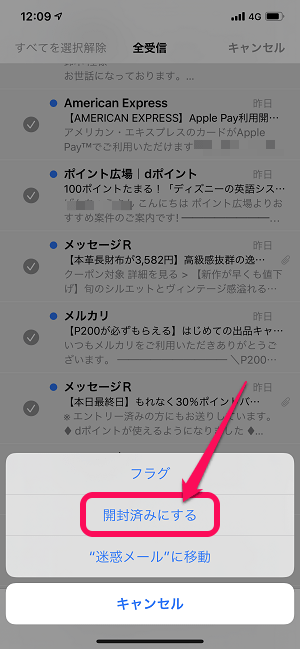
下から表示されるメニュー内の「開封済みにする」をタップします。
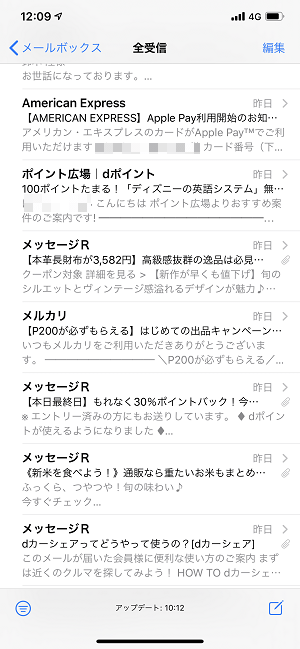
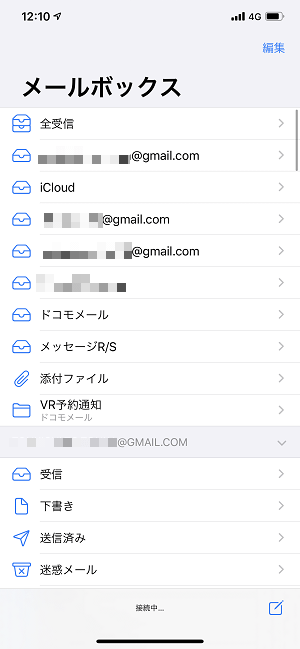
↑の手順を起こったメールボックス内のメールが全て既読になればOKです。
同じ手順で全てを選択して「フラグ」を立てたり、「迷惑メールに移動」を行うこともできます。
以上がiOS 13以降でのやり方です。
以前のバージョンでのメールの一括既読は↓の手順をどうぞ。
【iOS 13まで】以前のiOSでメールを一括で既読にする方法
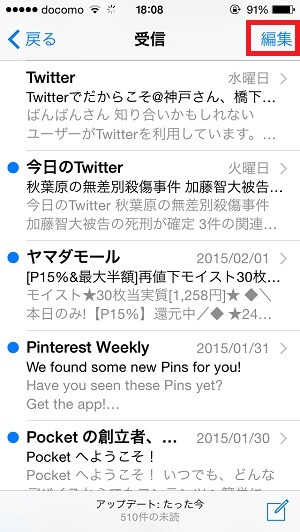
メールアプリを立ち上げて自分が既読にしたいフォルダを表示します。
今回は受信BOXでやりました。
右上にある「編集」をタップします。
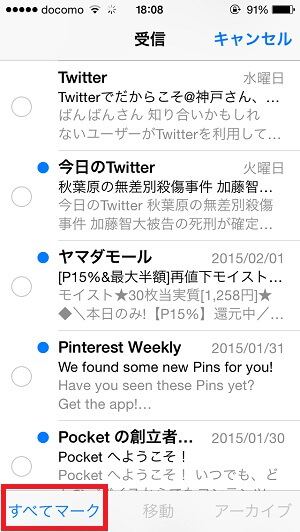
次に左下にある「すべてマーク」をタップします。
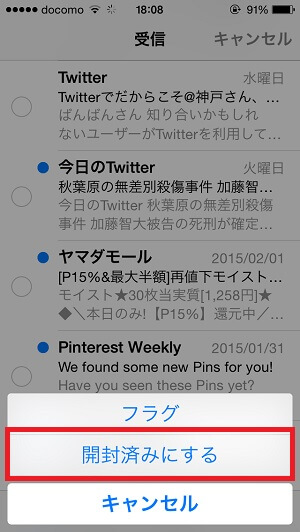
すると「フラグ」と「開封済みにする」が表示されます。
「開封済みにする」をタップします。
これだけで完了です。
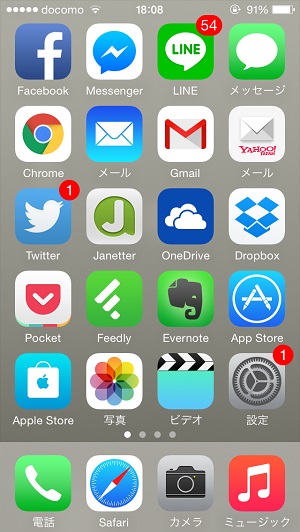
ホーム画面に戻るとアイコンの上にあった未読件数表示が消えてなくなっています。
うーん。カンタン。
同じ手順でフラグを立てることもできる
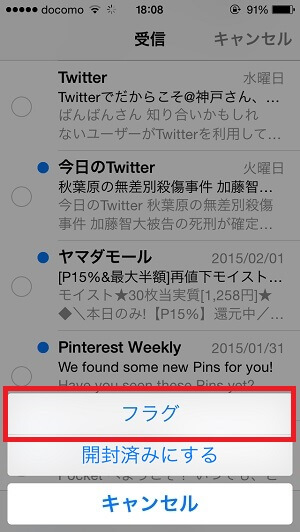
同じく編集 > すべてマークから「フラグ」を立てることもできます。
←で「フラグ」をタップします。
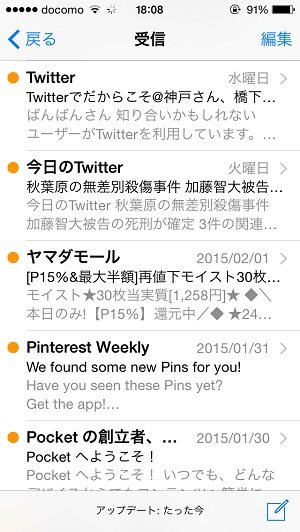
各メールの横にオレンジ色のマークがつけばフラグがたったということになります。
同じ手順で既読→未読もOK
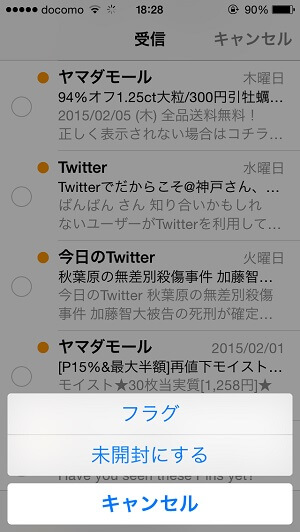
逆に既読(開封済み)のメールを一括で未読に戻したり、フラグを削除したりすることも同じ手順でできるようになっています。
Gmailなどをメインで使っている人が多いことやLINEなどの爆発的な普及でメール自体使わないという人も多いこの世の中ですが、iPhoneとは切っても切れない純正のメールアプリの小ワザは抑えておいて損はないですよー。
< この記事をシェア >
\\どうかフォローをお願いします…//
この【iPhone】メールを一括で既読にする方法 – 標準メールアプリは一括で既読、フラグ、迷惑メールに移動することもできるの最終更新日は2020年9月17日です。
記事の内容に変化やご指摘がありましたら問い合わせフォームまたはusedoorのTwitterまたはusedoorのFacebookページよりご連絡ください。


























