< この記事をシェア >
LINEMOをiPhoneでデータ通信できるようになる初期セットアップ方法(APN設定など。eSIM対応)です。

[2021/4/27更新]
iOS 14.5以降にアップデートし、キャリア設定をアップデートすることでiPhoneでLINEMOを利用する際に必要だった、プロファイルのインストール(APN設定)は不要となりました。通信事業者名も「SoftBank ⇒ LINEMO」になりました。
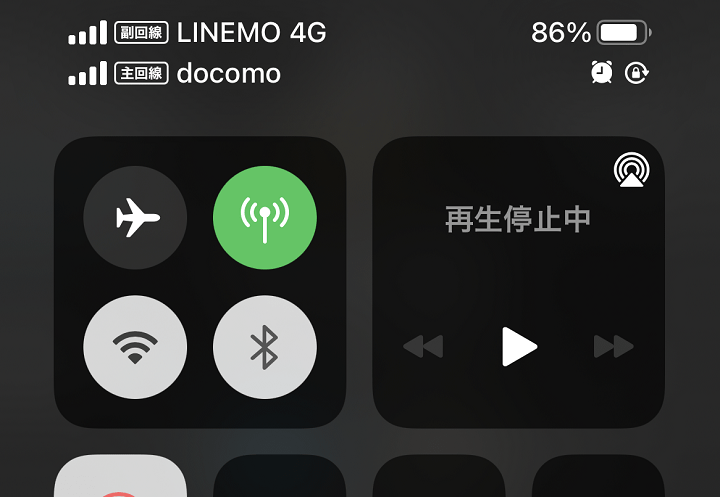
LINEMOのサービスが開始したので、さっそく契約してiPhoneでデータ通信できるようにセットアップしてみました。
LINEMOは物理SIMカードとeSIMどちらも対応しています。SIMカードは届くまで利用できませんが、eSIMなら申込みし契約が完了すればすぐに利用できます。
この記事ではLINEMOをiPhoneでデータ通信できるようになる初期セットアップ方法(APNやeSIM設定など)をご紹介します。
[関連記事]
ソフトバンクのオンライン専用ブランド「LINEMO(ラインモ)」の概要・まとめ、申込方法 – 先行エントリーでPayPayボーナス3,000円分
【LINEMO】iPhoneでデータ通信できるようになる初期セットアップ方法
「物理SIMカード/eSIM」どちらで申し込むかを決める
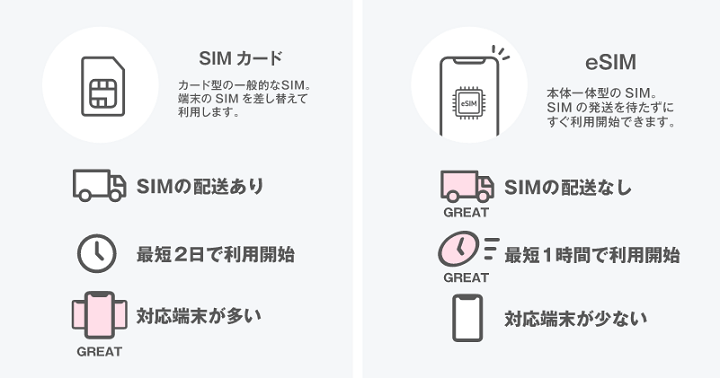
LINEMOを物理SIMカードまたはeSIMでどちらかでお申し込みします。申込み方法は↓を参考にしてみてください。
関連記事:LINEMOにオンラインで申し込む方法
物理SIMカードの場合
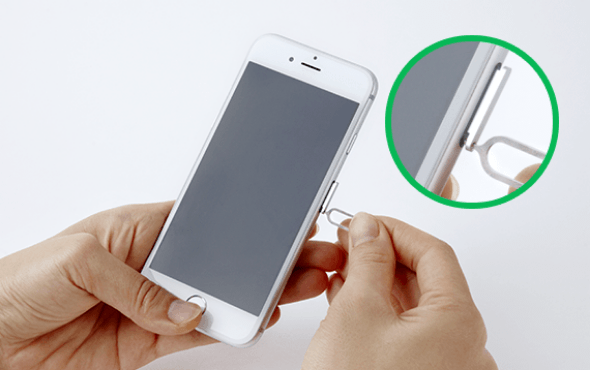
LINEMOのお申し込み完了後、約1~2時間で「お申し込み完了のお知らせ」というメールが届きます。
申し込み完了のお知らせをメールで受信
【審査が通った場合】
審査が通った場合は、その後「商品発送のお知らせ」というメールが届きます。物理SIMカードが届くまで待ちます。
※住まいの地域と配送状況にもよりますが、最短2営業日でSIMカードが発送される。
【審査が通らなかった場合】
申込み内容に確認が必要な場合、「(重要)お申し込み内容のご確認」というメールが届きます。その場合、メールに記載の『お申し込み状況確認』ページより不備内容を確認し、正しい情報への修正します。審査が通らなかった場合、「お申し込み審査結果についてのお知らせ」というメールが届きます。
【メールが届かない場合】
申込み完了メールが申込後3時間経過しても届かない場合は、LINEMO申込事務局までお問い合わせ。
LINEMO申込事務局:0800-100-1850(受付時間10:00~19:00)
※お問い合わせにはWEB申込受注番号が必要。
SIMカードの受け取り
申し込み完了後、お住まいの地域と配送状況にもよるが、最短2営業日でSIMカードが発送されます。
発送後に「商品発送のお知らせ」というメールが届きます。お問い合わせ送り状NOが記載されているので、到着目途を確認できます。
(回線切替のりかえの場合のみ)
MNP転入またはソフトバンクやワイモバイルからのりかえの方は、回線をLINEMOに切り替える必要がある。
LINEMO回線切替窓口:0800-919-3448(受付時間10:00~19:00)
SIMカードの挿入
利用される端末のSIMサイズに合わせてSIMカードを取り外し、端末の電源を切り、SIMカードを挿入し、電源を入れます。
SIMカードを挿入したらAPN設定します。
設定方法は後述しています。
ここからはeSIMのセットアップ手順となるので、物理SIMの人はスキップしてiOSプロファイルの設定へのジャンプをどうぞ。
⇒ プロファイルの設定にジャンプ
eSIMの場合
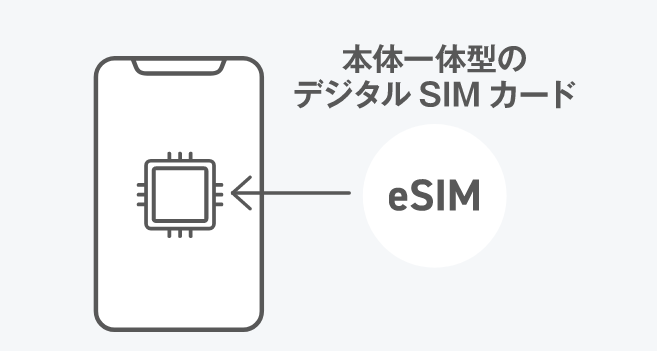
LINEMOを申し込み完了後、すぐに「お申し込み完了のお知らせ」というメールが届きます。
申し込み完了のお知らせをメールで受信
【審査が通った場合】
その後、「eSIMプロファイルダウンロードのお知らせ」というメールが届きます。
【審査が通らなかった場合】
申込み内容に確認が必要な場合、「(重要)お申し込み内容のご確認」というメールが届きます。その場合、メールに記載の窓口へ電話し、正しい情報への修正します。
審査が通らなかった場合、「お申し込み審査結果についてのお知らせ」というメールが届きます。
【メールが届かない場合】
申込み完了メールが申込後1時間経過しても届かない場合は、LINEMO申込事務局まで問い合わせ
LINEMO申込事務局:0800-100-1850(受付時間10:00~19:00)
※お問い合わせにはWEB申込受注番号が必要。
認証コードの受け取りと入力
「eSIMプロファイルダウンロードのお知らせ」というメールが届くのでメールに記載されているURLを開き、eSIM利用開始のお手続きを進めます。
※QRコードを読めばeSIMのセットアップが簡単に出来るので、eSIMを利用したい端末以外の製品(スマートフォン、タブレット、パソコン)でメールに記載のURLを開くことをおすすめします。
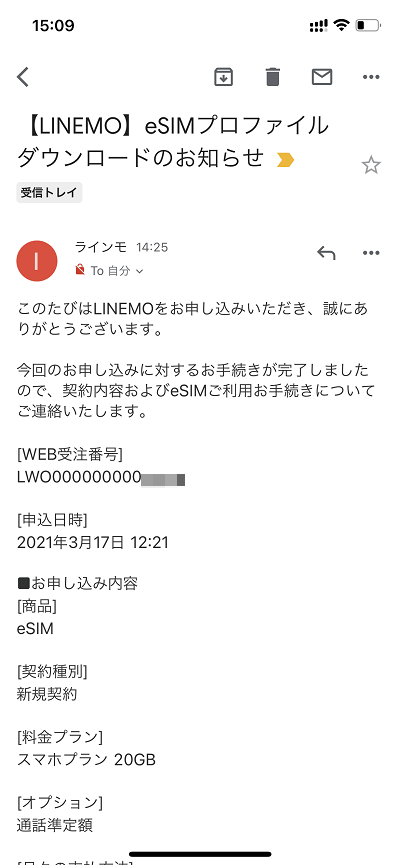
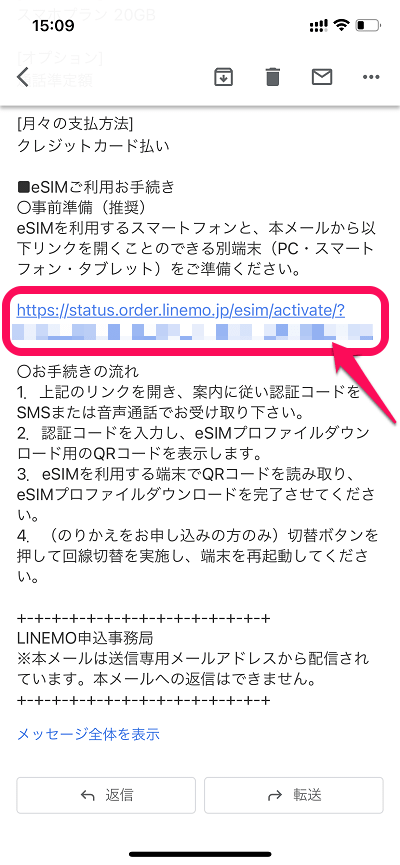
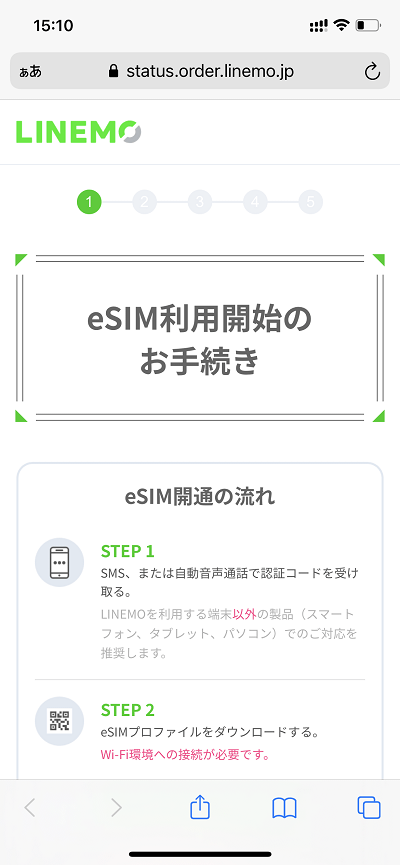
「eSIM利用開始のお手続き」という画面が表示されるのでスクロールします。
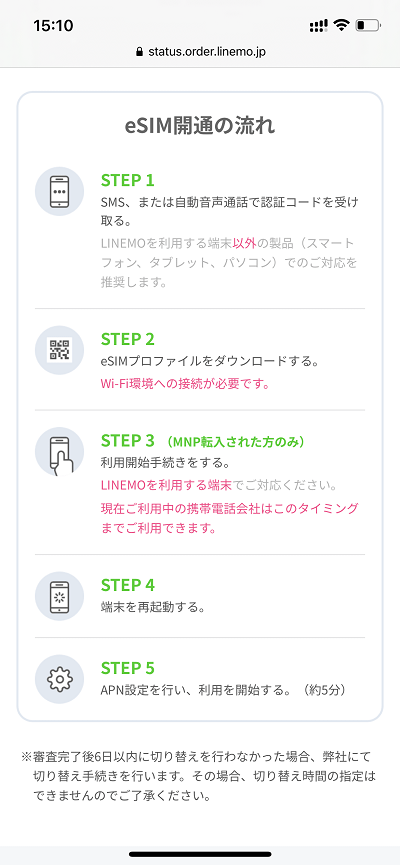
「eSIM開通の流れ」を読みます。
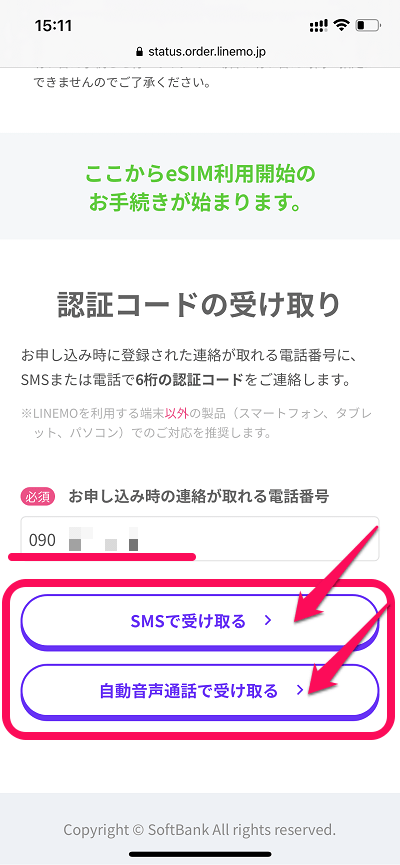
認証コードを受け取り画面が表示されるので、お申し込み時に登録した電話番号を入力します。SMSもしくは自動音声通話のどちらかの方法で受け取ることができます。
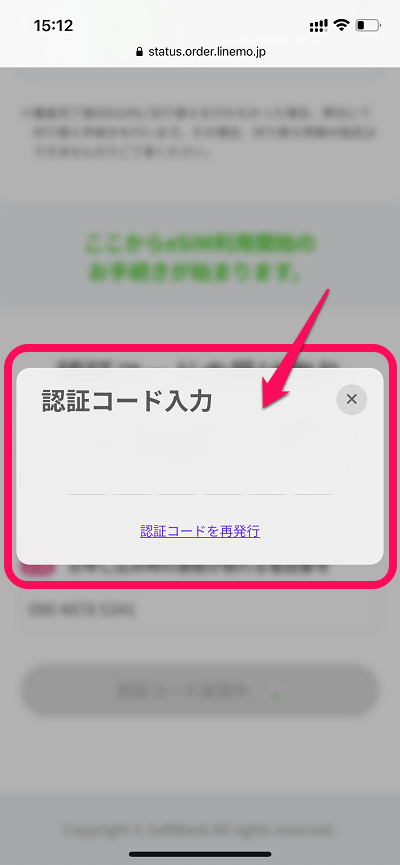
認証コード(数字6桁)を受け取ったら入力します。
eSIMを利用する端末の選択
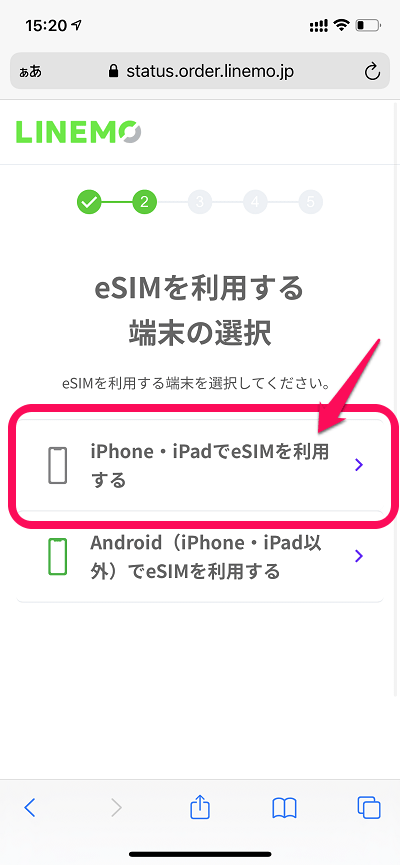
「eSIMを利用する端末の選択」画面が表示されるのでeSIMを利用する端末を選択します。「iPhone・iPadでeSIMを利用する」を押します。
eSIMプロファイルのダウンロード
eSIMプロファイルをダウンロード画面が表示されるので、LINEMOを利用する端末でQRコードを読み取ります。
※インターネットへの接続が必要なのでWi-Fiなどに接続してQRコードを読み取ってください。
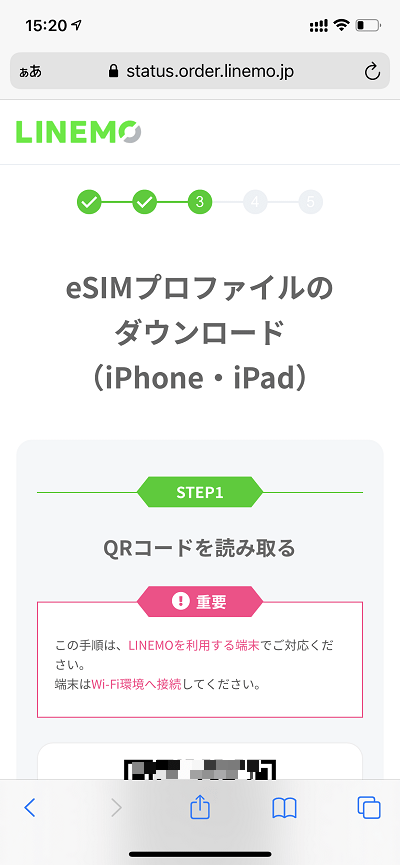
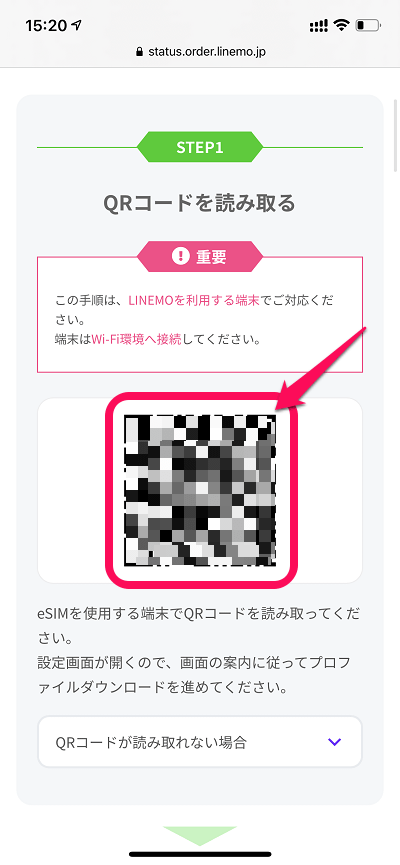
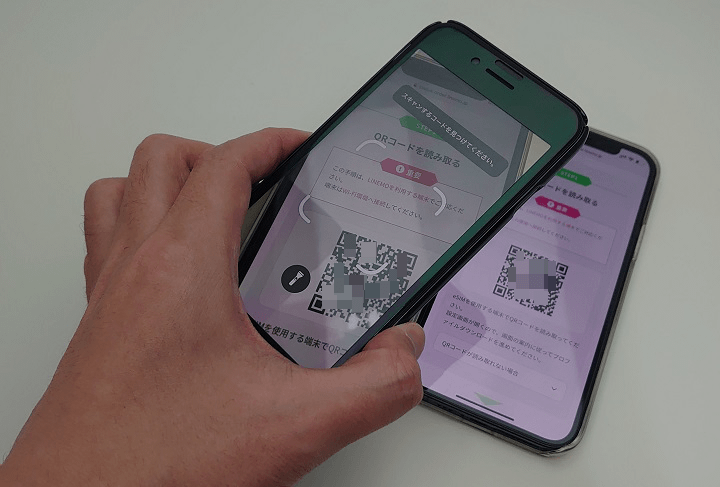
eSIMプロファイルのインストール
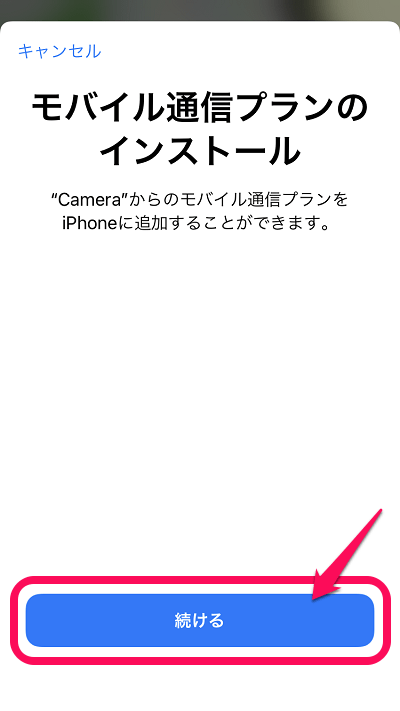
eSIMプロファイルのQRコードを読み込んだら、モバイル通信プランのインストール画面が表示されるので「続ける」を押します。
確認コードの入力
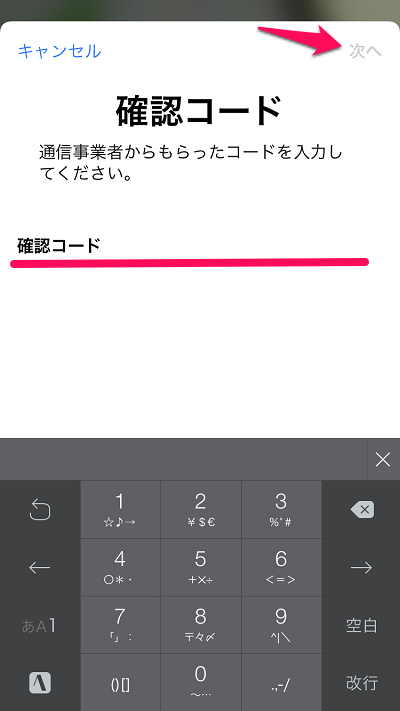
申込み時に設定した確認コードを入力し「次へ」を押します。これでeSIMプロファイルのインストールが完了です。
回線切替(のりかえの場合のみ)
プロファイルダウンロード後に表示される画面で「回線を切り替える」ボタンを押すと、約15分ほどでLINEMOの回線へ切り替わります。
回線切り替えと同時に、利用中の携帯電話会社の契約は自動解約となります。
端末を再起動する
画面上部のステータスバーの通信事業者名が「LINEMO」(iOSの場合は「SoftBank(※現在はLINEMO)」となる場合があります)になってることを確認してください。
圏外表示の場合は再起動してください。とりあえず再起動しといて損はないと思います。
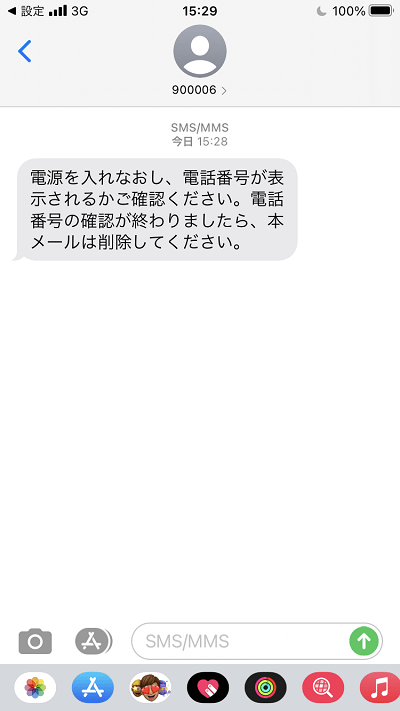
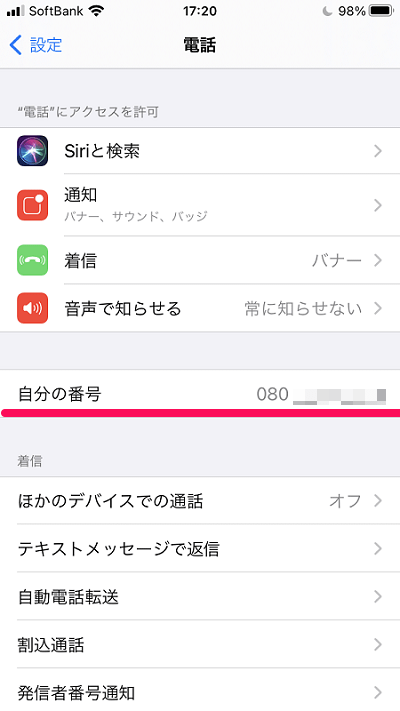
【ここから共通】プロファイルのインストール(APN設定)APN設定が不要になりました!
iOS 14.5以降にアップデートし、キャリア設定をアップデートすることでAPN設定は不要となりました。↓のプロファイルのインストールによるAPN設定は不要です。
APN設定する
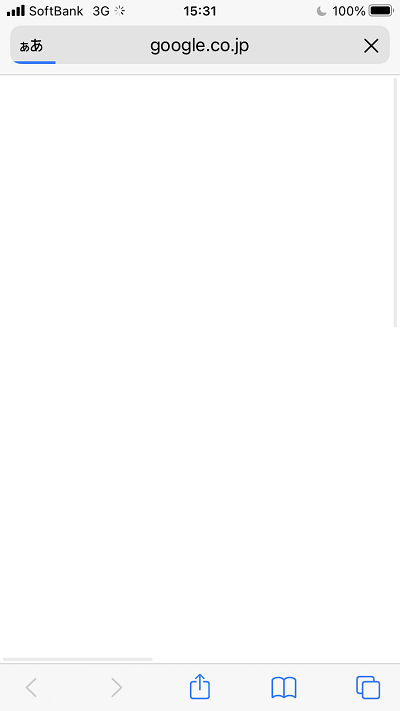
SIMカードを挿入、eSIMプロファイルをインストールするだけはデータ通信はできません。データ通信を出来るようにするにはAPNを設定する必要があります。
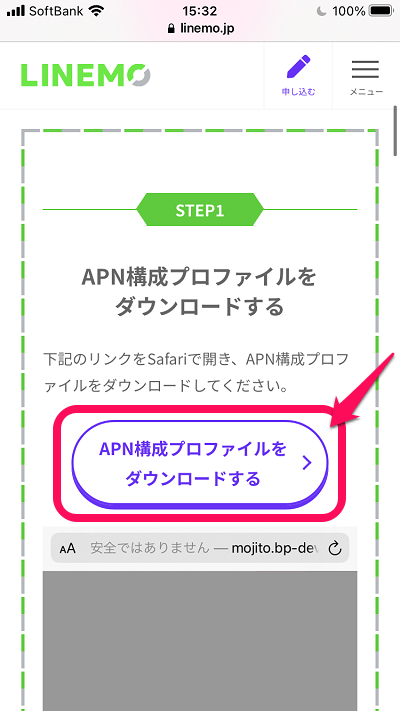
Wi-Fiなどに接続して下記リンクにアクセスし「APN構成プロファイルをダウンロードする」を押します。
URL:https://www.linemo.jp/process/apn/ios/
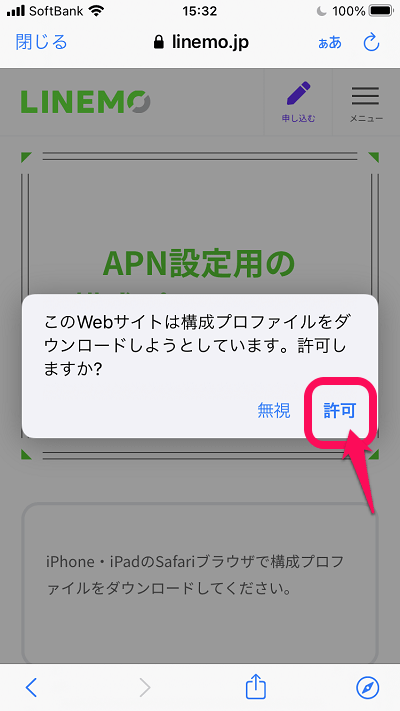
「許可」を押します。
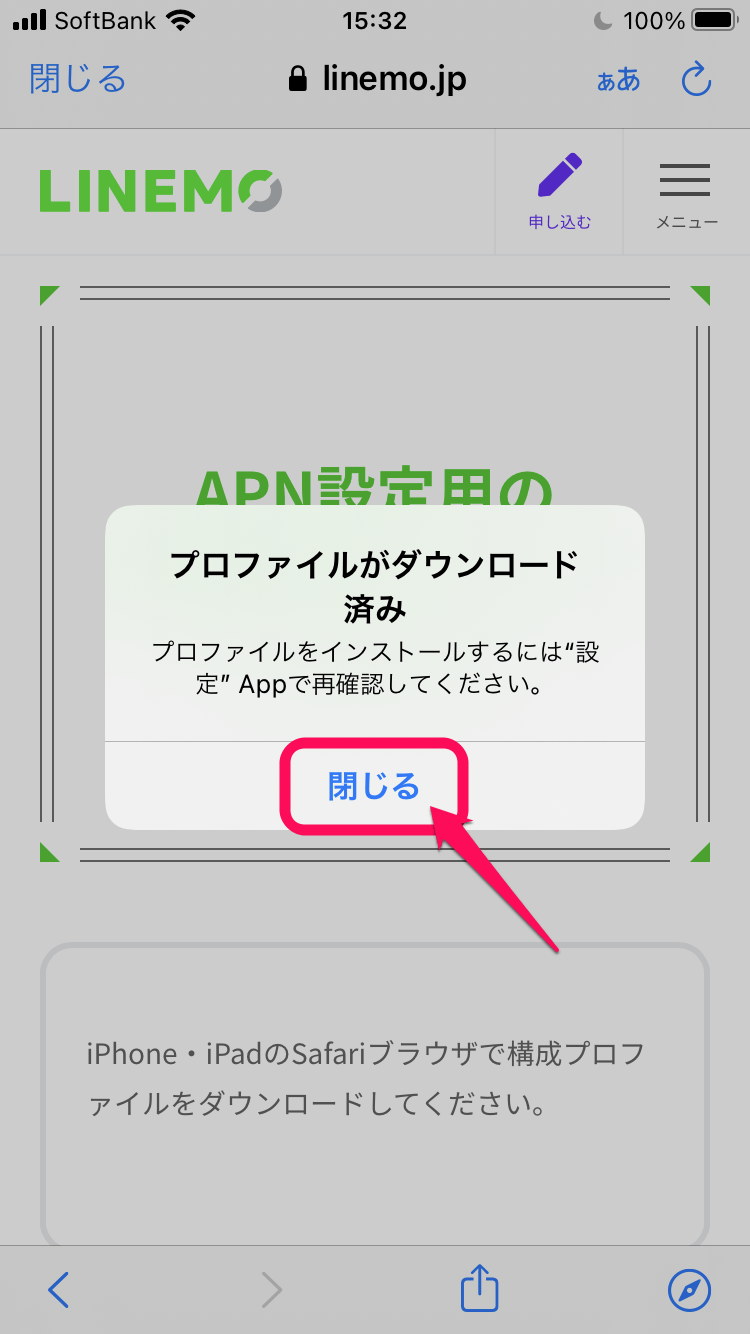
「閉じる」を押します。
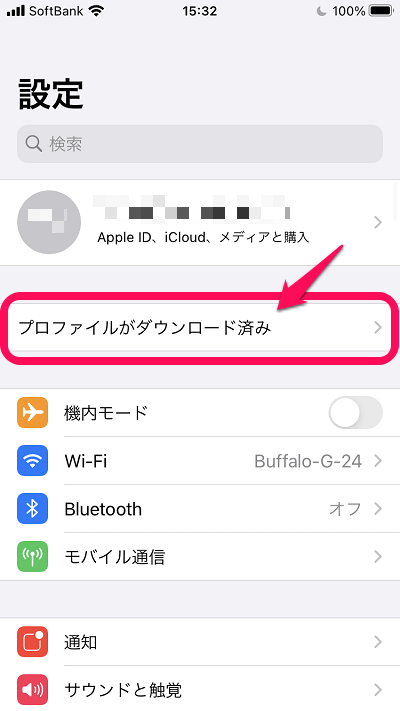
iPhoneの設定を開くと「プロファイルがダウンロード済み」と表示されるのでここを押します。
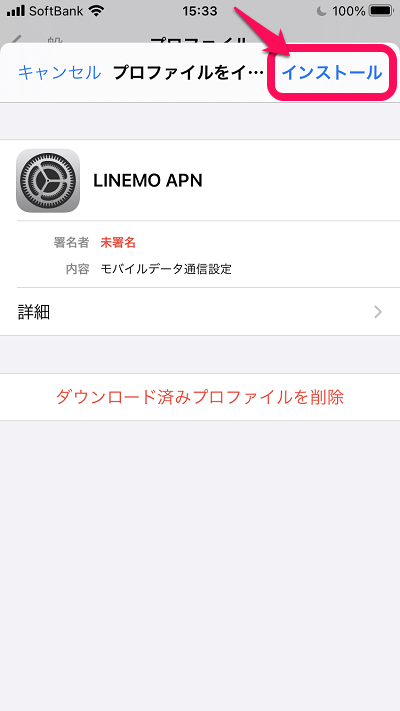
LINEMOのプロファイルがインストール画面が表示されるので右上の「インストール」を押します。
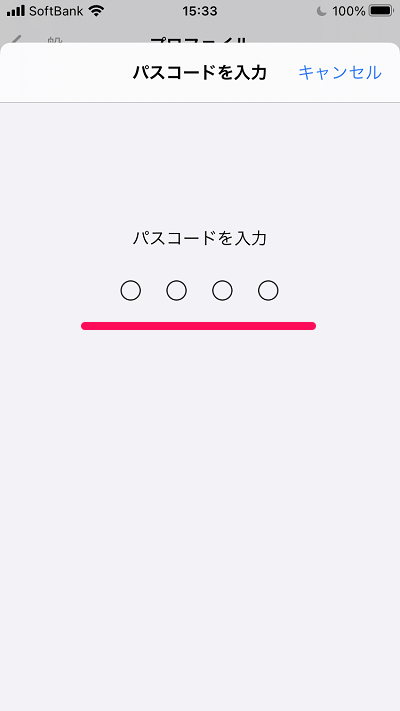
端末のパスコードを入力します。
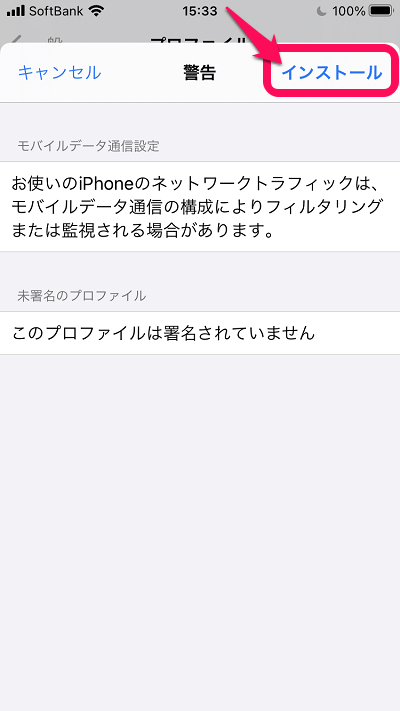
警告画面が表示されるので、これを読んで問題がなければ「インストール」を押します。
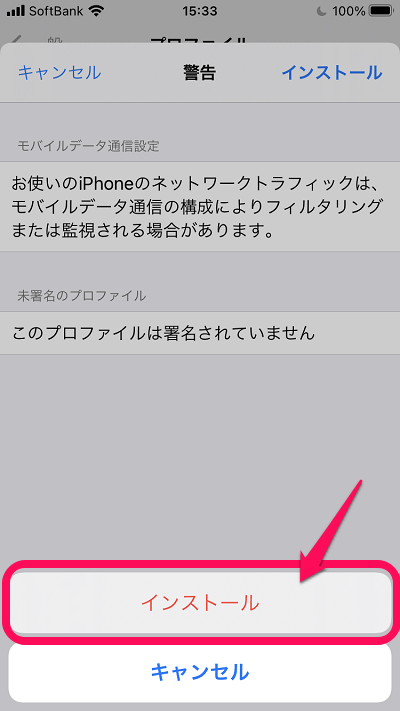
画面下部にインストールボタンが出てくるので再度「インストール」を押します。
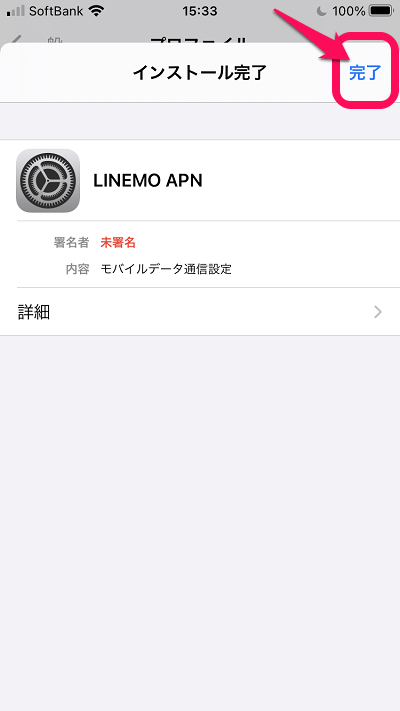
「インストール完了」と表示されればAPN設定は完了です!
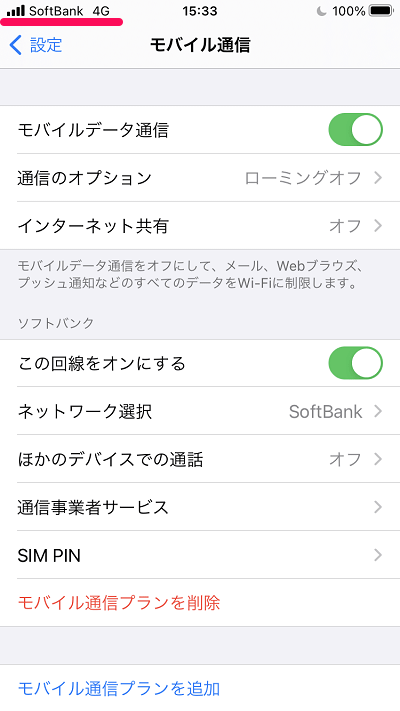
iPhone SE(第2世代)でセットアップしてみましたが、ステータスバーの通信事業者名は「SoftBank(※現在はLINEMO)」と表示されました。通話オプションの音声通話とデータを開くとVoLTEもオンになっていました。インターネット共有をオンにすればテザリングも利用できます。
※iOS 14.5以降にアップデートし、キャリア設定をアップデートするとステータスバーの通信事業者名が「LINEMO」になります。
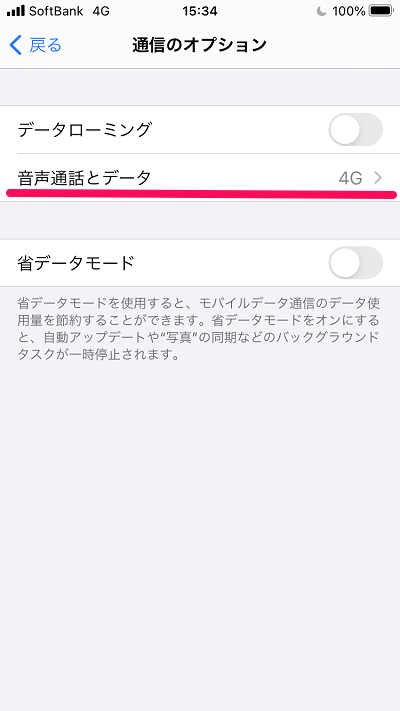
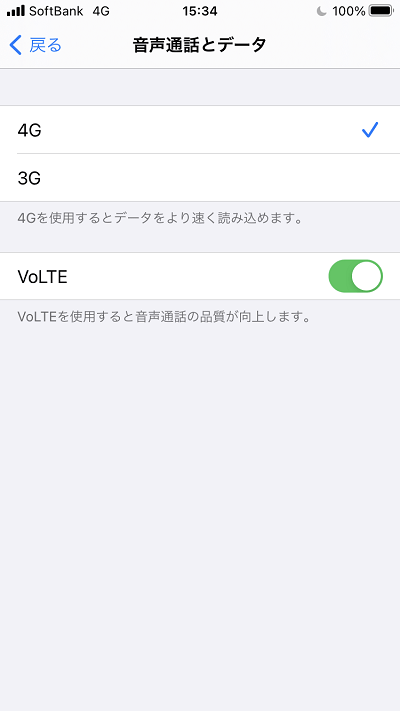
データ通信が出来るか確認
通信速度はこんな感じ。
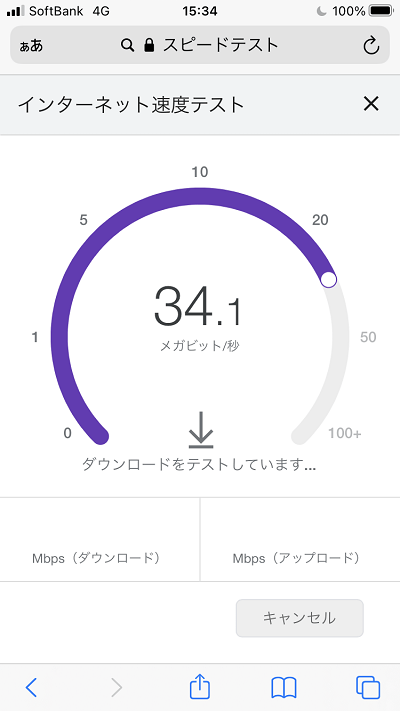
APNの設定が完了したら、問題なくデータ通信できるか確認しましょう!
通信速度はこんな感じ。
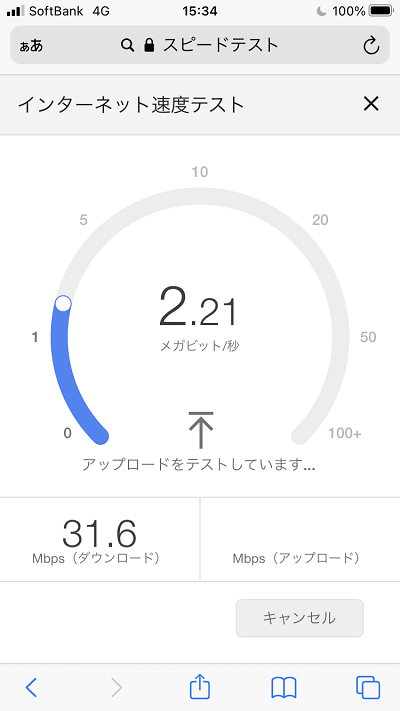
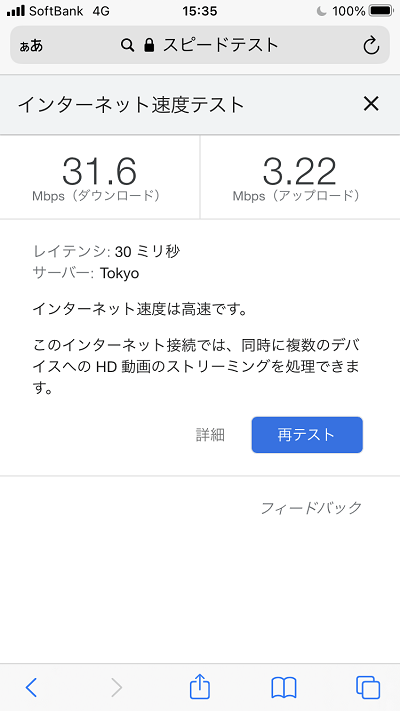
新宿で15時ぐらいに計測しましたが、通信速度はこんな感じでした。
時間や場所によって変わってくるので何とも言えませんが。。。
LINEMOをiPhoneで利用しようと思っている人は参考にしてみてください。

>>> ドコモの新料金プラン「ahamo」 <<<

>>> auの新料金プラン「povo」 <<<

>>> ソフトバンクの新料金プラン「LINEMO」 <<<
< この記事をシェア >
\\どうかフォローをお願いします…//
この【LINEMO】iPhone初期セットアップ方法 – APN設定など。eSIM対応の最終更新日は2021年4月27日です。
記事の内容に変化やご指摘がありましたら問い合わせフォームまたはusedoorのTwitterまたはusedoorのFacebookページよりご連絡ください。


























