< この記事をシェア >
iCloudを利用して旧iPhoneから新しく購入したiPhoneにデータを移行する方法です。

iOS 15からiCloudも大幅に進化しています。
このiCloudの進化した点の1つに「iPhoneを買い替えて新しいiPhoneに移行する際にすべてのアプリとデータをiCloudに無料でバックアップしてデータ移行する」というものがあります。
iOS 15からは、無料版のiCloudを利用している人でも一時的に容量無制限となり、iPhoneのバックアップデータを保存し、新iPhoneへデータが移行できます。
無料版ユーザーでも21日間は容量無制限でiPhoneのデータをiCloudにバックアップできる

無料版のiCloudを利用している人(月額料金無料でデータ容量が5GBのユーザー)であっても、新しいiPhoneに入れ替える/機種変更する時は、iPhone内のアプリやデータをiCloudの残り容量に関係なく容量無制限でアップロードしてバックアップ⇒移行することができます。
「無料のiCloudバックアップストレージ」と呼ばれており、バックアップを開始してから21日間利用できます。
これを利用することで、無料版iCloudを利用しているユーザーでもiCloud経由で簡単に新しいiPhoneにアプリやデータを引き継いで移行することができます。
かなり便利ですし、iPhoneユーザーにとっては嬉しい内容になっています。
この記事では、無料で使えるiCloudを使ったiPhoneのデータバックアップ、新しいiPhoneへのデータ移行方法を紹介します。
【iPhone】iOS 15~「無料のiCloudバックアップストレージ」にiPhoneのデータをバックアップして新しいiPhoneに移行する方法
無料版iCloudユーザーでも21日間はバックアップ用のストレージを容量無制限で利用できる
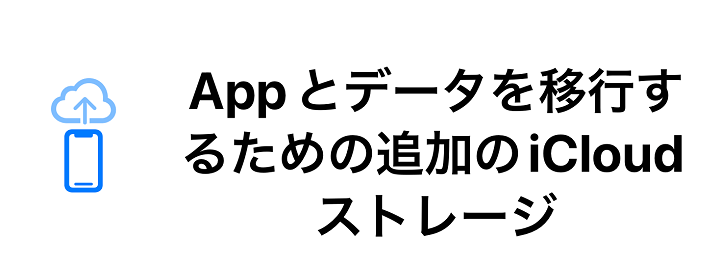
■Appとデータを移行するための追加のiCloudストレージ
新しいiPhoneにAppとデータを移行するのに必要な分だけ、iCloudのストレージを無料で利用することができます。
Appとデータは自動的にバックアップされ、新しいiPhoneを設定するまで、常に最新の状態に保たれます。
新しいiPhoneの設定が完了したあとは、iCloudストレージをアップグレードしてicloudにすべて保持するか、以前のストレージプランに戻すかを選択できます。
無料のiCloudバックアップストレージは、iCloudバックアップを開始してから21日後に期限切れになります。
iPhoneが21日以内に届かない場合は、期限の延長をリクエストできます。
無料のiCloudバックアップストレージの公式説明は↑となります。
無料版のiCloudユーザーでもバックアップ開始から21日間は、バックアップ分のストレージ容量を無制限で利用することができます。
新しいiPhoneに移行する時に、気軽にiCloudを利用してバックアップ⇒復元を行うことができます。
無料のiCloudバックアップストレージに移行前のiPhoneのデータをバックアップ
旧iPhone(移行するデータが入っている端末)で実行
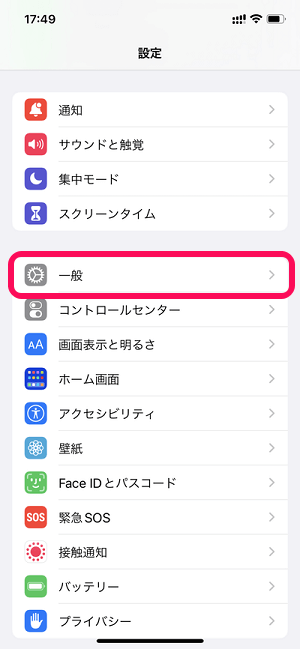
移行前のiPhoneの設定を開きます。
「一般」をタップします。
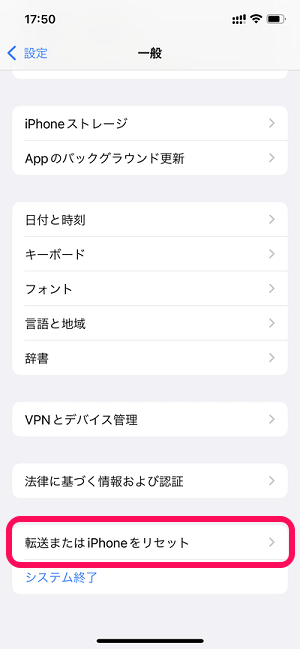
最下部の「転送またはiPhoneをリセット」をタップします。
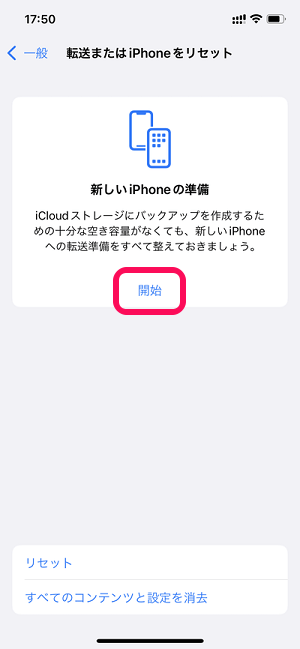
「新しいiPhoneの準備」という画面が表示されます。
「開始」をタップします。
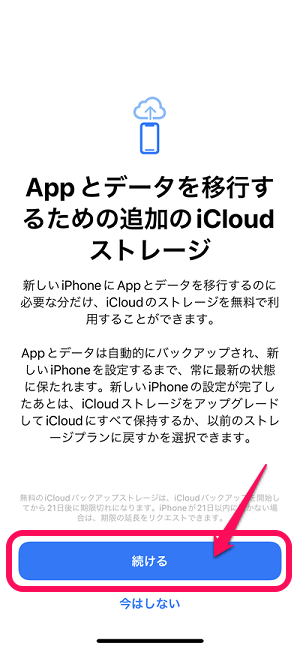
Appとデータを移行するための追加のiCloudストレージという画面が表示されます。
「続ける」をタップします。
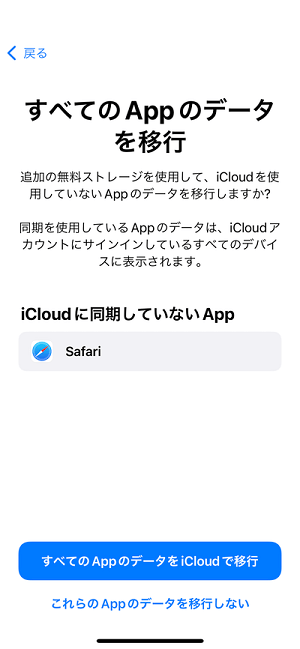
iCloudに同期していないアプリがある場合はここに表示されます。
同期していないアプリのデータ移行をする/しないを選択して進みます。
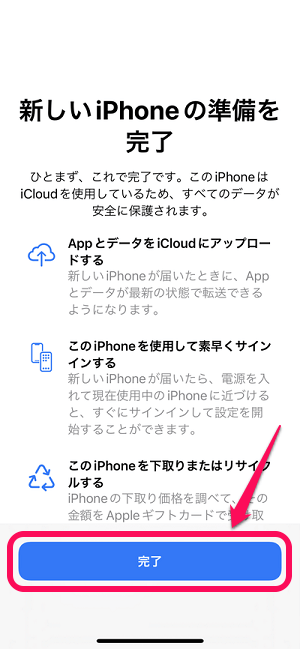
新しいiPhoneの準備を完了という画面が表示されます。
「完了」をタップします。
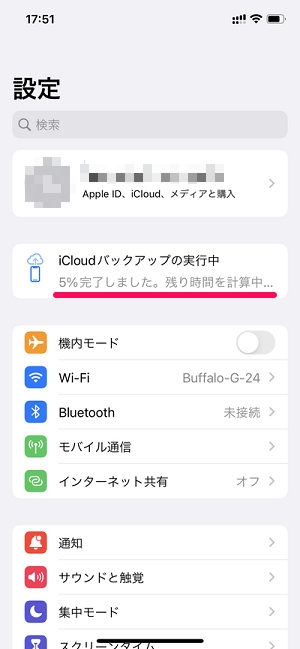
iCloudバックアップが開始します。
iPhoneの設定のトップに「iCloudバックアップの実行中」と表示され、進捗状況およぼおおよその残り時間が表示されます。
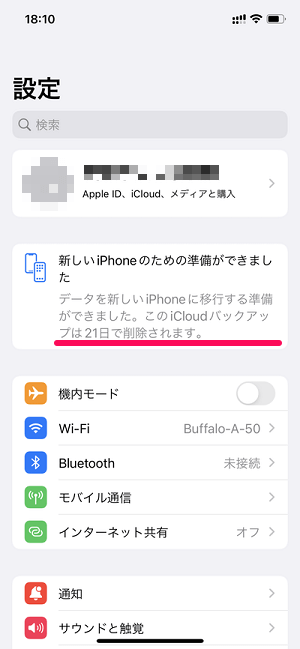
←のように「新しいiPhoneのための準備ができました」と表示されれば、iCloudバックアップ完了です。
これで移行前のiPhoneのデータがiCloudに保存されました。
続いて移行後の新しいiPhoneで↑でバックアップしたデータを復元します。
※このバックアップは21日で削除されます。
iCloudバックアップストレージから新しいiPhoneにデータを復元、移行
新iPhone(データが何も入っていない端末)で実行
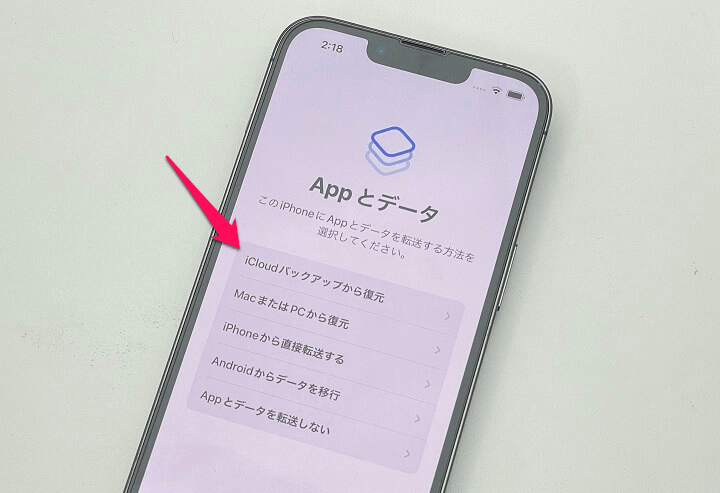
データを移行したいiPhoneを起動し「Appとデータ」まで進めます。
ここで「iCloudバックアップから復元」を選択します。
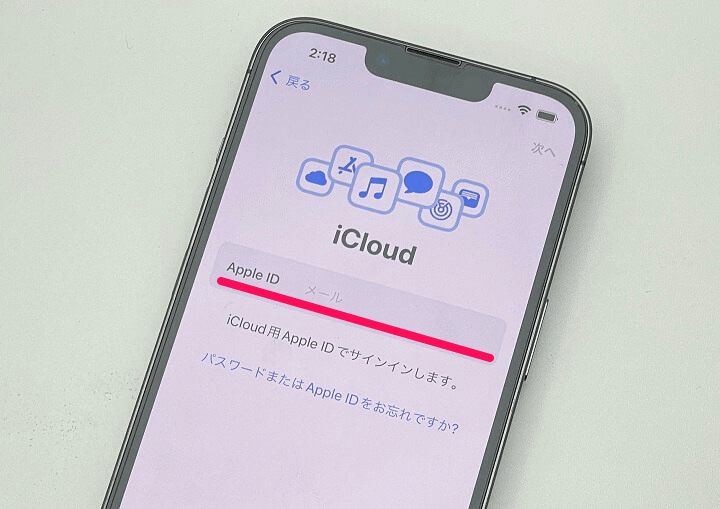
先程バックアップした、iCloudのApple IDを入力しサインインします。
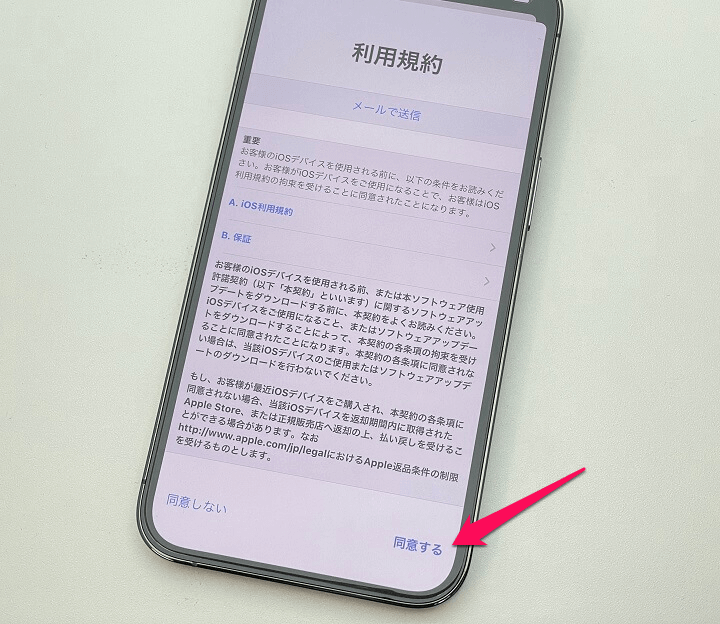
利用規約の画面が表示されるので「同意する」を押します。
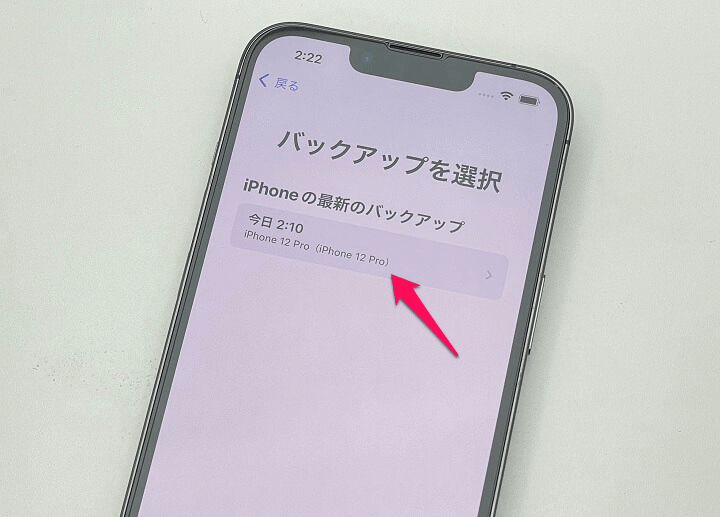
先程バックアップしたバックアップが表示されるので選択します。
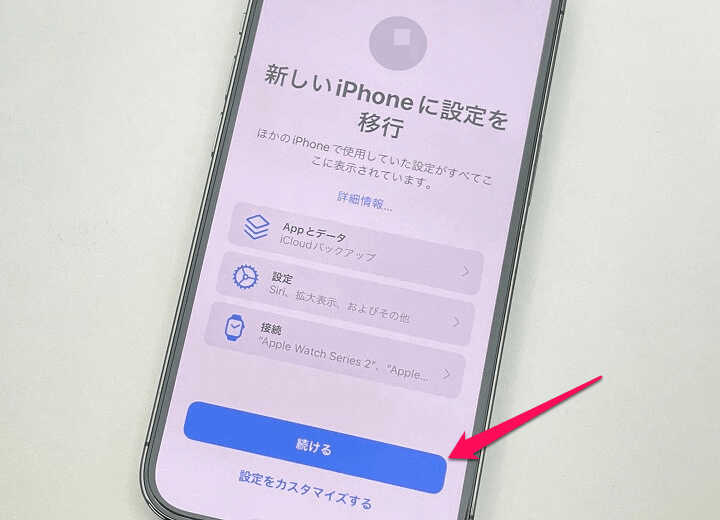
バックアップの設定がここで確認できます。そのままでいいなら「続ける」を押します。
※設定をカスタマイズする事もできます。
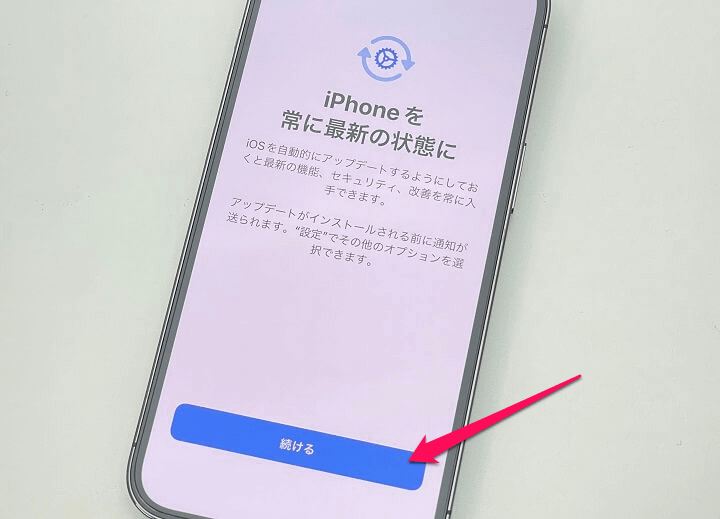
iOSのアップデートについて説明されるので「続ける」を押します。
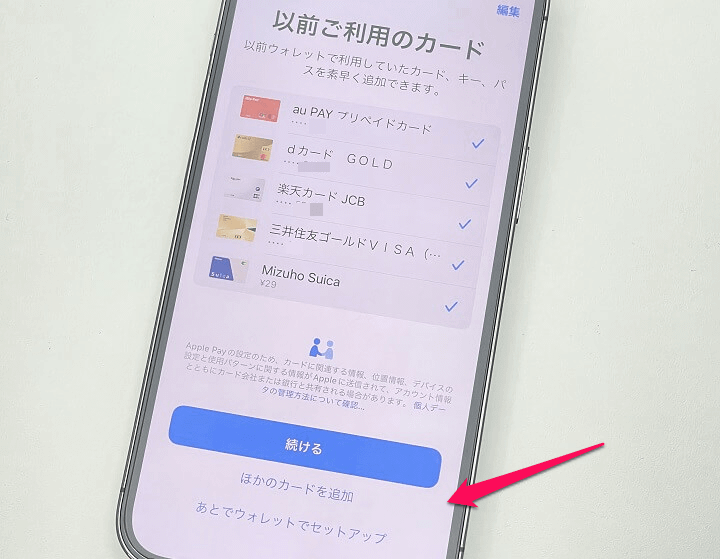
バックアップのウォレット情報の一部をすぐに追加する事ができます。すぐに追加したい場合は「続ける」を、ほかのカードを追加したい場合は「ほかのカカードを追加」を押します。
あとから追加する場合は「あとでウォレットでセットアップ」を押します。
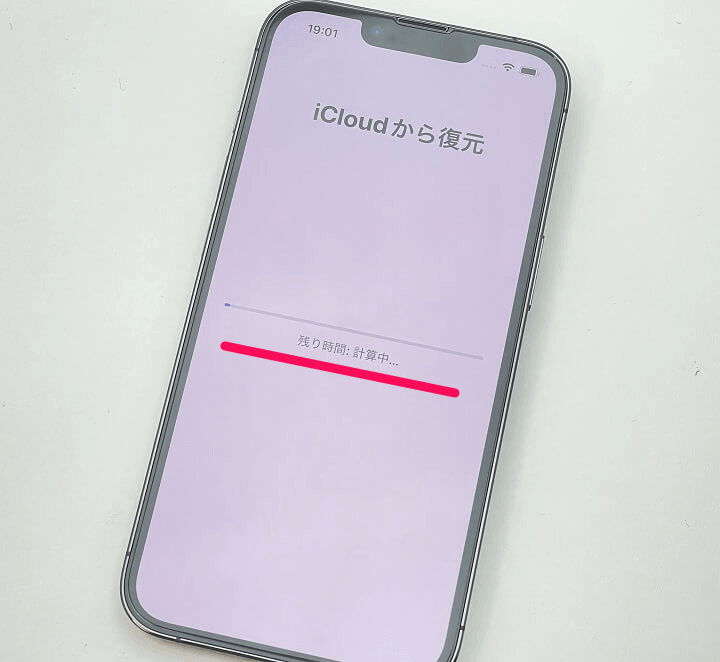
iCloudに保存されているバックアップから復元が始まります。
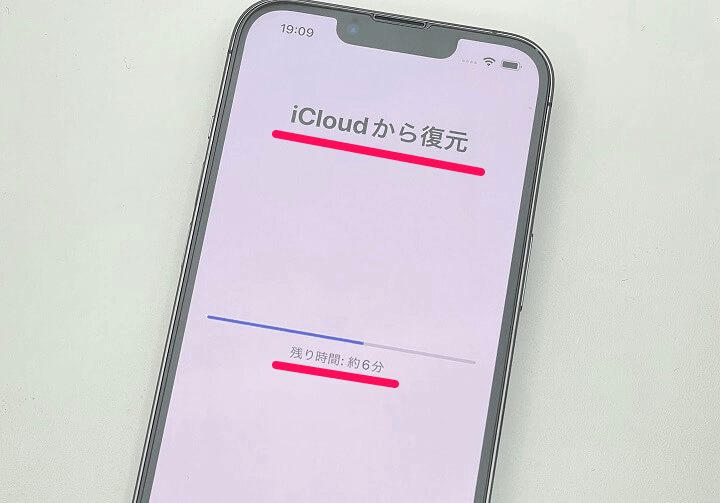
こんな感じで復元までの時間が表示されるので、復元されるのを待ちましょう!
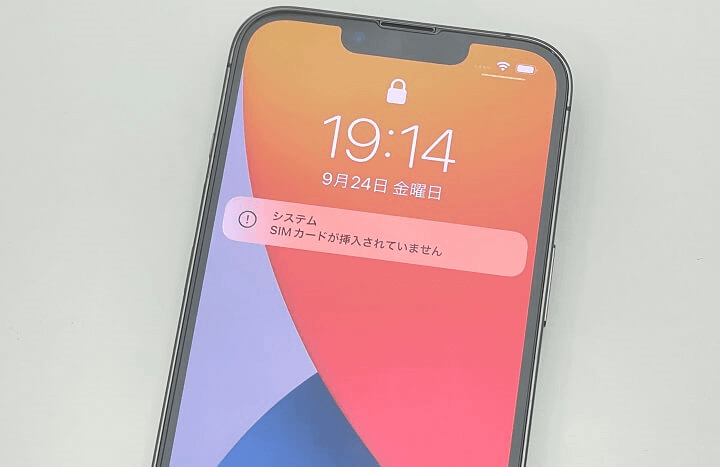
待ってるとiPhoneが操作できるようになります。
まだ復元は終わっていないので注意してください。
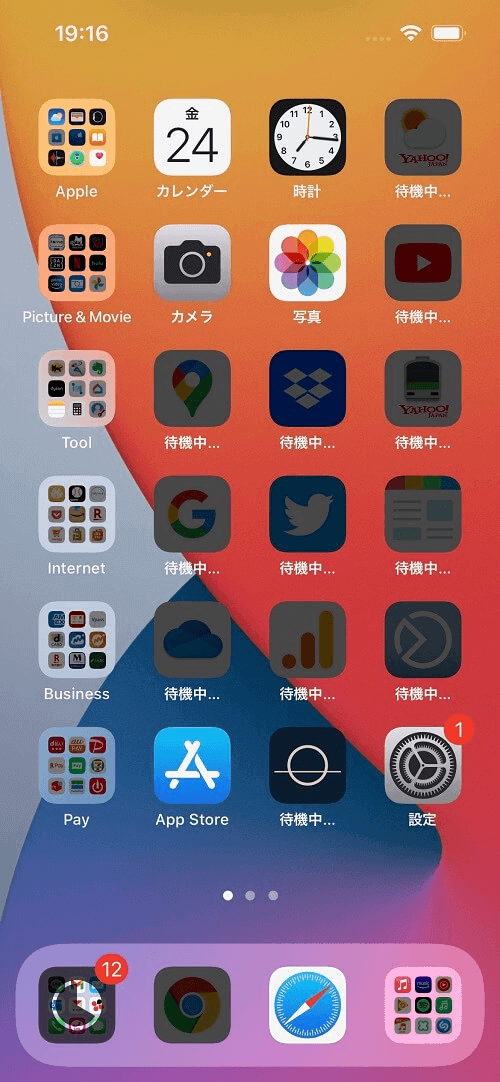
ロックを解除しホーム画面を見てみると、まだアプリとデータの復元が行われています。
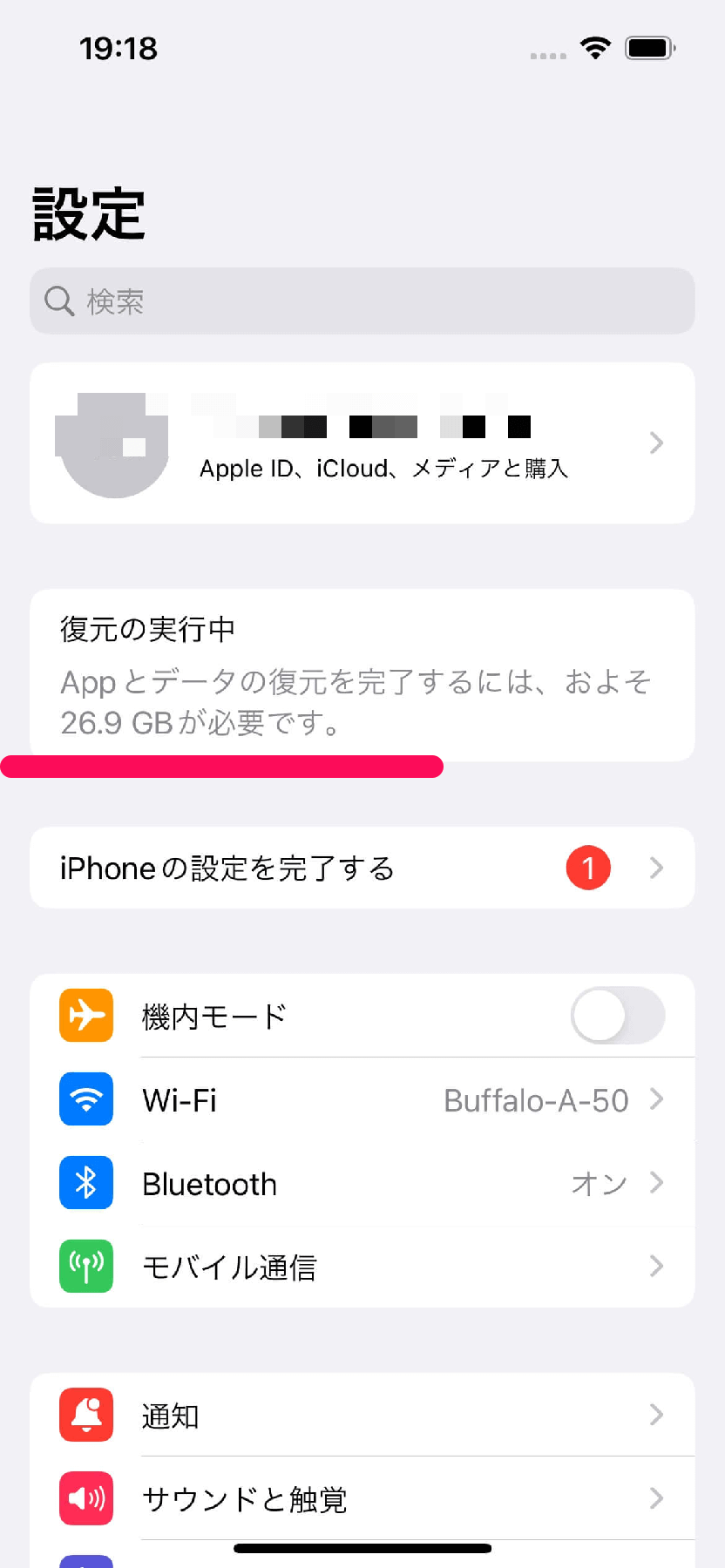
設定を押すと「復元の実行中 Appとデータの復元を完了するには、およそ〇〇〇GBが必要です。」と表示されています。
この容量が多いと復元に時間がかかります。復元が完了するまでiPhoneの設定を確認しているか、放置して待ちましょう!
復元完了
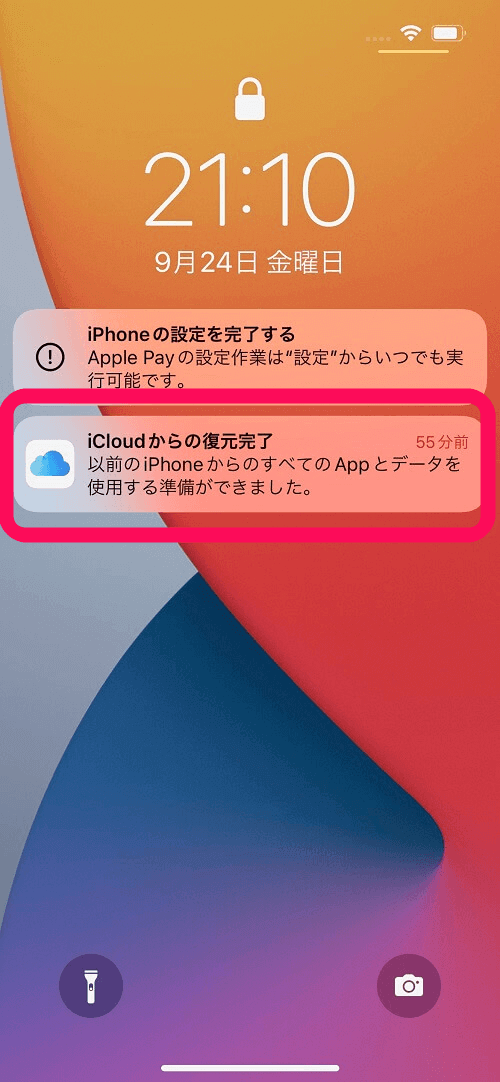
復元が終わるとこんな感じで通知がきます。これで復元は完了です。
完全にバックアップをとったiPhoneに復元されるわけではないので、設定やアプリに問題がないか確認しましょう!
全て確認し終えるまで、旧iPhoneのデータは削除しない事をおすすめします。
< この記事をシェア >
\\どうかフォローをお願いします…//
この【iPhone】無料!iCloudを使って新しいiPhoneにデータを移行する方法 – iOS 15から無料版を利用している人でも一時的に容量無制限でバックアップできるの最終更新日は2021年9月26日です。
記事の内容に変化やご指摘がありましたら問い合わせフォームまたはusedoorのTwitterまたはusedoorのFacebookページよりご連絡ください。


























