< この記事をシェア >
iPadをフォトフレームとして利用する方法です。

新しいiPadを使い始めて古くなったiPadってどうしてますか?
初期化して売却だったり、家族や友だちに譲ったりなんてのもアリです。
が、せっかくこれまで使っていたiPadで愛着もある、という人はiPadをフォトフレームとして再利用するというのもアリではないでしょうか?
また、家庭に子どもがいる場合などは自分の親御さんに譲っておじいちゃん、おばあちゃんが孫の写真を見るフォトフレームとして利用するなんてこともできます。
もちろん現在利用しているiPadを利用していない時間帯だけフォトフレームにしておくということもできます。
iPadの場合、特別なアプリなどは必要なく簡単にフォトフレーム化できるので是非!
iOS 12.0のiPadで手順を紹介します。
※同じやり方でiPhoneもフォトフレーム化できますが、ちょっと画面小さいかな。。
iPadをフォトフレームとして利用する方法
完全にフォトフレーム専用機として使うのであれば最初に初期化して写真だけ入れておくのがオススメ
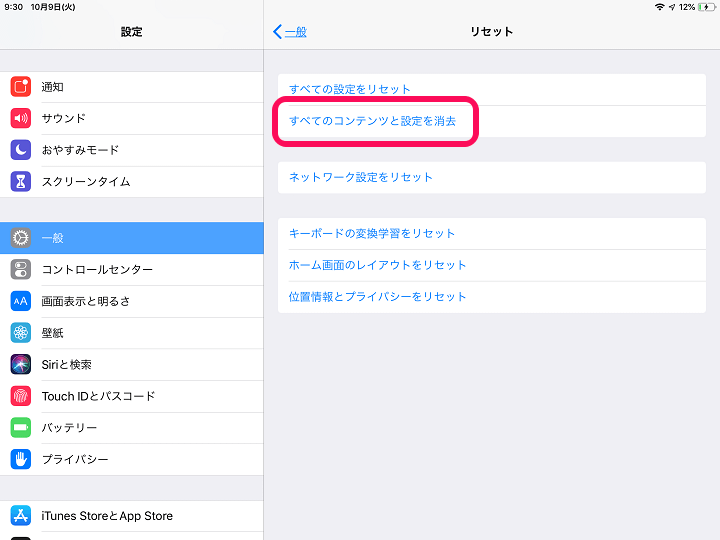
普段使いのiPadを利用していない時間だけフォトフレームとして利用するのではなく、もう使わない古いiPadなどを完全にフォトフレーム専用機にするという場合は、一度iPadをすべて初期化(リセット)してフォトフレームに使う写真のみを入れた状態にすることをオススメします。
リセットなしの場合、どうしてもアプリや各種設定などが入っている状態になるので、通知が届いたり、アプリなどによるバッテリー消費が激しくなったりします。
フォトフレーム専用機なのであれば、必要な写真以外は必要ないと思うので初期化しておくとクリーンな状態で使えます。
親御さんなど人に渡すのであればAppleIDはメインとは別の物を登録しておくのがベター
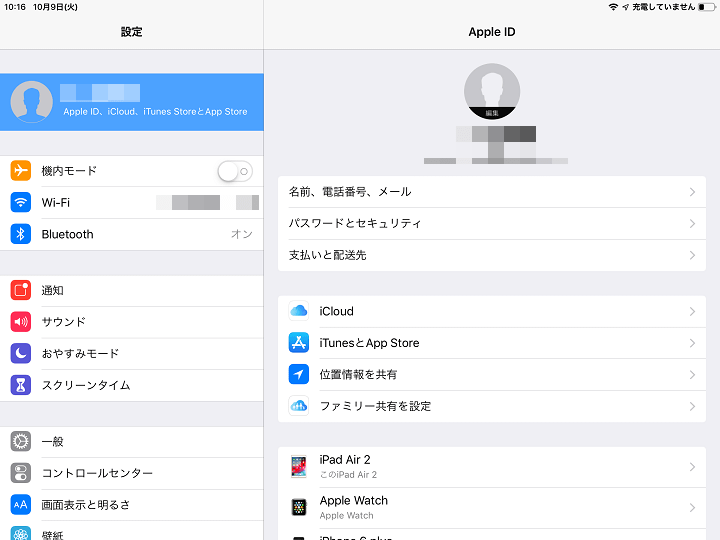
AppleIDは自分がいつも使っているものを使えばいいと思います(というかAppleID設定なしでもいいと思います)
が、もし先述したように孫の写真を見せるためのフォトフレームとして親御さんに渡すなどの用途の場合は、自分が使っているAppleIDとは別のIDを利用することをオススメします。
違うAppleIDを利用していたとしてもiCloudの共有機能を使えば写真は共有できます。
自分のAppleIDを入れておいて、他の人に見られたくない情報が丸見えになるというのは、いくら親御さんとはいえ、やっぱちょっとイヤだと思うので。
iPadスタンド(または立てることができるカバー、ケース)と充電環境は必須

ご存知の通り、iPadは本体のみでは自立しません。
なので、スタンドまたは立てることができるカバーやケースの装着が必要となります。
Apple純正の高価なものでなくても全然問題ありません。
自分は、持ち運び用に使っていたケースをそのまま継続して使いました。
また、フォトフレームとしての利用であっても充電環境は必須となります。
専用機として利用するのであれば、常にケーブルを接続した状態&iPadが立って画面が見える環境を作っておきましょー。
ここまでの用意が整ったら、iPadに入っている純正アプリだけでフォトフレーム化する手順に進みます↓
純正「写真」アプリのスライドショーを使うだけでフォトフレーム化できる
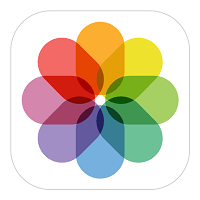
iPadのフォトフレーム化は、iOS純正の写真アプリだけで十分できます。
この写真アプリ内のスライドショー機能を利用します。
ちなみに記事作成時のiPadのiOSのバージョンは12.0です。
スライドショー用のアルバムを作成
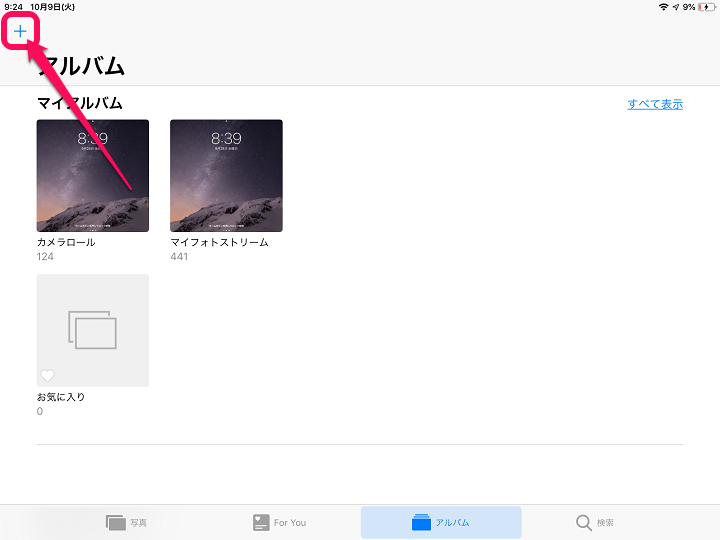
写真アプリを起動します。
左上の+をタップしてスライドショー(フォトフレームとして利用する)用のアルバムを新たに作成します。
iPad内に入っているカメラで撮影した写真をすべてフォトフレームで表示する場合はカメラロール、フォトストリームに保存している写真を全て選択するのであればマイフォトストリームなどでもOKです。
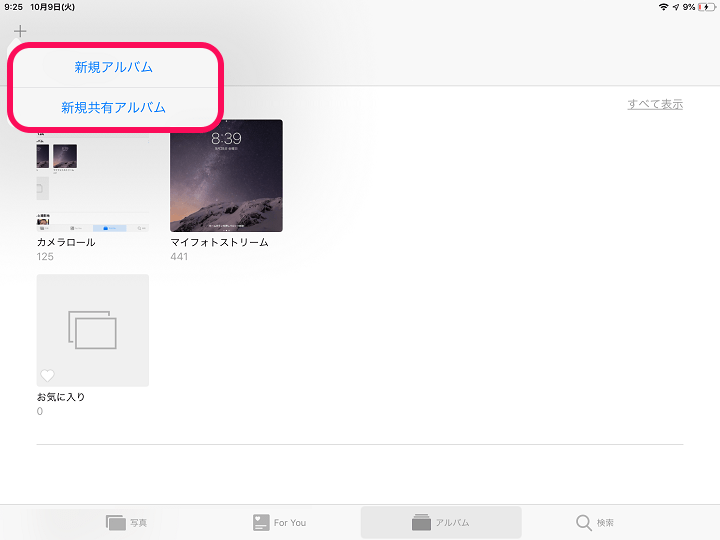
今回は新たにフォトフレーム専用のアルバムを作成しました。
「新規アルバム」または親御さんなど他の誰かと共有するのであれば「新規共有アルバム」をタップします。
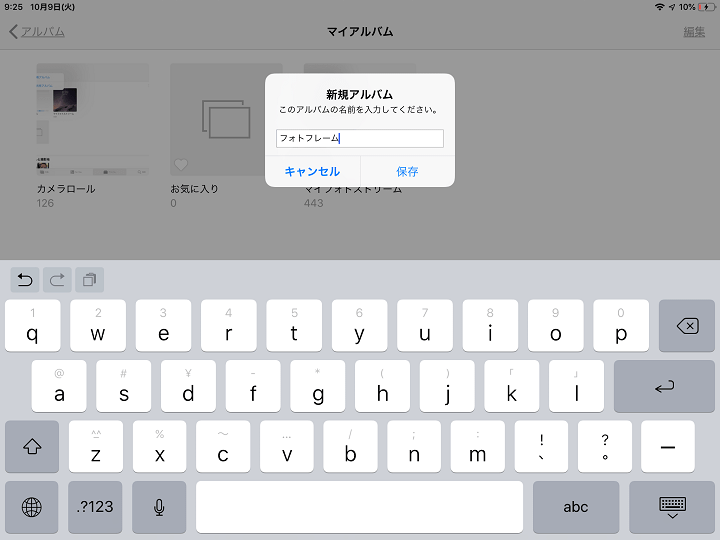
アルバムに任意の名前をつけます。
今回はわかりやすく「フォトフレーム」というアルバム名にしましたが、スライドショー開始時にアルバム名が表示されるので英語とかでかっこいい名前をつけておいた方がスタイリッシュかも。
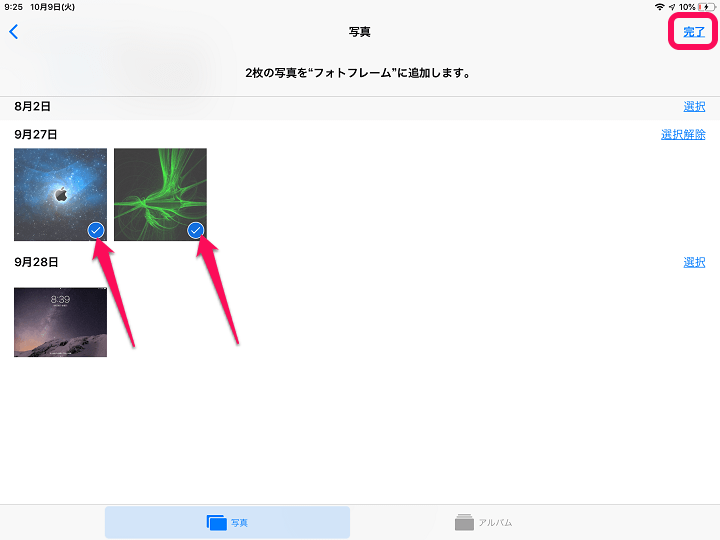
フォトフレーム(スライドショー)に登場する写真を選択して右上の「完了」をタップします。
作成したアルバムを開いてスライドショーを開始
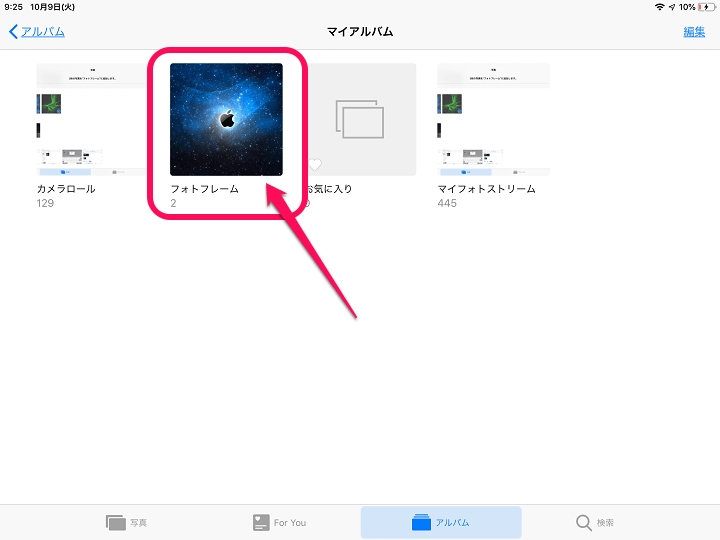
新たに作成したアルバムを開きます。
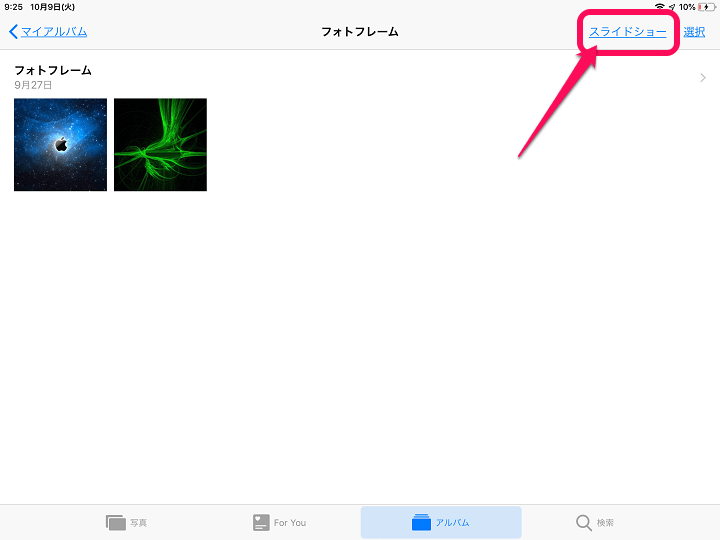
フォトフレーム用に用意した写真が入っていることを確認して右上の「スライドショー」をタップします。
スライドショーの設定を変更(フォトフレームならリピートがオススメ)
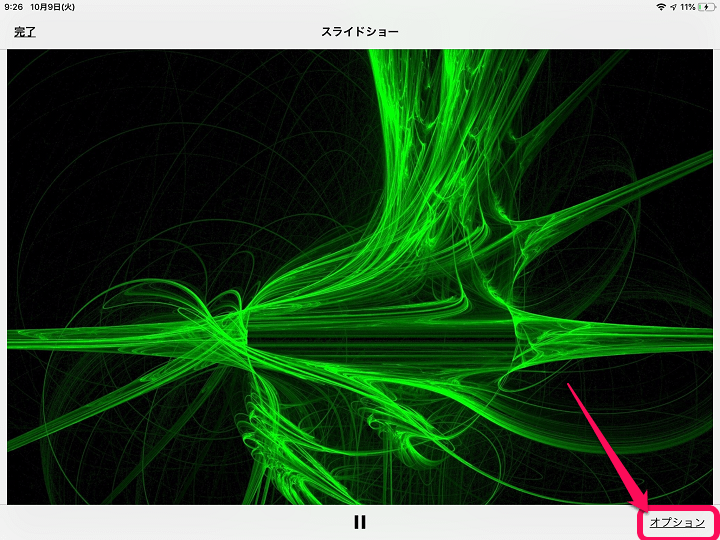
スライドショーが開始されます。
右下の「オプション」をタップします。
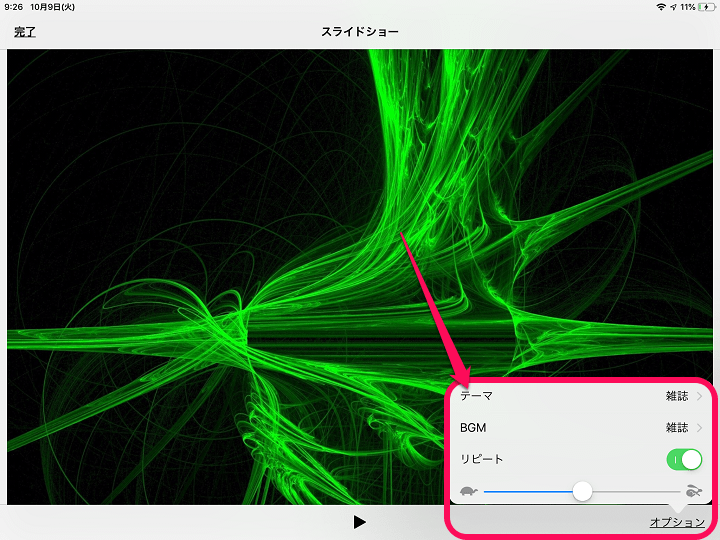
・テーマ
・BGM
・リピート
・スライドショーの写真切り替え速度
スライドショーの設定が表示されます。
↑の項目が変更できます。
テーマやBGMの変更(音がウザい場合はオフもOK)ができます。
自分好みに設定してスライドショーを再スタートさせればiPadフォトフレームの完成です。
【さらにやるなら】フォトフレーム専用機にするのであればアクセスガイドを設定しておけばスライドショーが不意に終わることはない
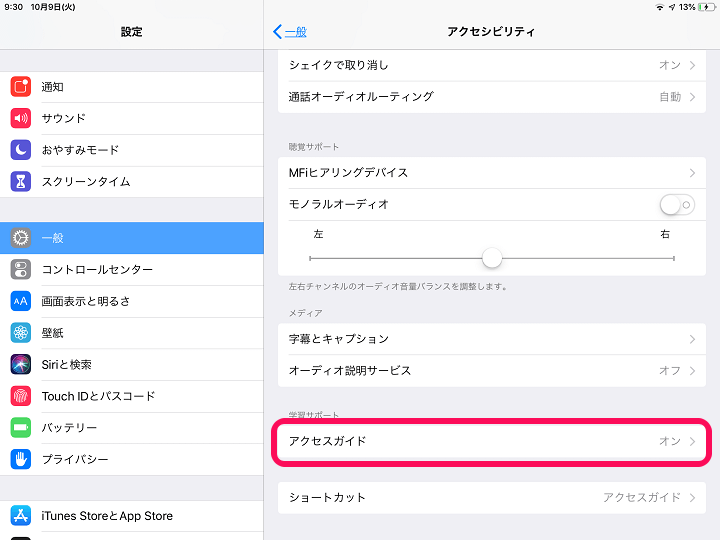
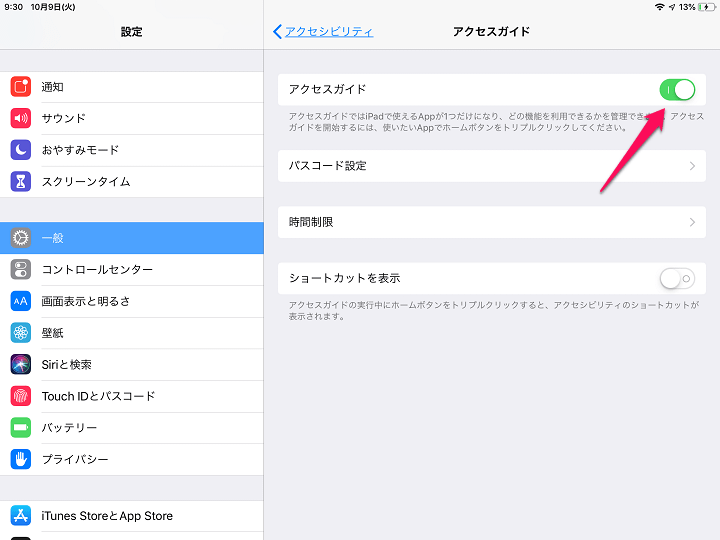
完全にフォトフレーム化するのであれば、アクセスガイドを使って写真アプリ以外をパスワード入力しないと使えない状態にします。
これを設定しておけば、ホームボタンやディスプレイの他の部分に触れてしまってもスライドショーが終わらない⇒常にフォトフレーム状態となります。
設定 > 一般 > アクセシビリティ > アクセスガイドをオン > ホームボタンをトリプルクリックで写真アプリを固定、とすればOKです。
ホームボタン3回押し(iPhone Xシリーズならサイドボタン3回押し)の詳細設定については↓の記事に詳細を書いているのであわせてどうぞ。
使わなくなったiPadの有効利用や待機中のiPadのインテリア化にも役立つiPadのフォトフレーム化
サクッとできるので是非。親御さんへのプレゼントにもけっこう最適です

こんな感じで純正機能のみを使ってサクッとフォトフレーム化できるiPad。
使わなくなった古い機種の再利用や親御さんへ孫の顔を見せるためのツールとしても利用できます。
Apple製品だけあってインテリアとして部屋に配置しても違和感もないと思います。
超簡単な設定だけでフォトフレーム化できるので特に使わなくなったiPadが家で寝ているという人は是非!
< この記事をシェア >
\\どうかフォローをお願いします…//
このiPadをフォトフレームとして利用する方法の最終更新日は2018年10月9日です。
記事の内容に変化やご指摘がありましたら問い合わせフォームまたはusedoorのTwitterまたはusedoorのFacebookページよりご連絡ください。



























