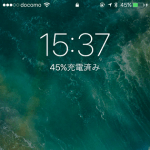< この記事をシェア >
iOSでスクリーンショット(キャプチャー)を撮る方法です。
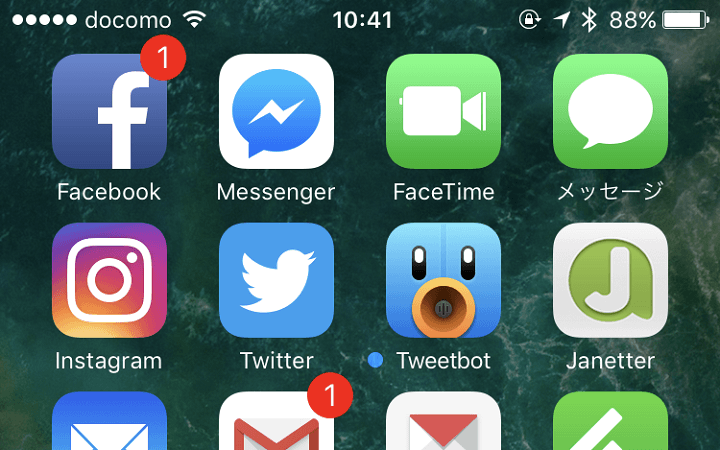
[2019年9月更新]
iOS 13からできるようになったWebページ全体の「フルページスクリーンショット」の撮影、保存方法を追記しました。
[2017年11月更新]
iPhone Xシリーズでスクリーンショットを撮る方法を追記しました。
またiOS 11ではスクショ撮影⇒左下にサムネイルが表示されます。。邪魔。。
iOS 7以降は基本的にこの方法でOKとなっており、記事更新時の最新OS「iOS 13」でもこの方法で大丈夫です。
また、ホームボタンのない「iPhone X」でスクショ撮影する方法やiOS 13からできるようになったWebページのフルページスクリーンショットもまとめています。
iOS 11からは撮影時に左下にサムネイルが表示される。。

iOS 11からスクリーンショット撮影を行うと左下にサムネイルが表示されてウザいと話題になっています。
これ、iOS 11配信時の現在は消す方法がありません。。
ただ、サムネイルを左にスワイプすればサクッと消すことはできます。。
一時的な方法ですが、左下にずっとサムネイルが残っていてウザいという人はやってみてください。
また連続で撮影しても左下にサムネイルはスクショ画像内には表示されません。
iPhone 7の押せないホームボタンでのスクショ撮影のコツは↓の記事をどうぞ。
【iPhone】iOS端末でスクリーンショット(キャプチャー)を撮影する方法まとめ
ホームボタンのないiPhoneシリーズの場合
『ボリュームアップ(音量上)』+『電源ボタン』の同時押し
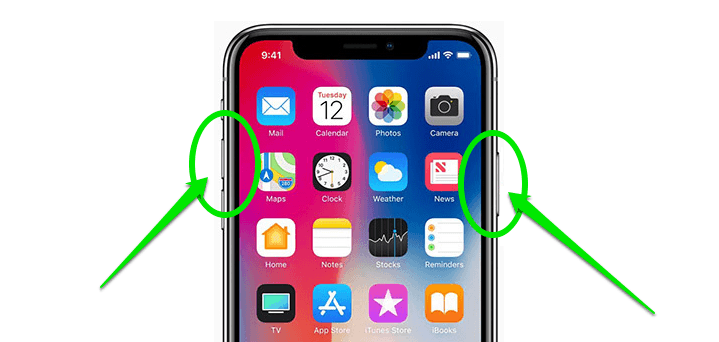
ホームボタンが必要なこれまでのスクショ撮影とは違い、ホームボタンのないiPhoneはボリュームアップ(音量上)と電源ボタン同時押しとなります。
これまでのiPhoneと比べるとちょっと違和感ありますが、デカめのXでも意外と片手でスクショ撮影ができます。
また、X特有の画面上部の黒い部分は保存されたスクリーンショットには入り込まず、従来のiPhone同様のキャプチャが保存されます。
【iOS 11もOK】ホームボタンのあるiPhoneの場合(X以外)
『ホームボタン』+『電源ボタン』の同時押し

iOSでスクリーンショット(キャプチャー)を撮る操作方法は↓をやるだけです。
ホームボタンと電源ボタン同時押し
ただちょっとコツというか順番というか、まずはホームボタンを押して押しっぱなしの状態で電源ボタンを押すのがいいです。
スクリーンショットがうまくいくと「パシャっ」というお馴染みの音が聞こえてきます。
あとはカメラロールの中をチェックします。
すると今取得したスクリーンショット(キャプチャー)が保存されています。
ちなみにデフォルト状態でWindowsにiPhoneをつなぐと↓に保存されていることがわかります。
Apple iPhone\Internal Storage\DCIM\(フォルダ名・860OKMZOなど)

カメラロールに撮影したスクリーンショット画像があるはずです。
超簡単に撮れるiOS端末のスクリーンショット。
iPhoneでもiPadでも同じ方法で取得できます。
iOS 10搭載のiPhone 7でも全く同じでした。
【iOS 13~】フルスクリーンショットを撮影&保存する手順
Webページのフルスクリーンショット保存はPDF形式の実
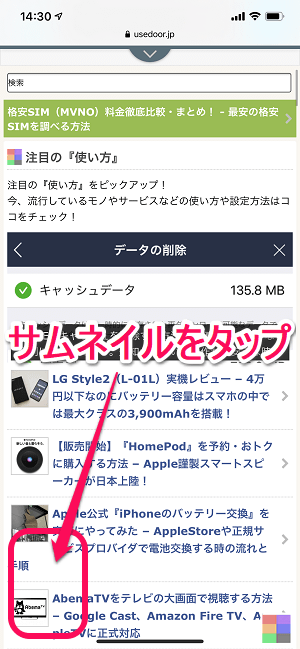
電源キー+ボリュームダウンキーなどでWebページのスクリーンショットを撮影します。
画面左下に表示されるサムネイルをタップします。
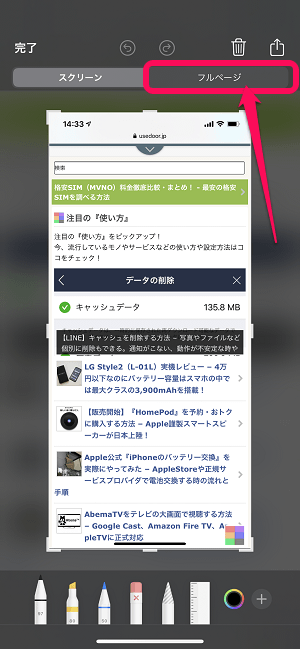
スクリーンショットの画面が表示されたら、画面上部の「フルページ」タブをタップします。
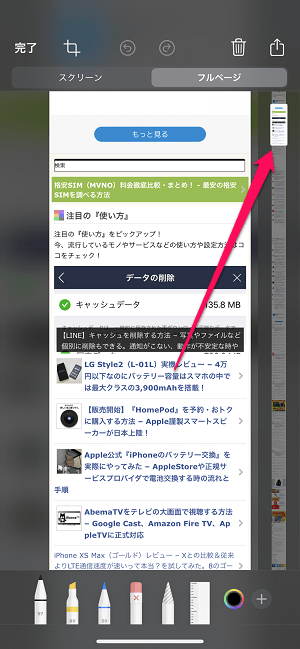
Webページの最上部から最下部まで全てがスクリーンショット撮影されます。
PDFとしてフルページスクショを保存
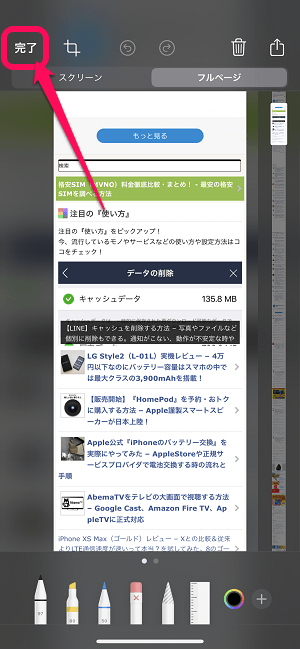
フルページのスクリーンショットを保存する場合は、左上の「完了」をタップします。
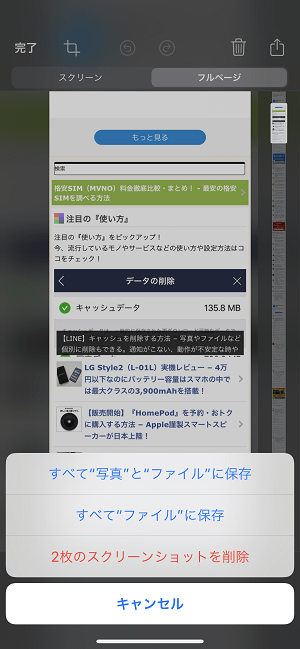
フルスクリーンショットは、ファイルとしてPDF形式で保存することができます。
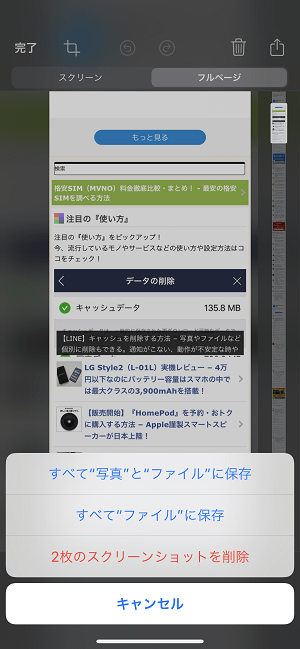
保存する場所を選択して保存すれば完了です。
iPhoneやiPadを使っていると何かと撮りたくなるスクリーンショット。
こいつも使いこなしてiPhoneライフをさらに楽しんじゃいましょう!
iPhone 7以降の人は↓の記事もチェックしてみてください。
[関連記事]
・【iPhone 7】失敗しちゃうスクショ撮影の対処法、コツと小ワザまとめ
・クソうるせーiOS 10.1以降のスクショ音をちょっとでも小さくする方法
< この記事をシェア >
\\どうかフォローをお願いします…//
このiPhone・iPadなどのiOS端末でスクリーンショット・キャプチャを撮影する方法&左下のサムネイルを消す方法 – iOS 13からはフルページスクショ撮影もできるの最終更新日は2019年9月25日です。
記事の内容に変化やご指摘がありましたら問い合わせフォームまたはusedoorのTwitterまたはusedoorのFacebookページよりご連絡ください。