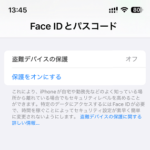< この記事をシェア >
iPhoneの「盗難デバイスの保護」機能の使い方です。
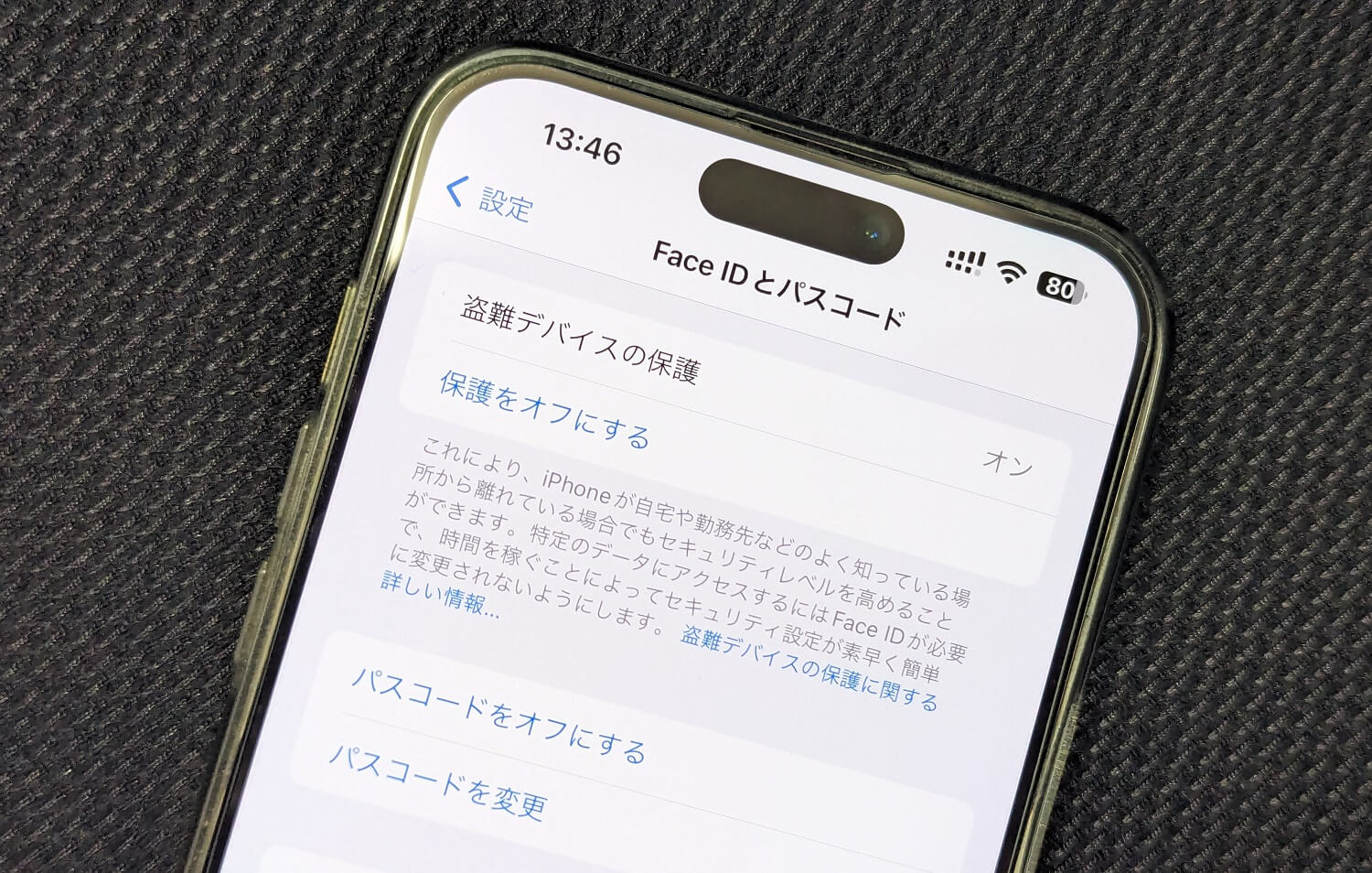
[2024年3月6日 更新]
iOS 17.4が登場しています。
iOS 17.4からiPhoneの盗難デバイスの保護に「すべての場所でセキュリティを強化する」というオプションが追加されています。
日本時間の2024年1月23日にiOS 17.3がリリースされました。
iPhoneをこのiOS 17.3以降にアップデートすることで新たなセキュリティ保護機能である「盗難デバイスの保護」が利用できるようになります。
機能名そのままですが、iPhoneの盗難対策として有効なセキュリティ機能です。
オンにした場合、iPhoneが自分がよく行く場所(自宅、オフィスなど)から離れている状態の時に一部の機能や特定のアクションを実行する場合、Face IDまたはTouch IDによる認証が必須となります。
その後、iOS 17.4からよく行く場所だけではなく「すべての場所でセキュリティを強化する」というオプションも追加されています。
これにより、iPhoneを盗んだ人がパスコードロックを解除できたとしてもある程度が守られるということになります。
早速、iOS 17.3にアップデートしたiPhoneで機能をオンにしてセキュリティ対策を行ってみました(アップデート後の初期設定はオフです)
ちなみにオンにして使ってもパッと見ではわからない&自分が操作している時は何も変化はありません。
この記事では、iPhoneの「盗難デバイスの保護」の機能の概要や設定をオン⇔オフする手順を紹介します。
【iPhone】「盗難デバイスの保護」機能の使い方
iOS 17.3から利用できる「盗難デバイスの保護」機能とは?
仕組みと認証解除が必要となる機能、アクション
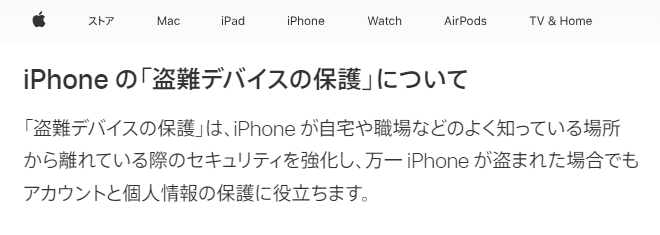
「盗難デバイスの保護」が有効になっている場合、iPhone が自宅や職場などのよく知っている場所から離れている間、特定のアクションに対するセキュリティ要件が厳しくなります。
■Face IDまたはTouch ID による生体認証が必要となるシーン
以下を含む特定のアクションを実行する前に、Face ID または Touch ID による認証が必須になります。
・キーチェーンに保存されているパスワードやパスキーを使う
・Safari に保存されている支払い方法を使う(自動入力)
・紛失モードを解除する
・すべてのコンテンツと設定を消去する
・新しい Apple Card を申し込む
・Apple Card の仮想カード番号を表示する
・ウォレットで特定の Apple Cash と Savings のアクションを実行する(例:Apple Cash または Savings での送金)
・iPhone を使って新しいデバイスを設定する(例:クイックスタート)
■セキュリティ遅延(1時間の待機が発生する操作)
・Apple ID のパスワードを変更する
・Apple ID からサインアウトする
・Apple ID アカウントのセキュリティ設定 (信頼できるデバイス、復旧キー、復旧用連絡先など) を更新する
・Face ID または Touch ID を追加または削除する
・iPhone のパスコードを変更する
・すべての設定をリセットする
・「探す」をオフにする
・「盗難デバイスの保護」をオフにする
via:iPhoneの「盗難デバイスの保護」について – Apple
Apple公式が案内している盗難デバイスの保護の内容は上記の通りです。
機能がオンになっているとこれらのアクションをいつ行かないような場所で実行しようとした際にFace IDまたはTouch IDでの認証が必須となる or 1時間の待機時間が発生します。
またiOS 17.4からは「常にオン」にするオプションも利用可能です。
これにより、万が一iPhoneが誰かの手に渡ってしまい、パスコードロックを解除されてしまったという場合でも生体認証を解除できないのでこれらのアクションが実行できないということになります。
iPhoneの盗難デバイスの保護機能をオン⇔オフする手順
初期設定は「オフ」セキュリティを高めたい場合はオンに
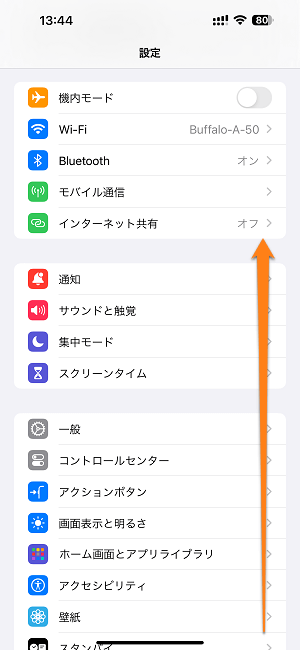
iPhoneの設定を開きます。
画面を下にスクロールします。
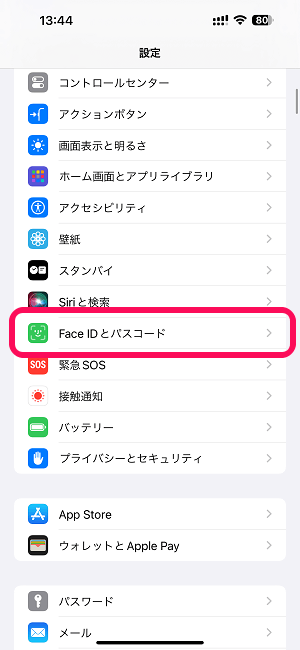
「Face ID(またはTouch ID)とパスコード」を選択します。
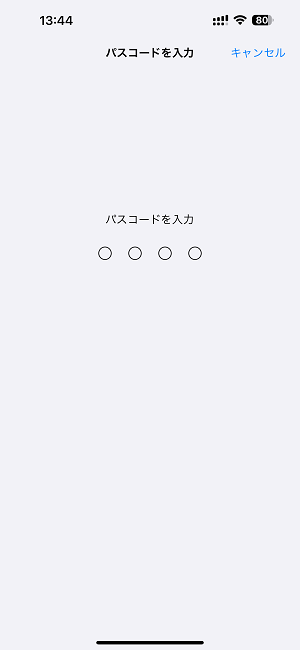
パスコードを入力して進みます。
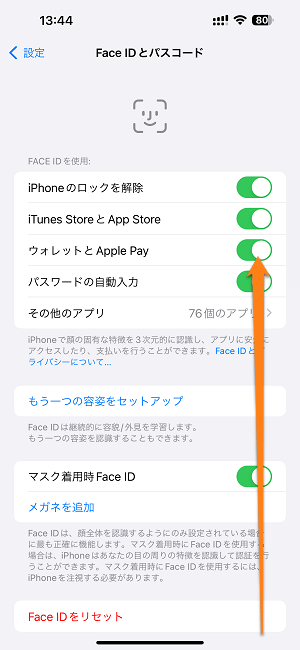
iPhoneの生体委認証・パスコード関連の設定一覧が開きます。
画面を下にスクロールします。
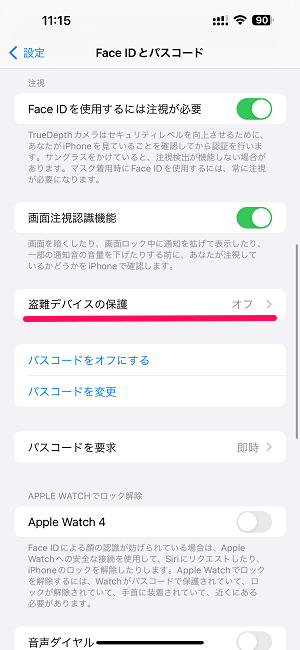
「盗難デバイスの保護」の設定を確認します。
初期状態の場合は←のようにオフになっています。
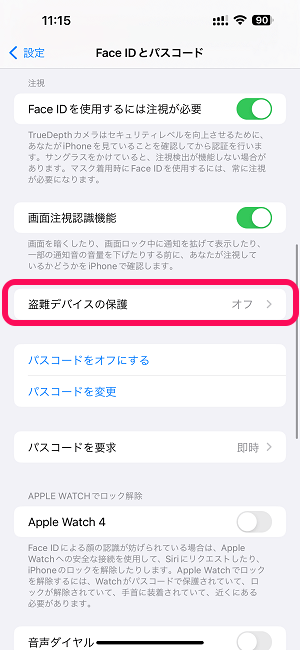
盗難デバイスの保護の設定を有効化する場合は、「盗難デバイスの保護」を選択します。
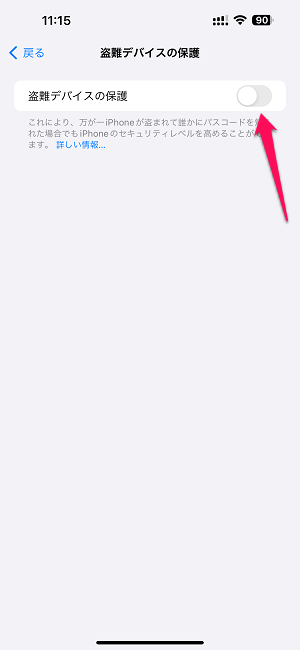
ボタンを押してオンに切り替えます。
セキュリティ継続が必要な状態を選択
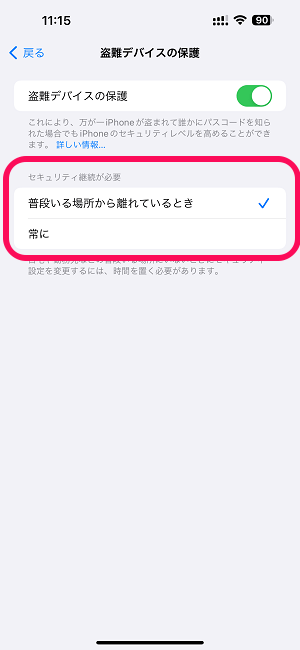
設定をオンにすると「セキュリティ継続が必要」というオプションが表示されます(iOS 17.4以降)
・普段いる場所から離れているとき
・常に
自分のiPhone使用環境にあわせてどちらかを選択します。
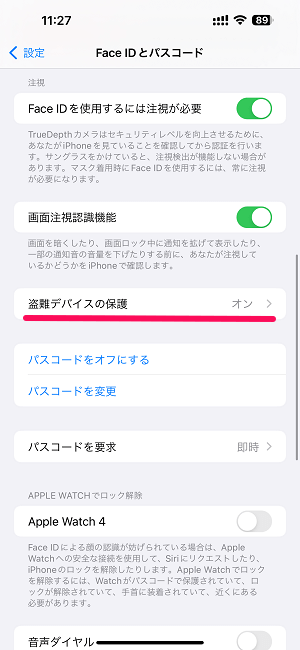
←のように「盗難デバイスの保護」の設定がオンになっていればOKです。
なお、逆にオフにする場合も同じ手順で「保護をオフにする」をタップすればOKですが、オン⇒オフに切り替える際は生体認証による解除が必要となります。
iPhoneの盗難デバイスの保護機能をオンしていても通常の操作には特に影響なし
特別な使い方をしていない場合はオンにしておくといいかも
機能が作動してもFace IDやTouch IDで解除すればいいだけ
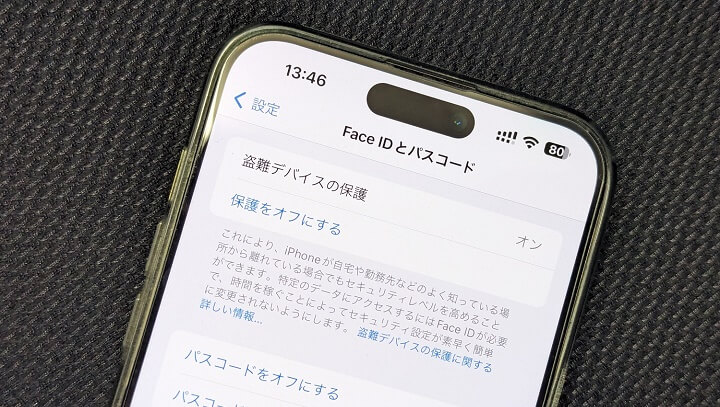
iOS 17.3から新たに登場したiPhoneの「盗難デバイスの保護」機能。
紹介したように実際にオン⇔オフしていろいろと試してみましたが、iPhoneを通常操作する分には一切何も変化はありません。
いつも自分が行くような場所ではない時(例として自宅やオフィス)にセキュリティが強化されるというものなので、旅行などの出先で先述した機能を変更しようとした時やアクションを実行しようとすると生体認証による解除や1時間という待機時間を求められることになりますが、iPhoneの生体認証は優秀なので即解除できます。
※iOS 17.4からは常にオンにしておくこともできます。
なのでiPhoneユーザーはセキュリティを高めるという意味で特別な事情がない限りは、機能をオンにして運用するのがいいのでは?と個人的には思っています。
初期設定はオフになっているのでiOS 17.3以降のiPhoneを利用している人は「盗難デバイスの保護」をオンにすることも検討してみてください。
< この記事をシェア >
\\どうかフォローをお願いします…//
この【iPhone】「盗難デバイスの保護」とは?オンにしてセキュリティ対策を高める方法 – 常にオンにできるオプションも登場の最終更新日は2024年3月6日です。
記事の内容に変化やご指摘がありましたら問い合わせフォームまたはusedoorのTwitterまたはusedoorのFacebookページよりご連絡ください。