< この記事をシェア >
iPhoneで撮影した動画(ビデオ)の音声のみを削除する編集方法です。

静止画の写真も動画(ビデオ)もiPhoneなどのスマホで撮影することが多くなった昨今。
自分はデジカメも持っていますが、もっぱら撮影はスマホになっています。
動画も同じで、iPhoneの動画撮影機能でビデオを撮影するのがメインになってきているという人も多いと思います。
iPhoneで撮影した動画は気に入っているけど、ガヤガヤと騒音・雑音が入っているのがウザい…と感じることも。。
ビデオの音声だけを消すことができる&元にも戻せる
そんなiPhoneで撮影した動画(ビデオ)は、後から音声のみを削除するという編集ができます。
映像はそのままに音声のみをカットできます。
また、元に戻す(ビデオの音声を復活させる)こともできるので便利です。
この記事では、iPhoneで撮影した動画(ビデオ)の音声のみを削除、カットする編集方法を紹介します。
【iPhone】撮影した動画(ビデオ)の音声のみを削除する編集方法
写真アプリから簡単にビデオの音声だけをカットできる
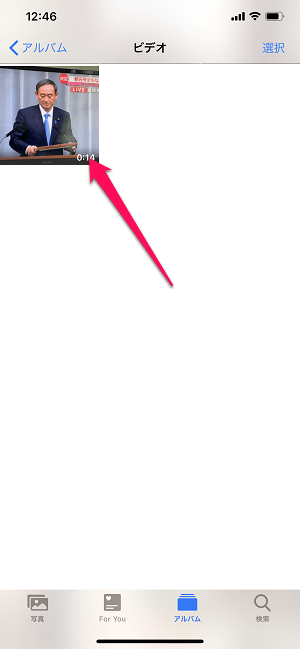
iPhoneの写真アプリを起動します。
音声を削除したい動画(ビデオ)を選択します。

動画の再生がスタートします。
右上の「編集」をタップします。

動画編集画面が表示されます。
音声を削除する場合は、左上のボリュームアイコンをタップします。
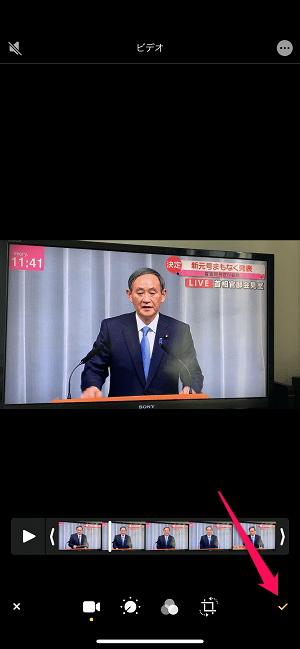
←の状態になれば、音声のみがカットされた状態となります。
この状態で右下のチェックマークをタップして保存します。

動画の映像はそのままで音声のみがカットされた状態でビデオが再生されます。
iPhoneで編集した動画の音声を元に戻す(復活させる)手順

音声を元に戻す場合は、音声カット編集済みの動画をタップして右上の「編集」をタップします。
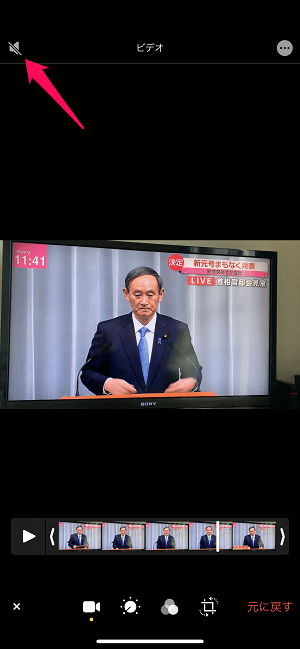
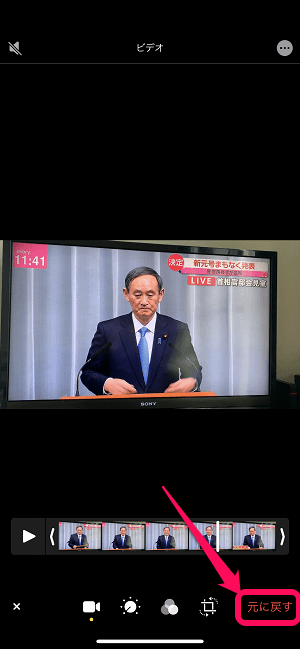
左上のボリュームアイコンをタップして音声をオンにする、または右下の「元に戻す」をタップします。

「元に戻す」を選択した場合は、動画に設定している全ての編集が消去されてオリジナル動画に戻るのでご注意を。
かなり簡単に音声だけ削除できる&元に戻すことができて便利なiPhoneの動画編集
お気に入りのビデオがあるけど音がウザい…という場合は是非

こんな感じでiPhoneではかなり簡単にビデオの音声のみを削除することができます。
サクッと音声を復活させて元通りにすることもできるので、気に入っているビデオがあるけど音声がウザい…という人は↑の手順で動画編集をやってみてください。
< この記事をシェア >
\\どうかフォローをお願いします…//
この【iPhone】撮影した動画(ビデオ)の音声のみを削除する編集方法&元に戻す手順の最終更新日は2020年5月8日です。
記事の内容に変化やご指摘がありましたら問い合わせフォームまたはusedoorのTwitterまたはusedoorのFacebookページよりご連絡ください。



























