< この記事をシェア >
iOS 15以降のiPhoneのSafariでプライベートブラウズモード(シークレットモード)を使用する方法です。

Safariに限らず、様々なブラウザで定番となりつつあるプライベートブラウズモード(シークレットモード)
タブを閉じたり、ブラウジング終了時にアクセスしたページや検索履歴など各種情報を保存しないというものです。
iOS 15以降のiPhoneでは、Safariでプライベートブラウズモードに切り替える手順がiOS 14までと変更になっています。
アップデート後は、どうやってプライベートブラウズモードを利用していいのかわかりませんでした。。
この記事では、iOS 15以降のiPhoneのSafariでプライベートブラウズモード(シークレットモード)を利用する方法を紹介します。
【iOS 15~】iPhoneのSafariでプライベートブラウズモード(シークレットモード)を利用する方法
新規タブを開くときにタブグループをプライベートに切り替えればOK
切り替え手順
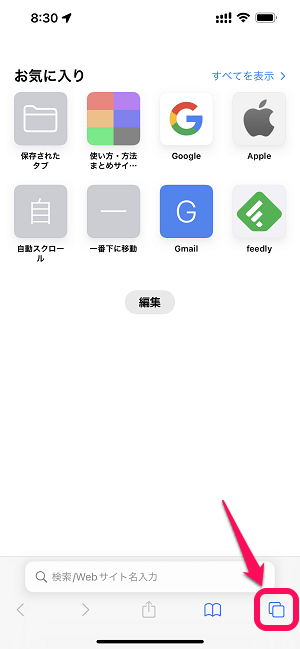
Safariを開きます。
右下のタブアイコンをタップします。
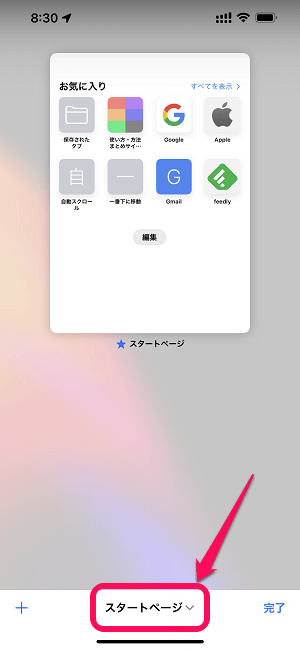
下部のメニューの「スタートページ」をタップします。
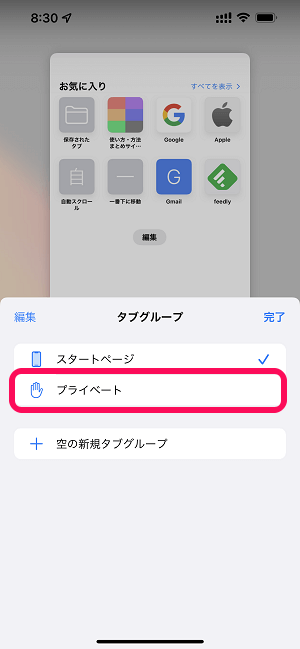
タブグループのメニューが表示されます。
プライベートブラウズモードに切り替える場合は「プライベート」をタップします。
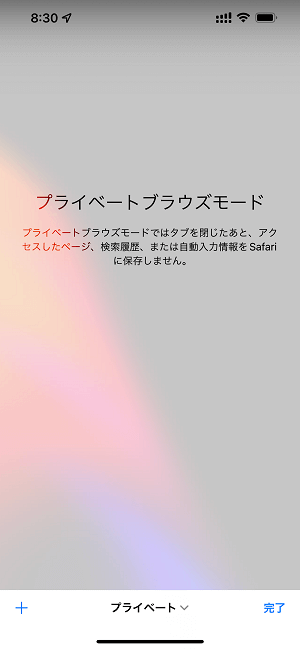
Safariがプライベートブラウズモードに切り替わります。
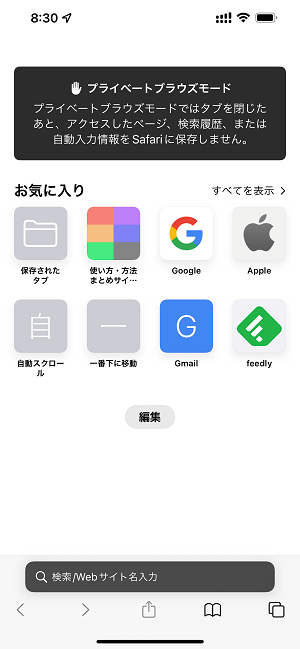
この状態で新規タブを開いてブラウジング⇒タブを閉じた後はアクセスしたページや検索履歴、自動入力情報が保存されなくなります。
プライベートブラウズモードを終了して通常のブラウジングモードに戻す手順
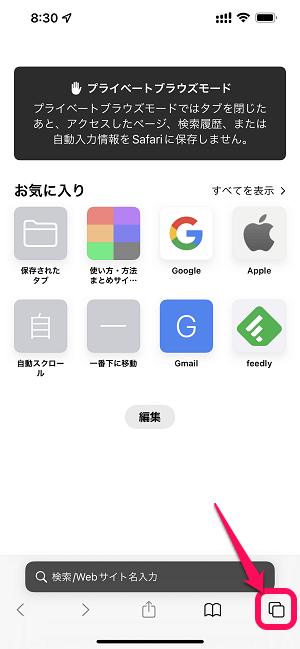
プライベートブラウズモードの状態で右下のタブアイコンをタップします。
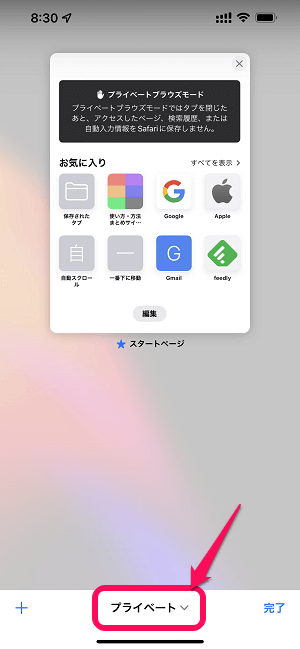
下部のメニューの「プライベート」をタップします。
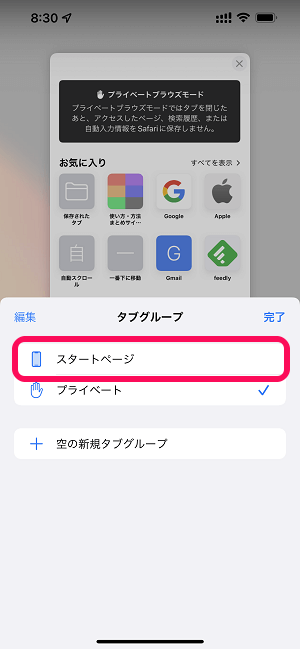
タブグループのメニューが表示されます。
プライベートブラウズモードに切り替える場合は「スタートページ」をタップします。
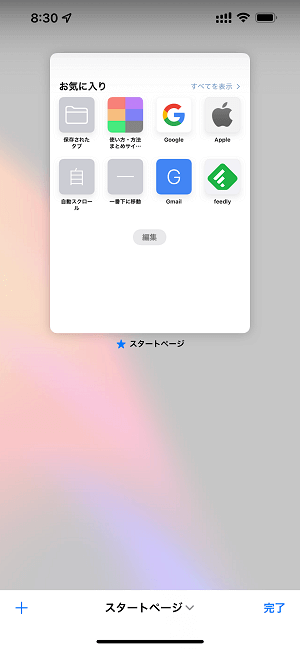
Safariが通常のブラウジングモードに戻ればOKです。
iOS 15以降のiPhoneのSafariでプライベートブラウズモード(シークレットモード)をオン⇔オフする手順はこんな感じです。
iOS 14までの時の切り替え手順からけっこう変わっているので最初はどうすればいいかわかりませんでした。
iPhoneのSafariでのブラウジングはシークレットモードで行いたい、という人は新しい手順を覚えておいてください。
< この記事をシェア >
\\どうかフォローをお願いします…//
この【iOS 15~】iPhoneのSafariをプライベートブラウズモード(シークレットモード)に切り替える方法の最終更新日は2021年9月30日です。
記事の内容に変化やご指摘がありましたら問い合わせフォームまたはusedoorのTwitterまたはusedoorのFacebookページよりご連絡ください。


























