< この記事をシェア >
iPhone・iPadの文字(フォント)サイズを変更する方法です。
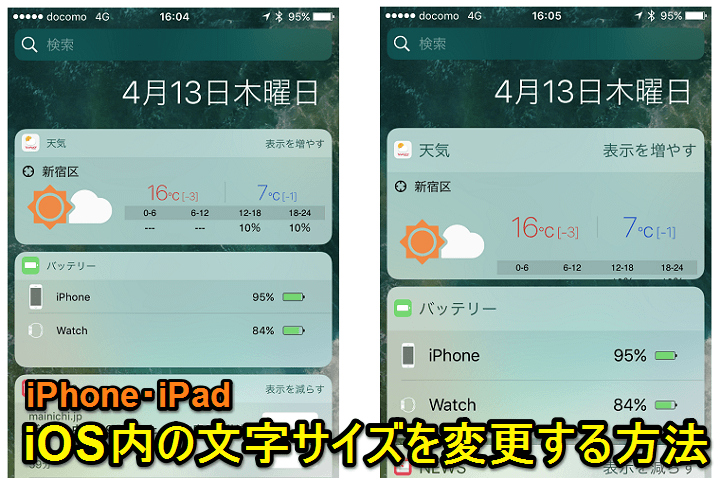
iOS端末は文字サイズ(フォントサイズ)を変更することができます。
また、アプリ側の対応が必要ですが、Dynamic Typeという機能にアプリが対応していればアプリ内に表示されている文字のサイズも変更することができます。
小~大までの最大12段階で設定可能です。
初期状態ではちょっと文字が小さいなぁor大きいなぁという人はサイズを変更して自分にピッタリのサイズを見つけてみてください。
Androidの人は↓をどうぞ。
【iPhone・iPad】文字(フォント)サイズを変更する方法
こんな感じで変更できる
文字サイズをイジって比べてみました。
小と大で比べていますが、この間のサイズも指定できます。
また、ここで比べている以上に大きくする方法もあります。
設定画面
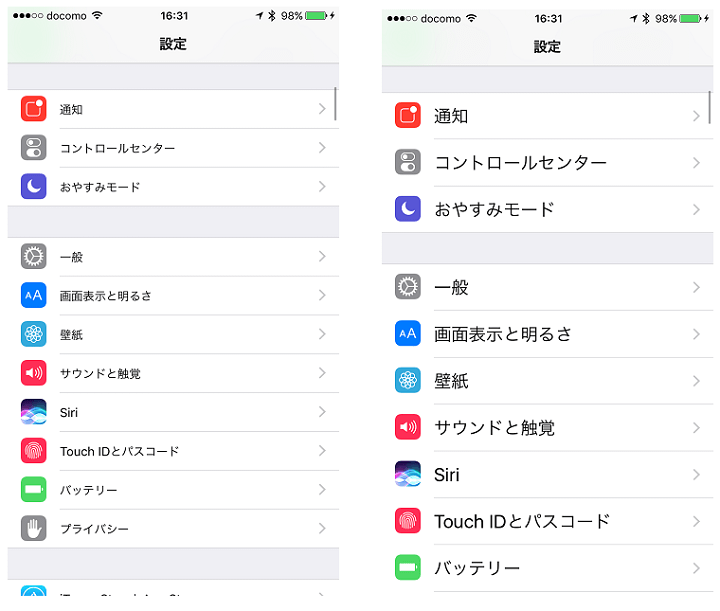
まず設定画面。
フォント小の場合、縦幅もスリムになって縦に多く項目が表示されているのがわかります。
iOS 10のウィジェット
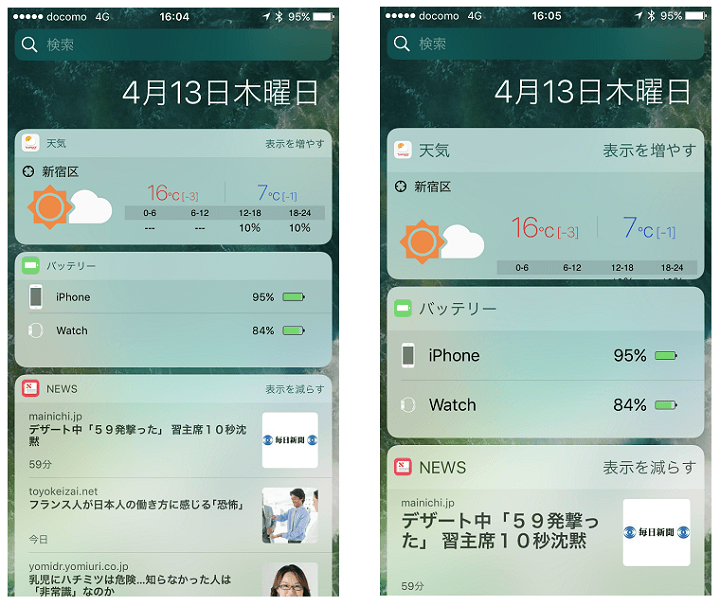
ホーム画面の一番左にあるウィジェット
サイズ小と大でこれくらいの差があります。
コントロールセンター
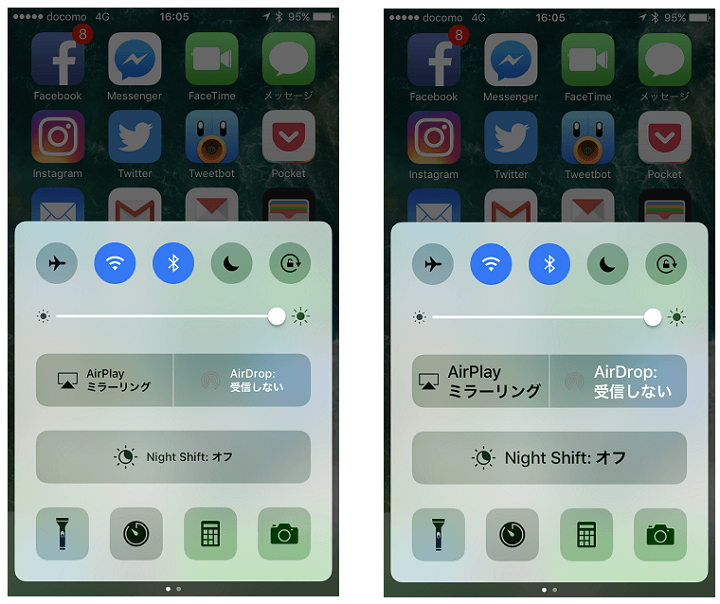
コントロールセンターはこんな感じになります。
SafariなどもOK。Dynamic Type機能に対応しているアプリならアプリ内の文字のサイズも変更可能
フォントサイズが指定してあるWEBサイトなどは不可
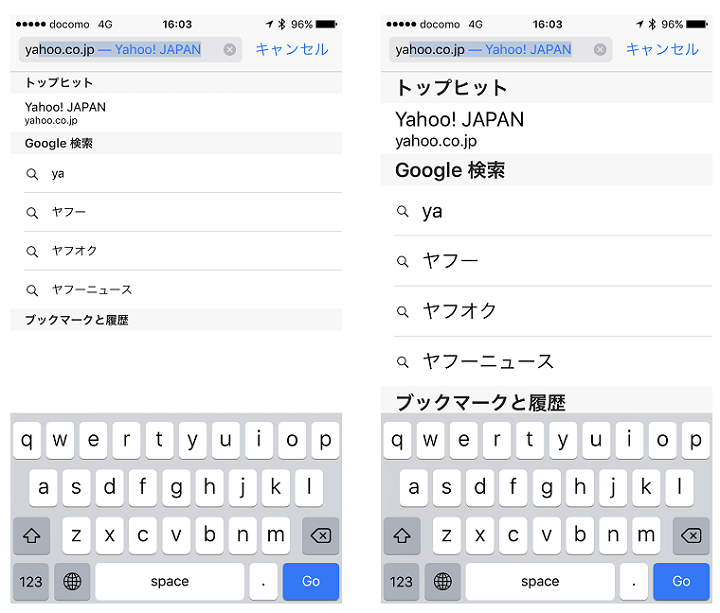
Safariの検索ボックスと履歴はこんな感じ。
ちなみにSafariで見ているWEBページの文字はこの設定を行っても基本的に変化ないです。
usedoorもですが、WEBページ側がフォントサイズを指定しているのでそちらが優先されます。
ここまではあくまで小と大を比べたものとなっており、もちろんこの間のサイズ、さらにはこれ以上の大サイズも用意されています。
設定方法
最大で12段階まで設定できる
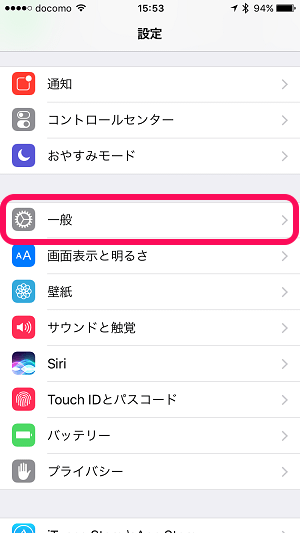
設定を開きます。
中にある「一般」をタップします。
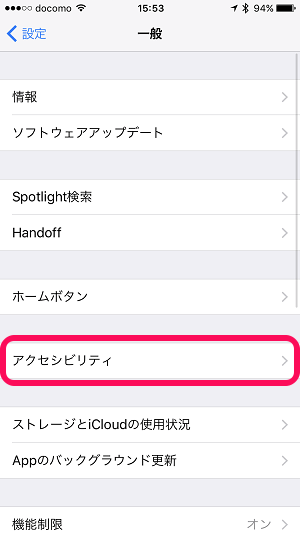
「アクセシビリティ」をタップします。
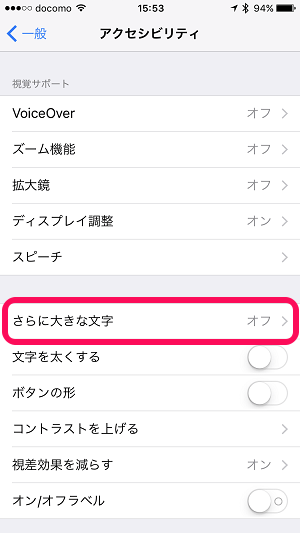
「さらに大きな文字」をタップします。
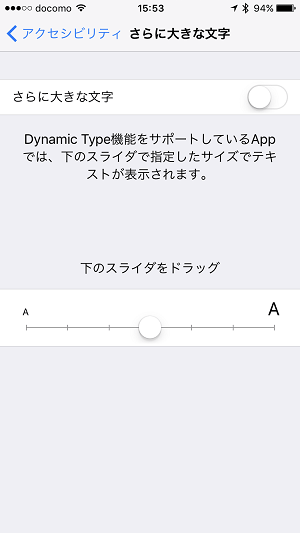
ここで文字サイズが設定できます。
下のバーを左にスライドすると小さく、右にスライドすると大きくなります。
ここで設定できるのは7段階となっています。
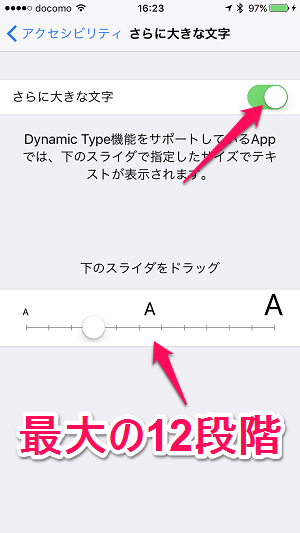
また、上部の「さらに大きな文字」をオンにすると7段階⇒12段階に切り替えることができるようになります。
ここのサイズを変更することで最初に書いたiOSの機能のウィジェットやコントロールセンター、設定画面の文字のサイズなどが変更となります。
また、アプリがDynamic Type機能に対応している場合はアプリ内の文字サイズも変更されます。
iPhoneやiPadの標準文字サイズが気に入らないという人は調整してみてください。
Androidの人は↓をどうぞ。
< この記事をシェア >
\\どうかフォローをお願いします…//
このiPhone・iPadの文字サイズを変更する方法&表示サイズ比較 – 対応していればアプリ内の文字変更もOKの最終更新日は2017年4月13日です。
記事の内容に変化やご指摘がありましたら問い合わせフォームまたはusedoorのTwitterまたはusedoorのFacebookページよりご連絡ください。



























