< この記事をシェア >
iPhone純正のメモアプリで作成したメモにパスワードロックを設定する方法です。

iPhoneに昔からプリインストールされている「メモ」アプリ。
最初のころはかなりシンプルにメモを取るだけのアプリでしたが、だんだんと進化してきています。
そんなiPhoneのメモアプリにはパスワードロックを設定する機能が搭載されています。
メモごとにロックを設定できるので、このメモは人に見られたくないというものだけロックするということもできます。
Face IDなど生体認証でロック解除できるのでロックしてもラクチンで開けます。
この記事では、iPhoneのメモにパスワードロックを設定する方法を紹介します。
【iPhone】メモにパスワードロックを設定する方法
最初に設定 > メモから共通パスワードを設定
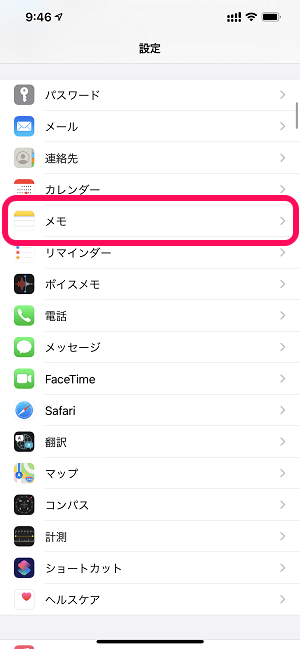
iPhoneの設定を開きます。
「メモ」をタップします。
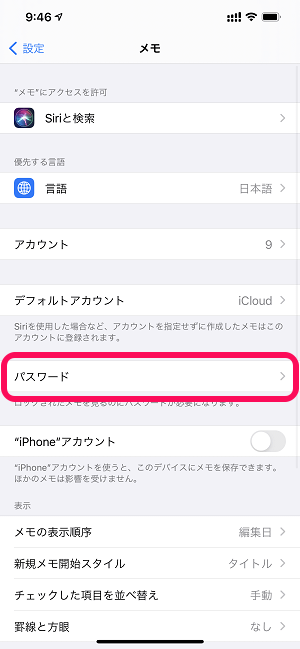
メモの設定が開きます。
「パスワード」をタップします。
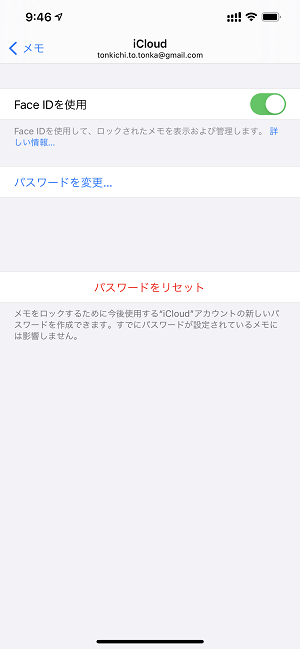
一度パスワードを設定したことがある場合は←のような画面が表示されます。
「パスワードを変更」または「パスワードをリセット」などをタップしてパスワードを再設定します。
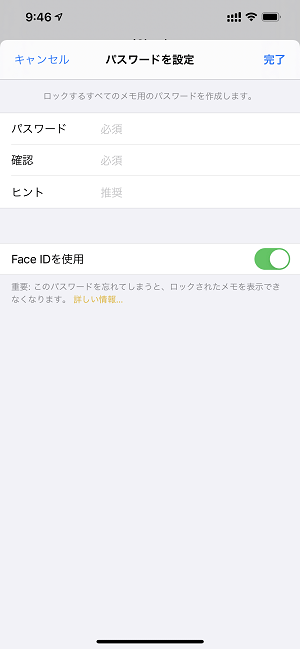
メモに使用するパスワードを設定します。
iPhoneのロックパスワードやApple IDのパスワードとは違うパスワードが設定できます。
ロック解除にFace IDなど生体認証での解除を設定する場合は「Face ID(またはTouch ID)を使用」をオンにしておきます。
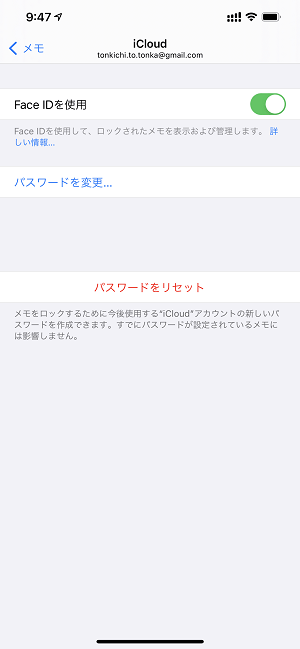
これでパスワード設定が完了です。
次にメモアプリを起動し、人に見られたくないメモにロックを設定していきます。
メモをロックする時の注意点
ロックしても最初の1行目は表示される。1行目のワードに気をつけて
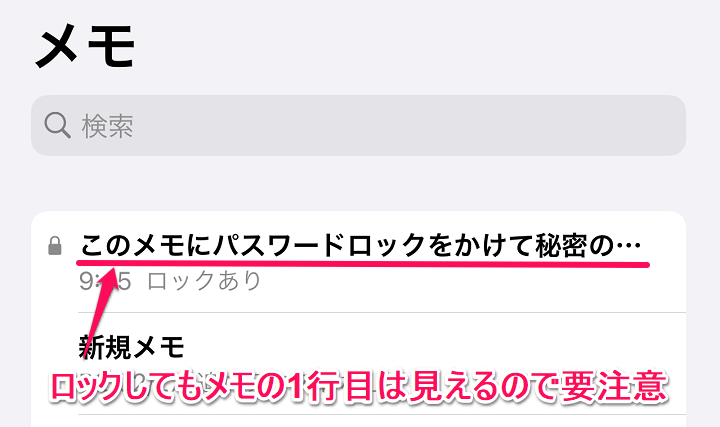
メモに個別にロックをかける際に1つ注意しておきたい点が「ロックしているメモでも1行目は表示される」ということです。
当たり前といえば当たり前なのですが、人に見られたくないからロックするメモなのであれば1行目には人に見られたくないワードは入力しないことをオススメします。
iPhoneで作成したメモに個別にロックを設定する手順
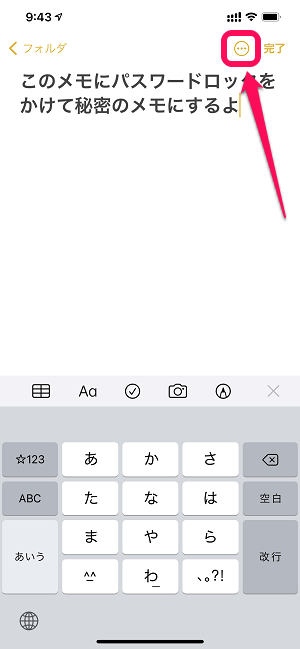
iPhoneでメモを作成します。
パスワードロックを設定する場合は、「…」アイコンをタップします。
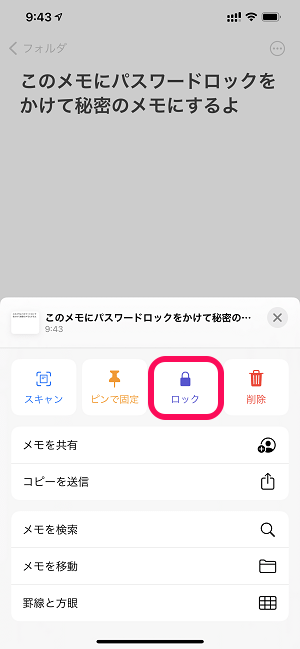
表示されるメニュー内の「ロック」をタップします。
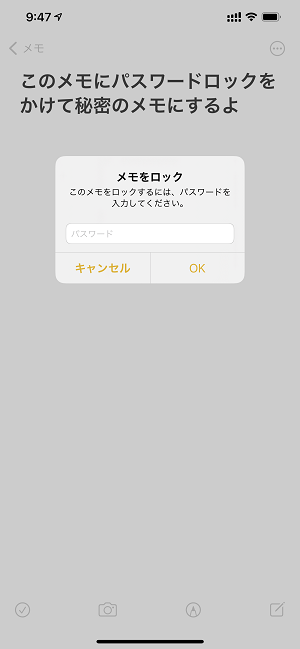
↑で設定したパスワードを入力します。
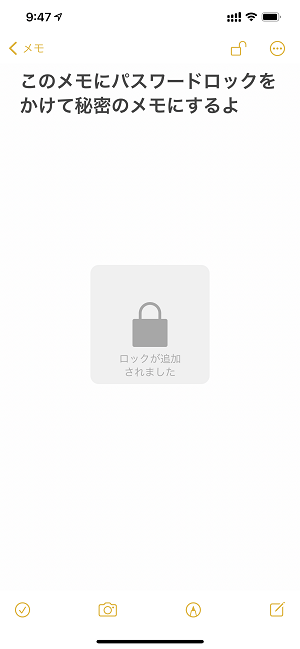
このメモにロックが設定されました。
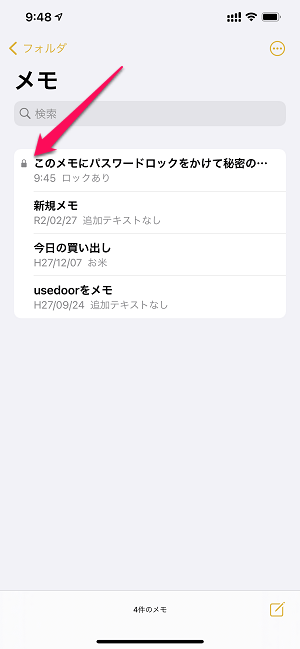
メモ一覧を表示するとロックされているメモの場合は、横にロックアイコンが表示されています。
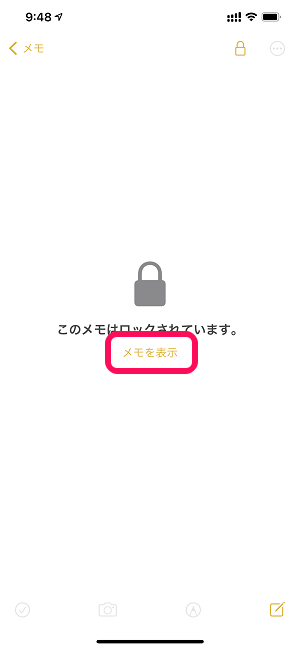
ロックされているメモをタップすると←のように表示されます。
ロックを解除する場合は「メモを表示」をタップします。
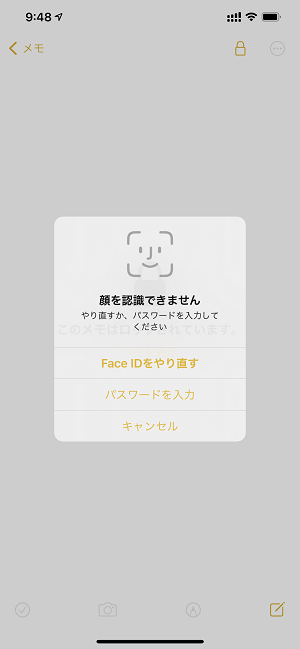
パスワードまたは設定していれば生体認証でロックが解除できます。
ロック解除後は、通常通りのメモと同じように利用できます。
シンプルで使いやすいし、個別にパスワードロックも設定できるiPhone純正メモ

iPhoneのメモにロックを設定する手順はこんな感じです。
シンプルなメモアプリですが、ちゃんとロックにも対応しています。
自分はメモはevernoteを中心に使っていますが、シンプルにメモを取るときは今後はiPhoneの純正メモアプリも使っていこうかなと思いました。
人に見られたくない内容をiPhoneでメモする場合は↑の手順でパスワードロックを設定してみてください。
< この記事をシェア >
\\どうかフォローをお願いします…//
この【iPhone】メモにパスワードロックを設定する方法 – Face IDなど生体認証でのロック解除もできるの最終更新日は2021年4月9日です。
記事の内容に変化やご指摘がありましたら問い合わせフォームまたはusedoorのTwitterまたはusedoorのFacebookページよりご連絡ください。



























