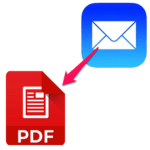< この記事をシェア >
iPhoneで送受信したメールをiPhone単体でPDFファイルに変換・保存する方法です。

iPhoneには、送受信したメールをPDFファイル化して保存するという小ワザがあります。
ビジネスシーンなどメールを印刷するという機会はチラチラあると思います。
メールを印刷する際は、PCなどでPDFファイルに変換⇒プリントアウトというのをよく行っている人が多い印象ですが、この一連の流れはiPhone単体でも実行できます。
特別なアプリは必要なく、iPhone純正のメールアプリから簡単にPDF変換・保存ができるので覚えておいて損はない小ワザだと思います。
この記事では、iPhone単体でメールをPDFファイルに変換・保存する方法を紹介します。
【iPhone】メールをPDFファイルに変換・保存する方法
プリインストールされている標準のメールアプリだけで簡単にPDFファイルに変換することができる
iPhone単体でメールをPDFファイルに変換する場合、↑のiOS標準のメールアプリだけが利用できればOKです。
プリインストールアプリなのでインストール済の人が多いと思いますが、アンインストールしているという場合はAppStoreから再インストールしてからどうぞ。
iOS標準「メールアプリ」を使ってiPhoneで送受信したメールをPDFファイルに変換する手順
変換後にiCloudやiPhone内に保存もできる
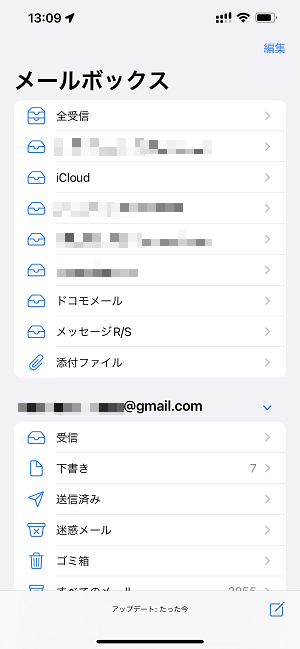
iPhoneのメールアプリを起動して、PDFファイルに変換したいメールを探して開きます。
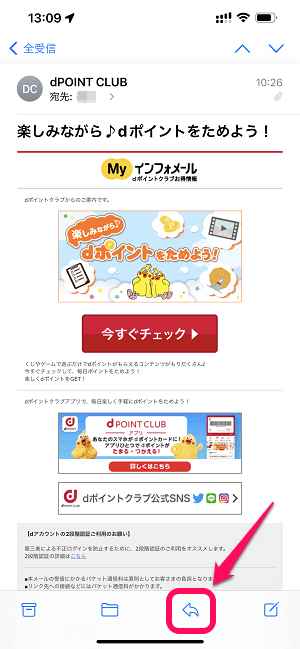
PDFファイルに変換したいメールを開いたら、画面下のメニューボタンの「返信」をタップします。
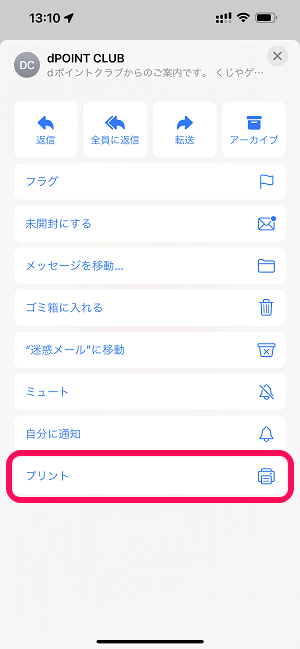
表示されるメニュー内の「プリント」をタップします。
プリントオプションで各オプションを選択
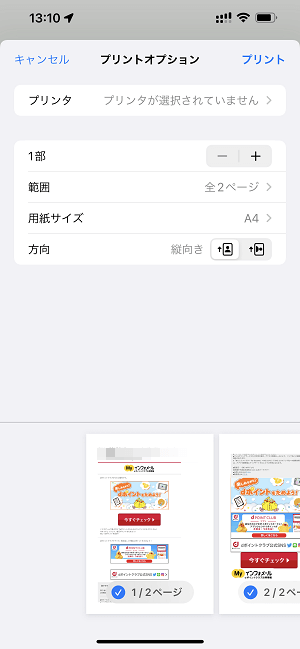
プリントオプションという画面が表示されます。
部数や範囲、用紙サイズ、方向などPDFファイル化する際の各オプションを選択します。
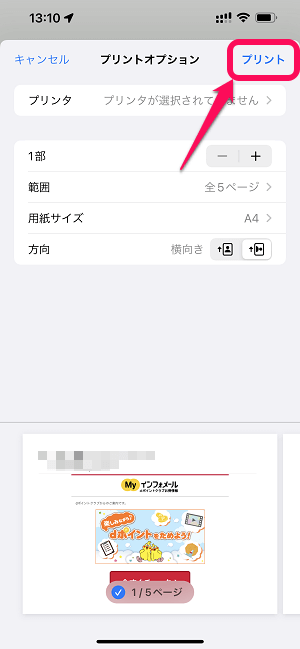
今回はファイルを横向きに設定してみました。
オプションの選択が完了したら「プリント」をタップします。
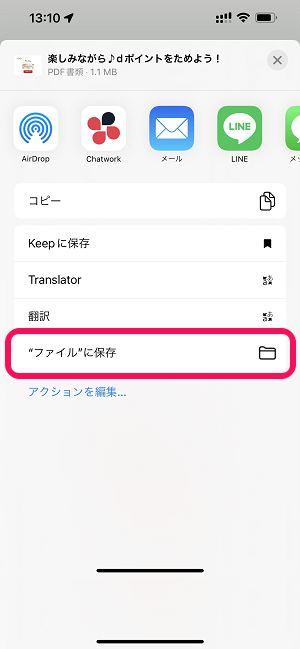
表示されるメニュー内の「ファイルに保存」をタップします。
保存先を選択
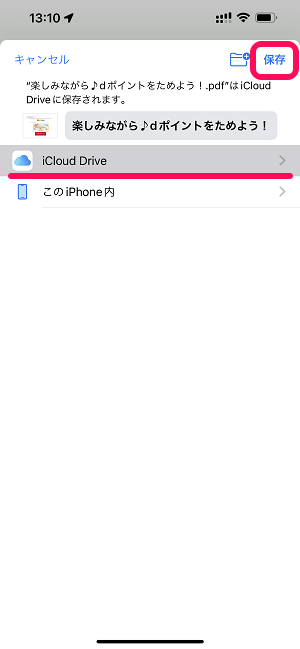
保存先を選択します。
iCloud DriveまたはiPhone内ストレージが選択できました。
保存先を選択して「保存」をタップします(今回はiCloudを選択しました)
これでメールのPDFファイル変換は完了です。
ファイルアプリなどから保存したPDFファイルを確認します。
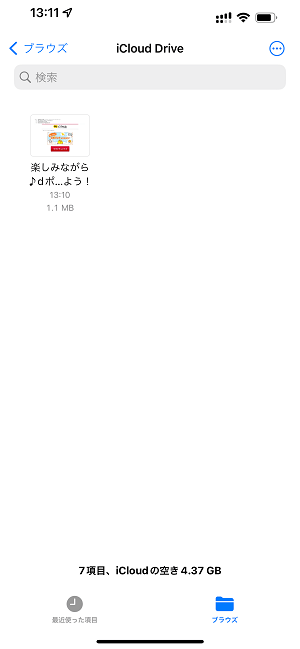
PDF化されたメールは←のような感じで保存されています。
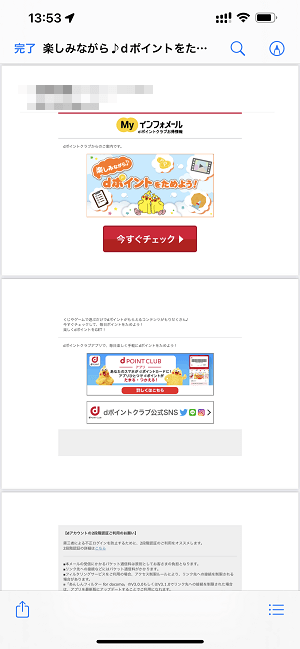
他のPDFファイル同様にタップすることで中身を確認することができます。
メールはiPhoneだけでとっても簡単にPDFファイルに変換できる
PDFファイルなら印刷もできる
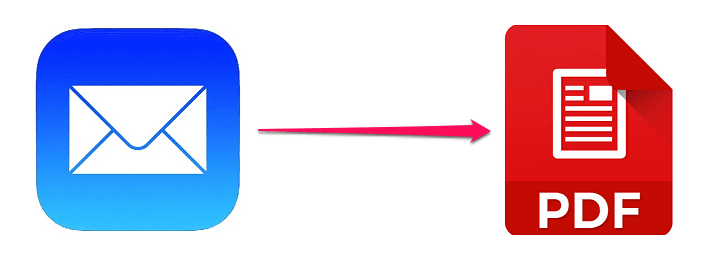
こんな感じでiPhone単体で送受信したメールは簡単にPDFファイルに変換・保存することができます。
PDFファイルにしておけば印刷も簡単なので、iPhone上にあるメールを印刷したい人やPDFファイルとして保存したいという人は覚えておくと便利な小ワザなので是非!
< この記事をシェア >
\\どうかフォローをお願いします…//
このiPhone単体でメールをPDFファイルに変換・保存する方法の最終更新日は2022年5月9日です。
記事の内容に変化やご指摘がありましたら問い合わせフォームまたはusedoorのTwitterまたはusedoorのFacebookページよりご連絡ください。