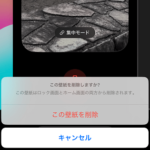< この記事をシェア >
iPhoneのロック画面の壁紙を削除する方法です。
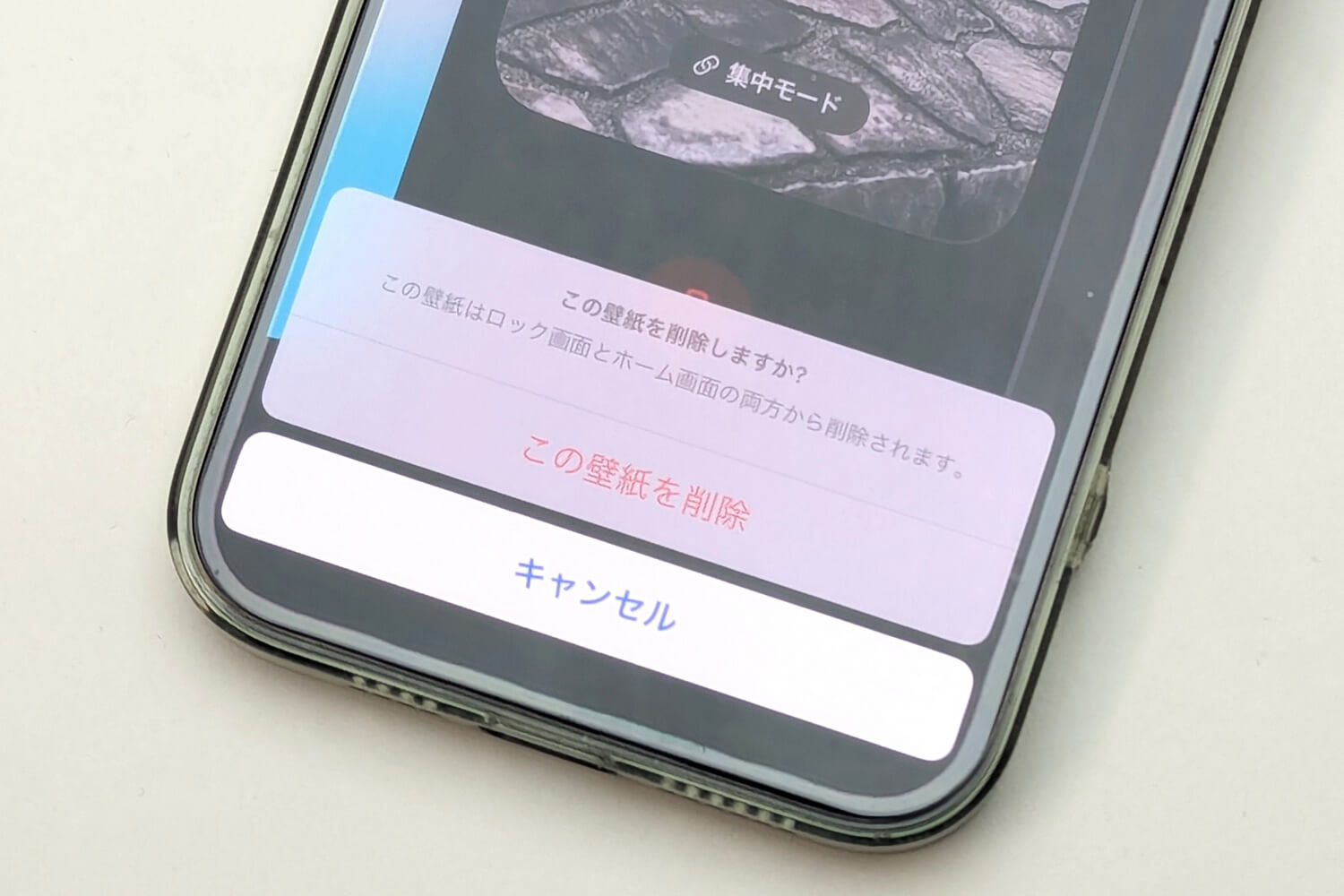
iPhoneはiOS 16からロック画面が大きく進化してカスタマイズできるようになりました。
壁紙や配置しているウィジェットを使い分けて複数パターンのロック画面を作っておくことで、その日の気分や用途などにあわせて壁紙ごとロック画面を切り替えるということもできます。
ただ楽しくなりすぎていろいろとロック画面/壁紙を作って作成していると増えすぎて邪魔になることも…
そんな時はもう不要と感じるロック画面/壁紙は簡単に削除することができます。
実際に自分のiPhoneで不要になったロック画面/壁紙を削除してみました。
手順はかなり簡単です。
この記事では、iPhoneのロック画面/壁紙を削除する方法を紹介します。
【iPhone】ロック画面の壁紙を削除する方法
もう使わない不要になった壁紙は削除しておくとiPhoneがスッキリ!
削除する手順

iPhoneの画面を点灯させます。
Face IDなどでロックを解除した状態で表示されているロック画面の壁紙を長押しします。
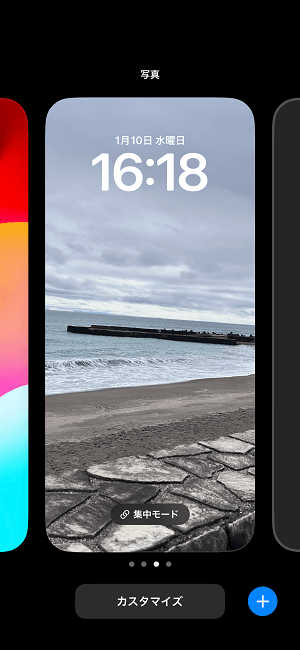
壁紙が←のような縮小された状態となり、他の壁紙と切り替えることができるようになります。
削除したい壁紙を表示した状態(中央に配置した状態)にします。
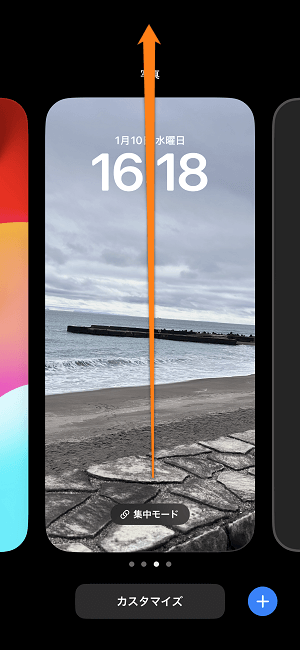
削除したい壁紙を下から上にスワイプします。
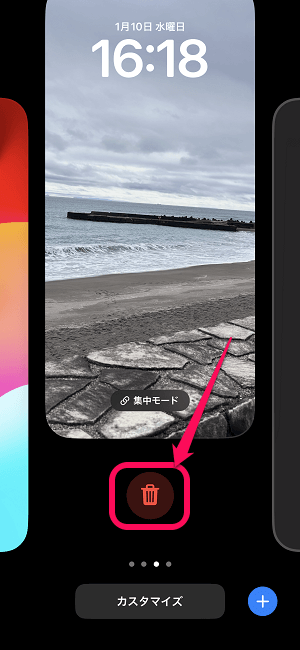
スワイプした壁紙の下部にゴミ箱のアイコンが表示されます。
これを選択します。
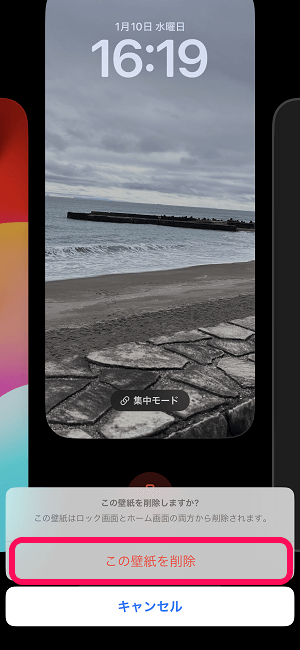
画面下から「この壁紙を削除」というメニューが表示されます。
削除して問題ない場合は「この壁紙を削除」を選択します。
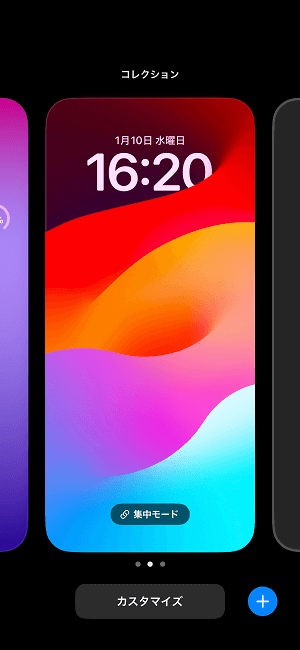
↑で選択した壁紙が削除され、他の壁紙が表示されるようになります。
このようにiOS 16からカスタマイズできるようになったiPhoneのロック画面/壁紙はかなり簡単に削除できます。
最後に最終確認こそ表示されますが、削除すると元に戻すことはできず再度自分で壁紙を作成する必要があるのでご注意を。
また以下の手順で削除したい壁紙に設定している写真を一発で探すこともできるのであわせて紹介します。
現在iPhoneの壁紙に設定している写真を一発で表示する方法
壁紙からライブラリ内の写真を探すことができる
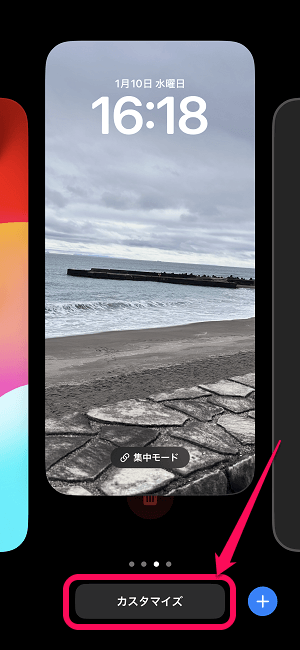
削除した時と同じ手順でiPhoneの画面を点灯させた状態で壁紙を長押しし←の状態にします。
画面下の「カスタマイズ」を選択します。
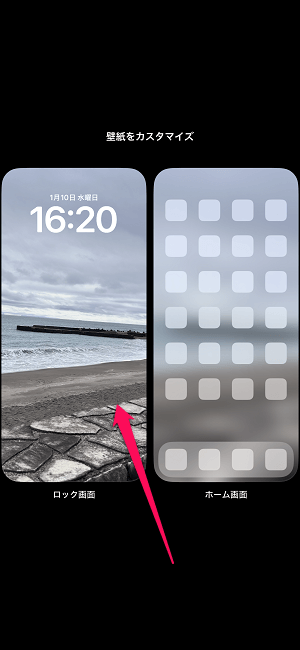
ロック画面とホーム画面に分かれるので「ロック画面」の方を選択します。
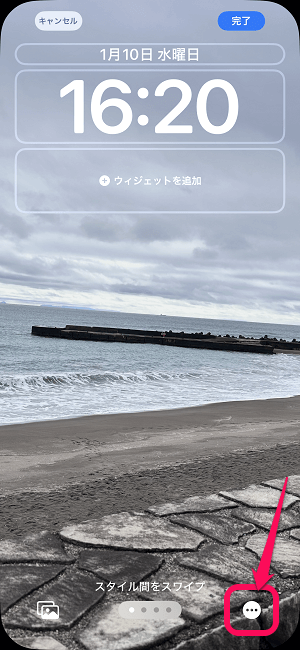
ロック画面のカスタマイズ画面が表示されます。
右下のメニューボタンを選択します。
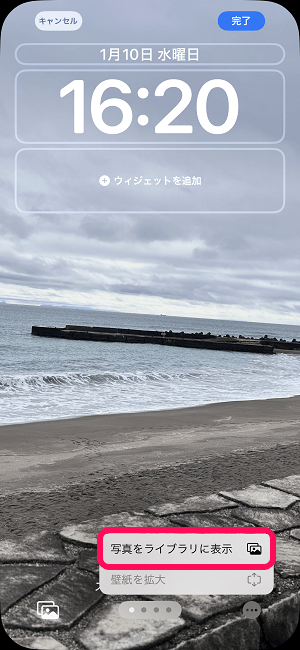
表示されるメニュー内の「写真をライブラリに表示」を選択します。
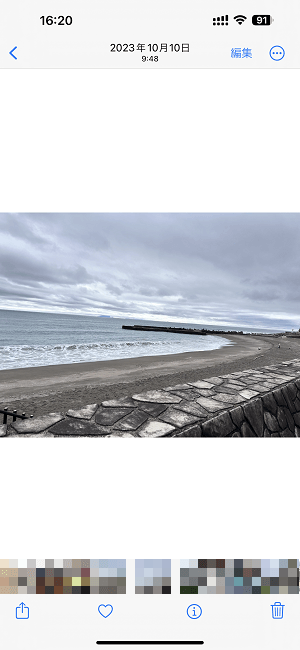
iPhoneの写真アプリが起動して壁紙に設定していた写真が表示されます。
かなり昔に撮影した写真やいつ撮影したのか不明な写真であっても壁紙に設定していればこのように一発で元の写真にアクセスすることができます。
もちろんこのまま写真自体を削除することもできます。
iPhoneの壁紙を設定しまくって増えてしまったので削除したい、壁紙に設定している写真を探したいという場合は紹介した手順を覚えておくと簡単に操作できるのでiPhoneユーザーさんは覚えておくことをオススメします。
< この記事をシェア >
\\どうかフォローをお願いします…//
この【iPhone】ロック画面の壁紙を削除する方法の最終更新日は2024年1月11日です。
記事の内容に変化やご指摘がありましたら問い合わせフォームまたはusedoorのTwitterまたはusedoorのFacebookページよりご連絡ください。