< この記事をシェア >
iPhoneのロック画面のボタンに割り当てるアクションやアプリを変更する、またはボタン自体を削除する方法です。
初期設定のフラッシュ&カメラ起動を変更することができます。
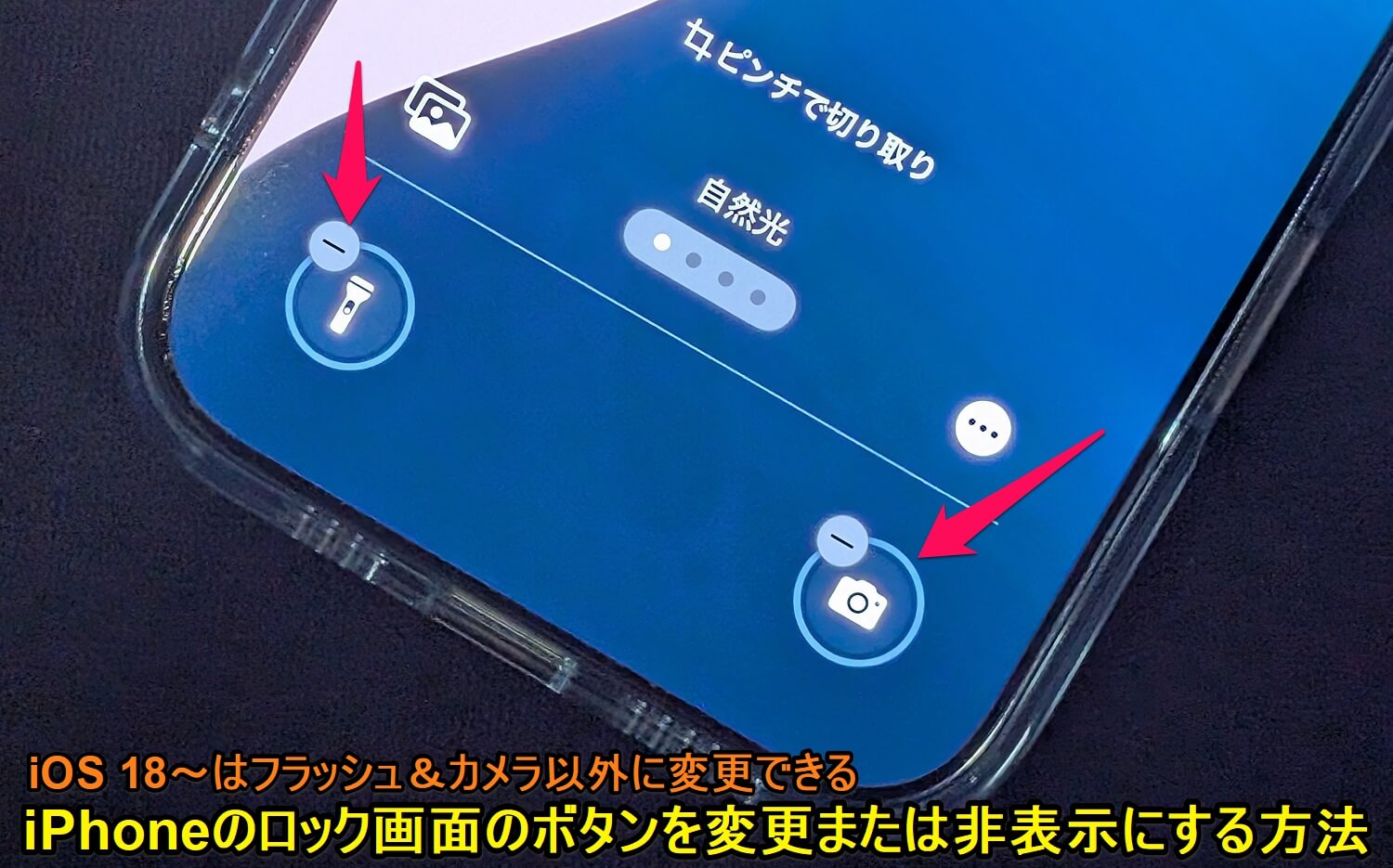
iPhoneは、iOS 18から大幅にロック画面やホーム画面がカスタマイズできるようになっています。
ホーム画面のアプリアイコンが間隔を詰めなくてもどこでも配置できるようになっていたり、アイコンを大きくしてアプリ名を非表示にするなどもできるようになりました。
また、ホーム画面だけではなくロック画面のカスタムもより柔軟にできるようになっています。
これまでのiPhoneは、ロック画面下のボタンはフラッシュとカメラ起動で固定されていましたが、iOS 18以降は自分が好きなようにカスタマイズすることができます。
この記事では、iPhoneのロック画面のボタンを好きなアクションやアプリに変更または非表示にする方法を紹介します。
【iPhone】ロック画面のボタンを変更または非表示にする方法
iOS 18以降はフラッシュ&カメラのボタンを好きなアクションやアプリ起動またはボタン自体を消すことができる
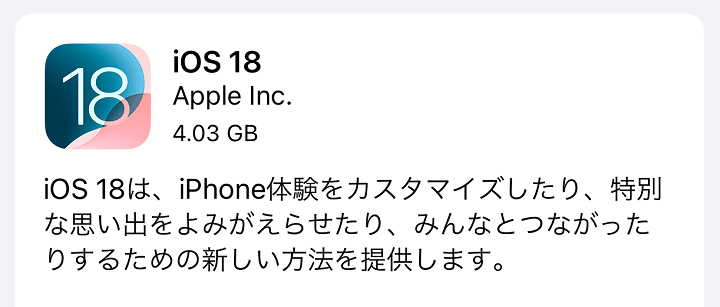
■iOS 18リリースノートより
iOS 18は、iPhone体験をカスタマイズしたり、特別な思い出をよみがえらせたり、みんなとつながったりするための新しい方法を提供します。
ホーム画面、ロック画面、コントロールセンターをまったく新しい方法でアレンジして、iPhoneをカスタマイズすることができます。
Appleが発表しているiOS 18のリリースノートの中にiPhoneのホーム/ロック画面についてのカスタマイズの案内があります。
従来のロック画面は、左下にフラッシュ、右下にカメラ起動ボタンが固定されており変更できませんでしたが、iOS 18以降は変更/非表示が可能となります。
iPhoneのロック画面のボタンを他のアクションやアプリ起動に変更する手順
スクショ以外の撮影した写真や保存した画像のみが表示されるようになるのでライブラリが見やすくなる
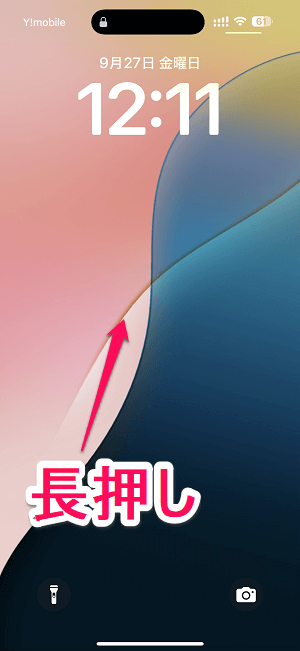
iPhoneのロックを解除した状態でロック画面を長押しします。
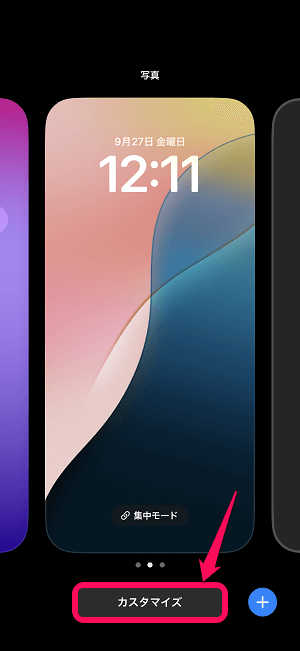
←の状態でボタンの設定を変更するロック画面下の「カスタマイズ」を選択します。
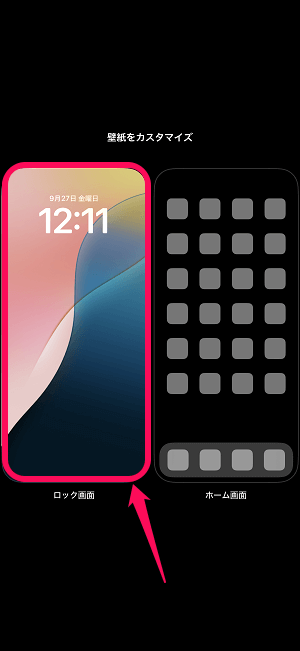
「ロック画面」を選択します。
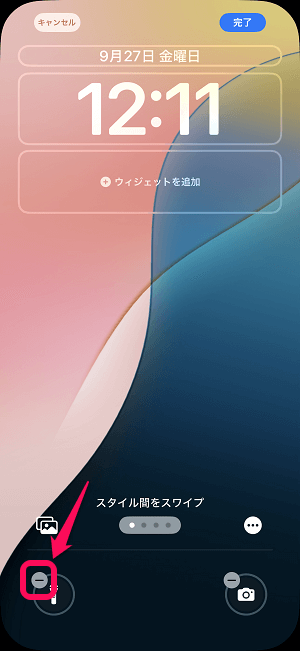
ロック画面がカスタマイズできる状態となります。
変更したい方のボタンの左上の「-」を選択します。
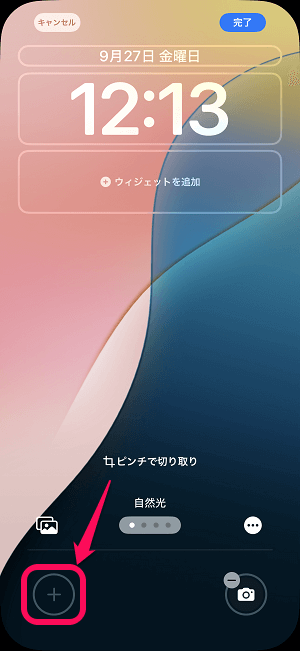
ボタンに割り当てられたアクションがなくなった状態となります。
他のアプリ起動やアクションを割り当てる場合は「+」を選択します。
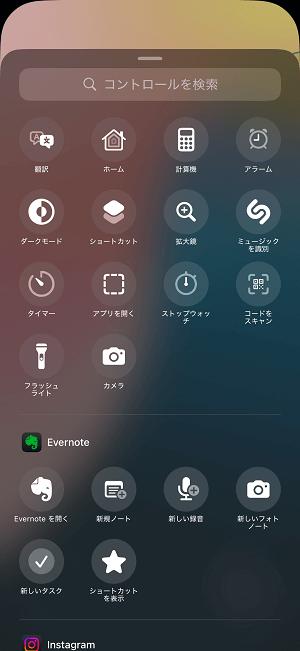
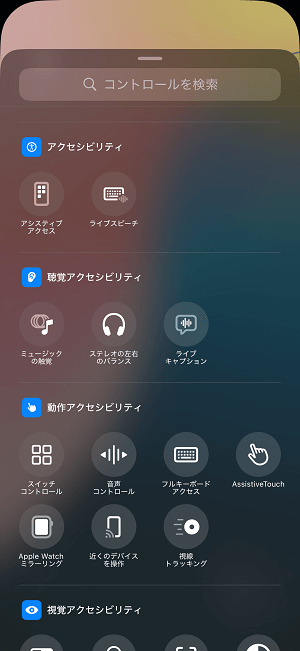
配置できるアクション一覧が表示されます。
アプリの起動だけじゃなく、コントロールセンターに配置できるような各種アクションも配置できます。
ロック画面にアプリ起動のボタンを配置してみた
今回はPayPayを配置。よく利用する決済アプリを置いておくと便利かも
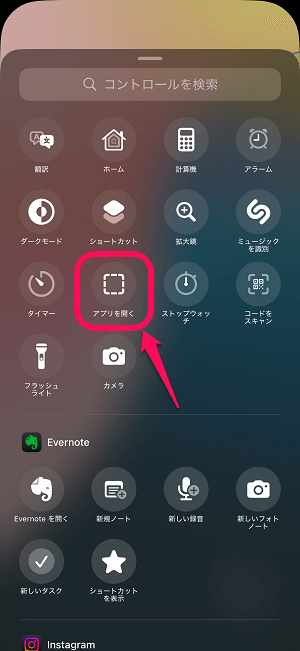
今回はロック画面にアプリ起動ボタンを配置していました(フラッシュと入れ替えてみました)
PayPayでの支払いをよく利用するので今回はPayPayアプリをロック画面へ配置してみます。
自分がよく利用する決済アプリがロック画面に配置してあると便利だと思います。
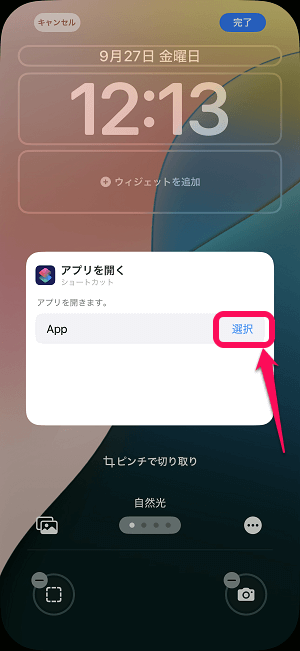
アプリを開くショートカットの画面が表示されます。
「選択」を選択します。
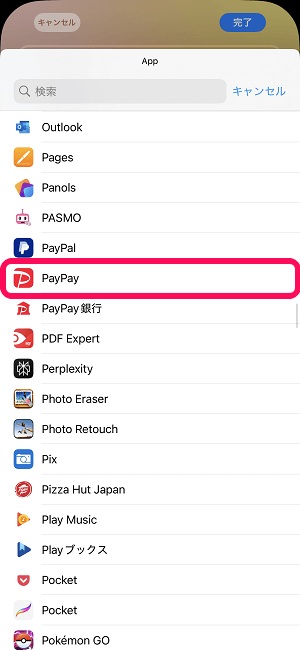
ボタンとして配置するアプリを選択します。
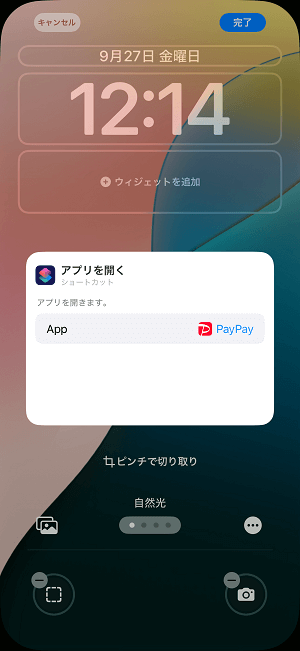
これでOKです。
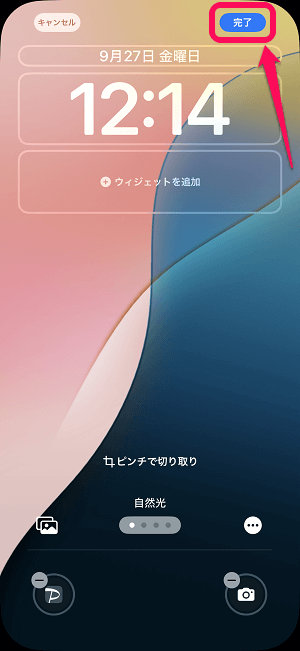
ボタンが↑で指定したアプリに変更されていることを確認して「完了」を選択します。
※ここで「完了」を選択しないと保存されないのでご注意を。
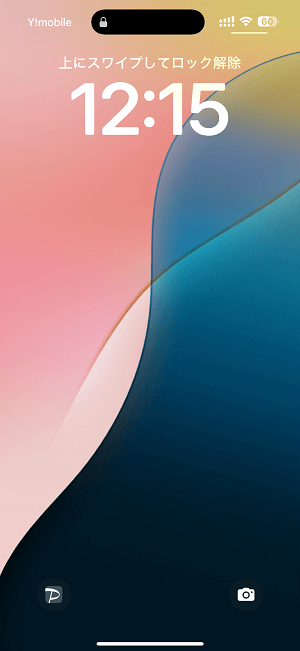
設定変更後のiPhoneのロック画面です。
ボタンが設定したPayPayアプリ起動に変更されています。
ロック画面から一撃でアプリを起動できる
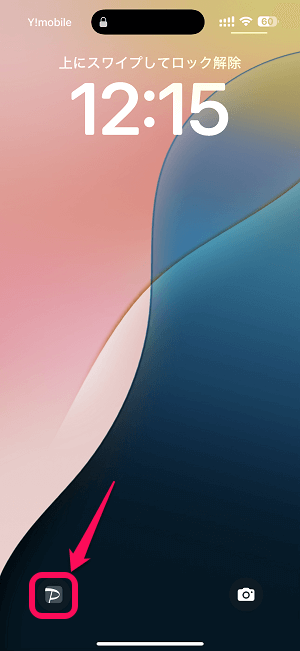
iPhoneのロック画面に配置したアプリを長押しすれば…
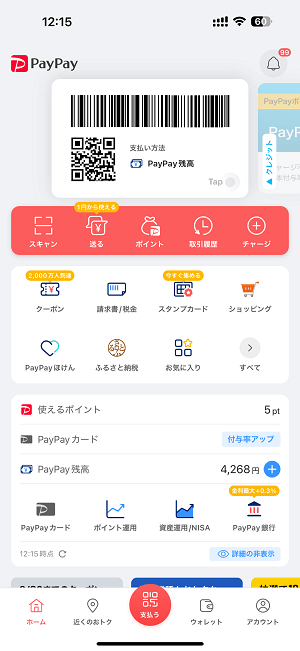
ロック画面から一発で配置したアプリを起動することができます。
今回はPayPayアプリをiPhoneのロック画面に配置するという例で手順を紹介しましたが、もちろん他のアプリを起動することもアプリ以外のアクションを割り当てることもできます。
次にボタン自体を非表示にする手順を紹介します。
iPhoneのロック画面のボタンを非表示にする手順
片方のみ or 両方ともボタンをロック画面から消すことができる
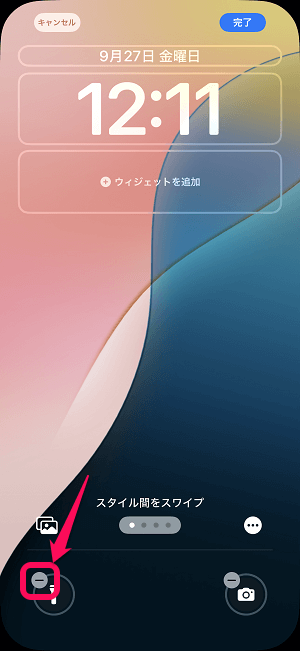
非表示にする場合も同じくロック画面をカスタマイズする画面を開き、非表示にしたいボタンの左上の「-」を選択します。
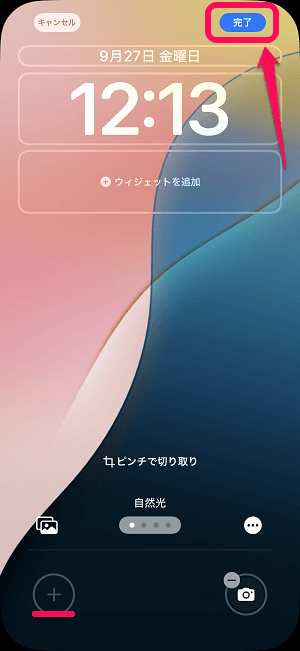
←のように何も割り当てられていない状態で「完了」を選択して保存します。

ボタンに何も割り当てしなかった場合のロック画面は←のようにボタンが非表示となります。
iPhoneのロック画面を超シンプルにしたいという場合は、同じ手順で左右両方のボタンを非表示にするとよりシンプルになります。
ついにロック画面のボタンが自由に変更または非表示にできるようになったiPhone
ロック画面からよく使うアプリ起動やアクション実行ができるようになるので便利
より自分が使いやすいと感じるロック画面を作ってみて
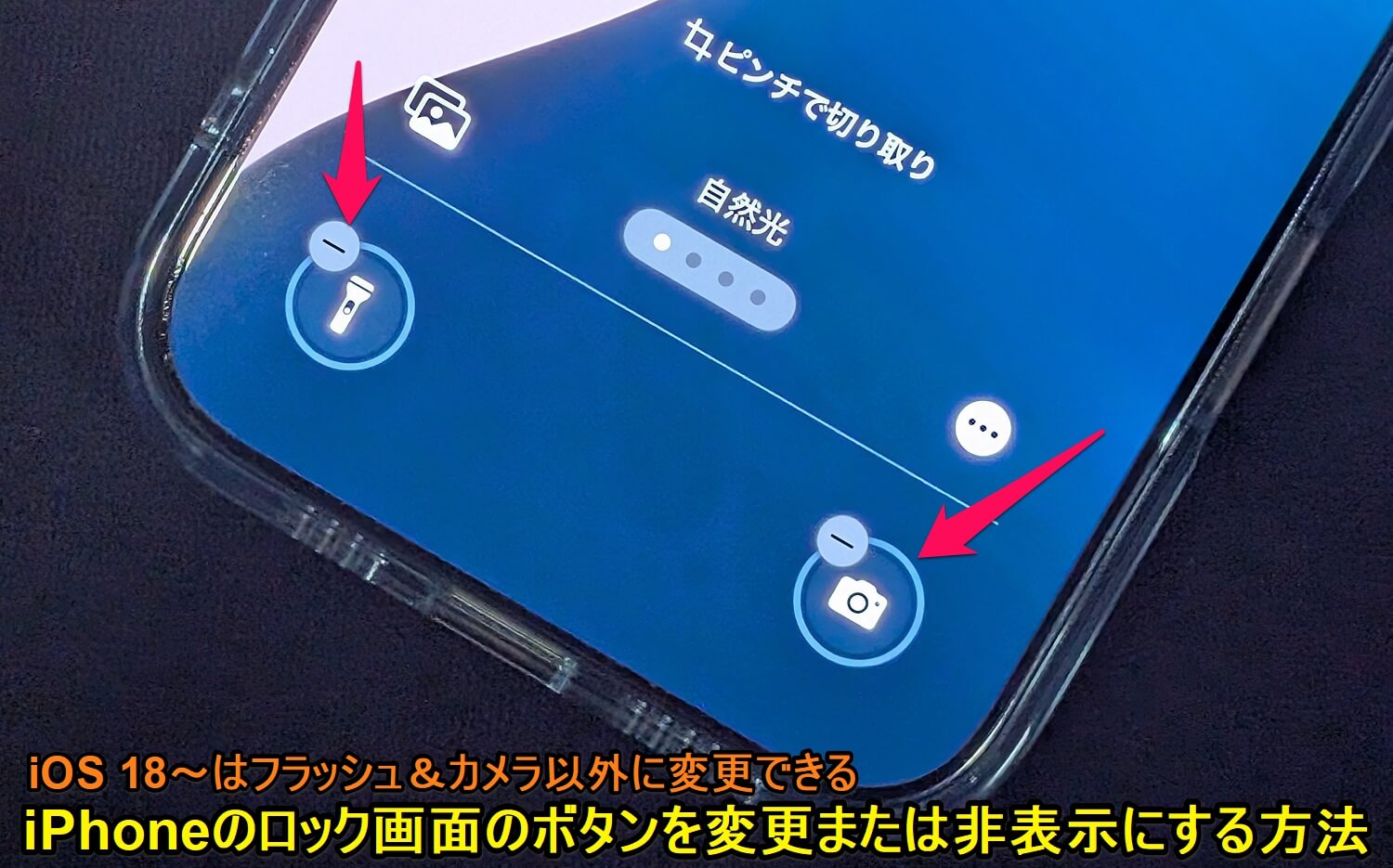
こんな感じでiOS 18以降のiPhoneはロック画面のボタンの変更/削除が簡単にできるようになっています。
これまではフラッシュ&カメラ起動の固定でしたが、以後は自分がよく使うアプリの起動やアクションの実行などがロック画面から一発でできるので便利です。
個人的には、iPhoneのPro Maxシリーズを持っている時によくフラッシュボタンを押してしまってフラッシュ点灯ということになっていたので、紹介した手順でボタンを他のアクション/アプリ起動に割り当て変更するか、非表示にするかの設定を行おうと思っています。
< この記事をシェア >
\\どうかフォローをお願いします…//
この【iPhone】ロック画面の下部のボタンを変更/削除する方法 – フラッシュ&カメラをよく使うアプリに変更したり、非表示にすることができるようになったの最終更新日は2024年9月30日です。
記事の内容に変化やご指摘がありましたら問い合わせフォームまたはusedoorのTwitterまたはusedoorのFacebookページよりご連絡ください。


























