< この記事をシェア >
iPhoneでスワイプしても表示されない「隠しホーム画面」を作る方法です。
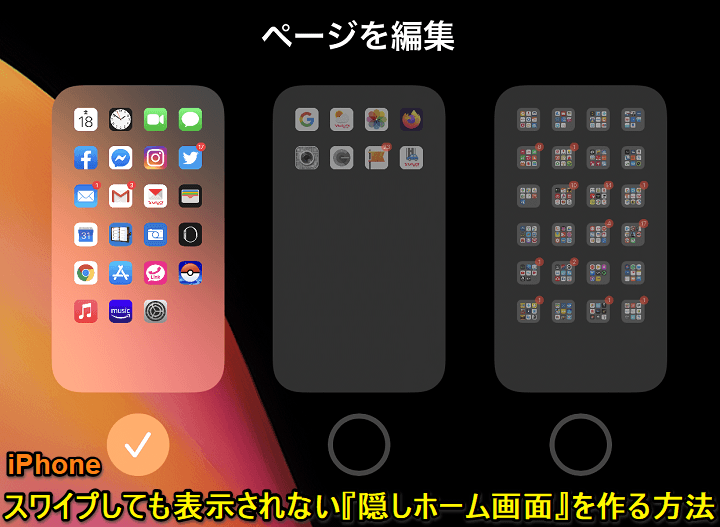
iPhoneで「隠しホーム画面」が作れるようになりました。
iOS 14から『ホーム画面を1枚ごとにまるまる非表示にする』ことができるようになったため、これを利用して隠しホーム画面が作れちゃいます。
どこを左右にスワイプしても表示されることがないホーム画面です。
ちょっと人に見られたくないアプリが並んでいるホーム画面がある⇒一時的にホーム画面ごと非表示にして隠す、ということができます。
もちろん、いつでも非表示にした時と同じ状態で再表示できます。
この記事では、iPhoneのホーム画面をまるまる1枚ごとに非表示にして「隠しホーム画面」を作る方法を紹介します。
【iPhone】スワイプしても表示されない「隠しホーム画面」を作る方法
iOS 14からホーム画面を1枚ごとにまるまる非表示にすることができるようになった
ホーム画面を非表示にする手順
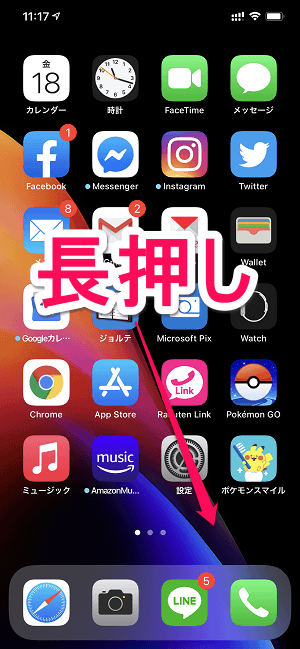
ホーム画面の何もないところ、またはアプリアイコンを長押しします。
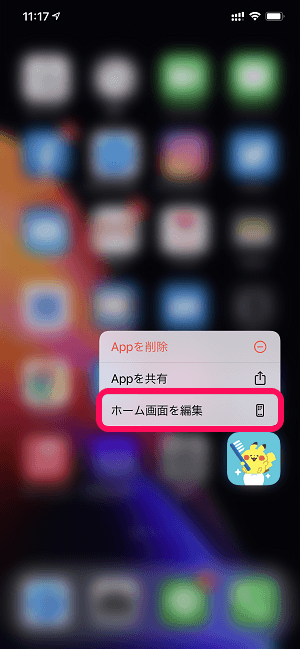
アプリアイコンを長押しした場合は、表示されるメニューの「ホーム画面を編集」をタップします。
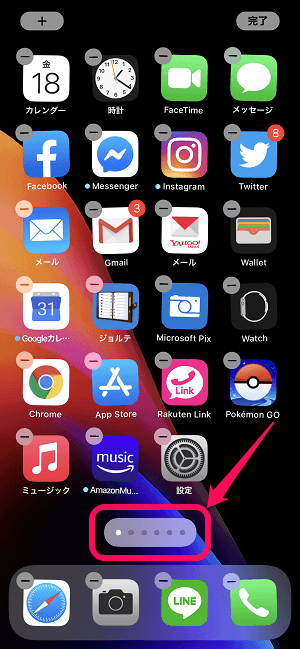
ホーム画面上のアプリアイコンがプルプルモードになったら、画面下部のインジケーターをタップします。
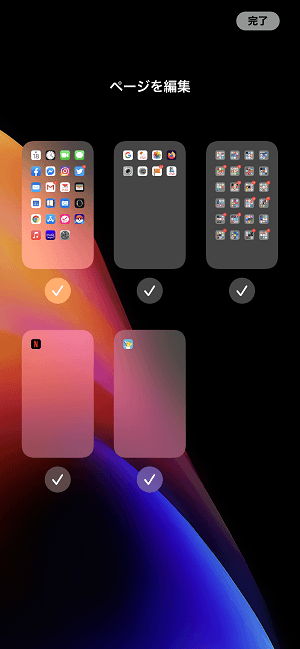
「ページを編集」という画面が表示されます。
ここに現在iPhoneに設定しているすべてのホーム画面が表示されます。
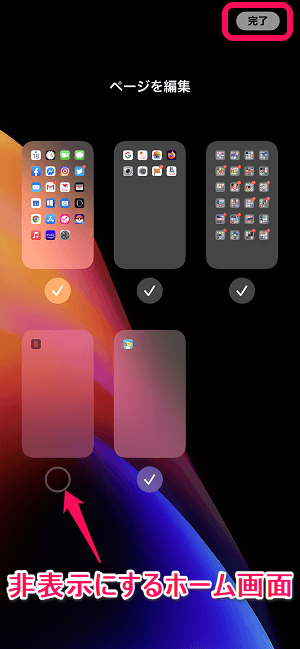
非表示にしたいホーム画面のチェックを外して「完了」をタップします。
複数のホーム画面を同時に非表示にすることもできます。
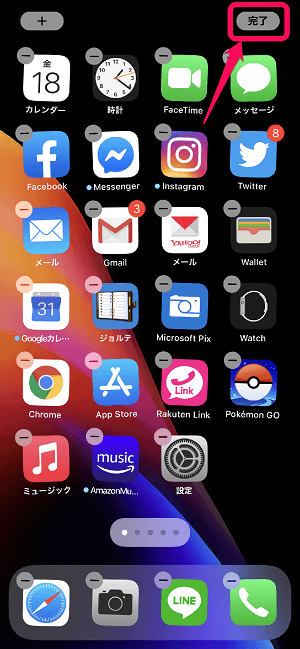
プルプルモードに戻ります。
そのまま変更を保存する場合は、右上の「完了」をタップします。
これでチェックを外したホーム画面が非表示になります。
ホーム画面のどこを左右どちらにスワイプしても一切表示されなくなります。
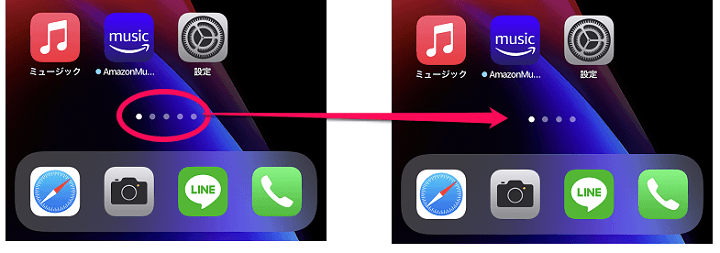
画面下部のインジケーターでも非表示にした枚数分、ホーム画面が少なくなっていることがわかります。
非表示にしたホーム画面を再表示させる手順
非表示にした時と同じ手順で復活させればOK
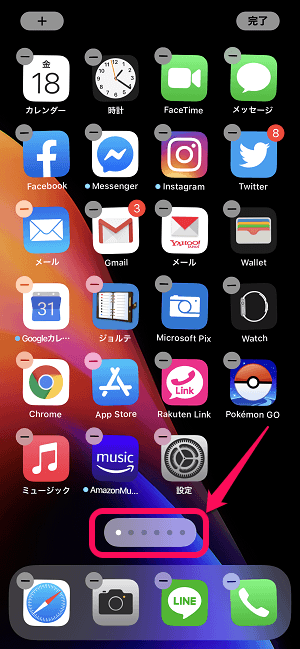
プルプルモードの状態で、画面下部のインジケーターをタップします。
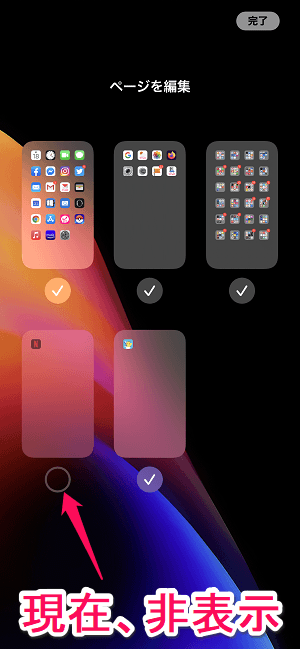
「ページを編集」画面が表示され、現在iPhoneに設定しているすべてのホーム画面が表示/非表示状態に関係なく表示されます。
非表示になっているホーム画面の下にはチェックがついていない状態です。
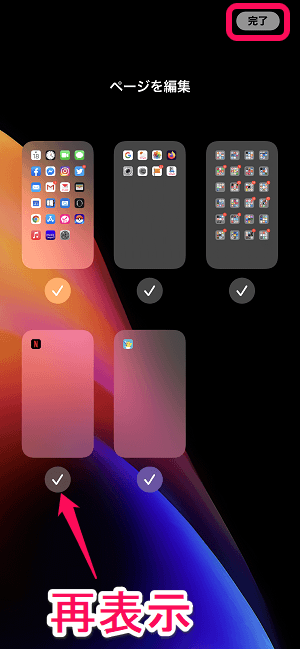
再表示させたいホーム画面にチェックを入れて「完了」をタップします。
複数のホーム画面を同時に元に戻すこともできます。
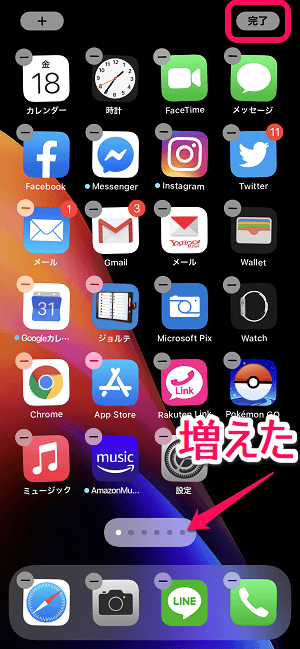
再表示させた分のインジケーターが増えていることを確認して「完了」をタップすればOKです。
ホーム画面を1枚単位でまるまる隠せるようになったiOS 14
このホーム画面見られたくないなぁ…でも使い勝手がいいから消したくないなぁという時は「隠しホーム画面」を作ってみて
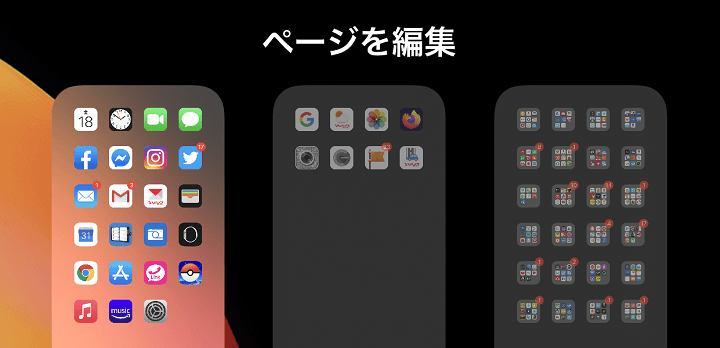
こんな感じでiOS 14以降のiPhoneでは、ホーム画面を1枚ごとにまるまる非表示にして隠すことができるようになっています。
ちょっと人に見られたくないなぁ、仕事に持って行くのでプライベートのアプリなどが見られたくない、といった用途の時には「隠しホーム画面」がかなり役立つと思います。
面白い機能だと思うのでiOS 14以降のiPhoneユーザーさんは是非覚えておいてください。
< この記事をシェア >
\\どうかフォローをお願いします…//
この【iPhone】『隠しホーム画面』を作る方法 – ホーム画面を1枚ごとにまるまる非表示にできるようになった!スワイプしても表示されないホーム画面が作れちゃうの最終更新日は2020年9月18日です。
記事の内容に変化やご指摘がありましたら問い合わせフォームまたはusedoorのTwitterまたはusedoorのFacebookページよりご連絡ください。

























