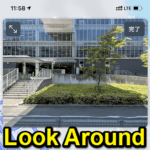
iPhone純正マップアプリにもGoogleストリートビューのような周りの写真を見渡せる『Look Around』が登場!
最終更新 [2020年8月5日]
この記事内には広告リンクが含まれています。
\\どうかフォローをお願いします…//
< この記事をシェア >
Apple純正マップアプリの「Look Around」を使って地図周辺地域の写真を見る方法です。
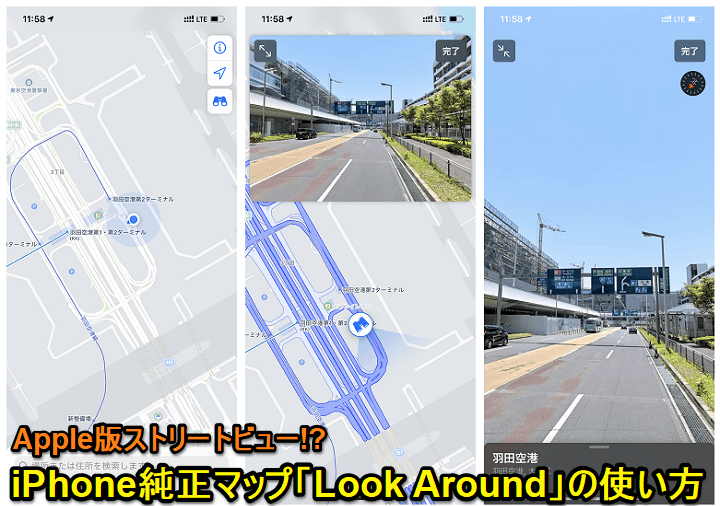
2020年8月5日、日本でもApple純正マップアプリで「Look Around」が利用できるようになりました。
Look Aroundは『GoogleストリートビューがApple純正マップでも使える』という言い方が一番伝わりやすいと思います。
Appleマップで指定した地域の周りの写真を見る、写真を見ながら移動したりすることができます。
写真はかなりキレイで拡大しても細部まで表示される。移動もかなりスムーズ!
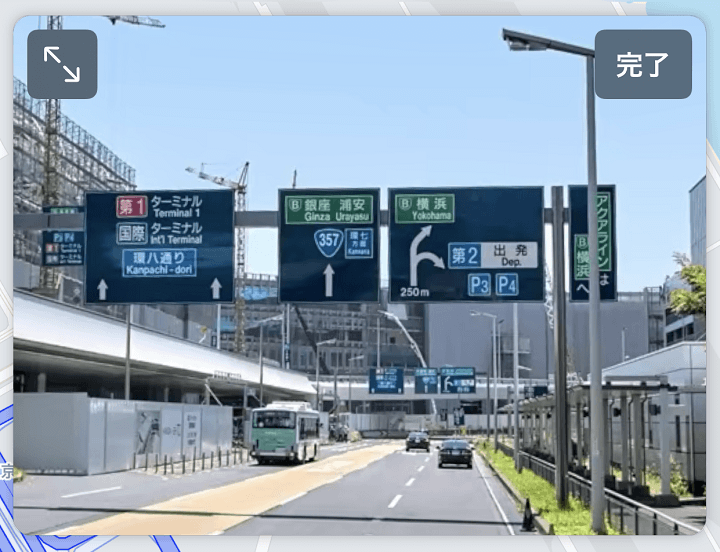
アメリカではすでに利用することができていましたが、アメリカに続き日本でLook Aroundが利用できます(日本がアメリカについで2番目らしいです)
実際にLook Aroundを使って地図周辺の写真を見ることができます。
かなりキレイな写真となっており、拡大してもけっこう細部まで見ることができました。
この記事では、Apple純正マップでGoogleストリートビューのような地図周辺の写真を見ることができる「Look Around」の使い方を紹介します。
【iPhone】Apple版ストリートビュー!?「Look Around」の使い方
利用できる地域はまだまだ狭い
■記事作成時にLook Aroundに対応している地域
東京、神奈川、埼玉、千葉、滋賀、大阪、京都、兵庫、奈良、愛知、茨城、の一部地域
Look Aroundが使えるようになった、といっても記事作成時だと↑の都道府県の一部地域で利用可能とGoogleストリートビューと比べるとまだまだ利用できる地域は少ないです。
利用可能な場所の場合は↓の手順でLook Aroundを使って地図周辺の写真を表示することができます。
Look Aroundで地図周辺の写真を見る方法
マップ上に双眼鏡のアイコンが表示されていればLook Aroundが利用できる
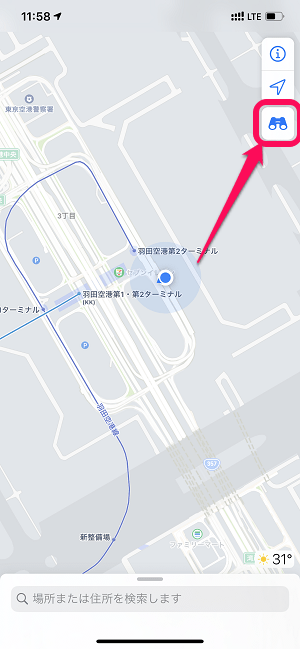
←は羽田空港周辺をAppleマップで開いた状態です。
地図の右上の経路などのアイコンが表示されているところに「双眼鏡」のアイコンが表示されていればLook Aroundが利用できる場所ということになります。
双眼鏡アイコンをタップします。
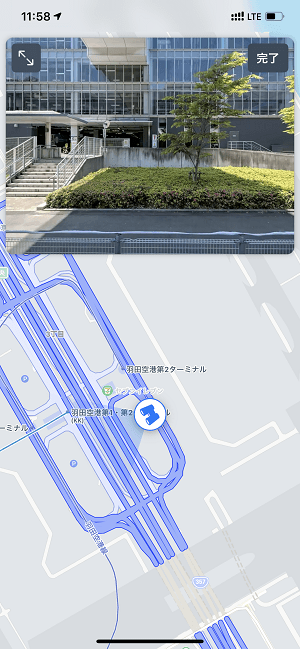
iPhoneを縦にした状態だと←のように画面上部にLook Aroundによる周辺の写真が表示されます。
iPhoneを横向きにしても対応します。
拡大/縮小ができる
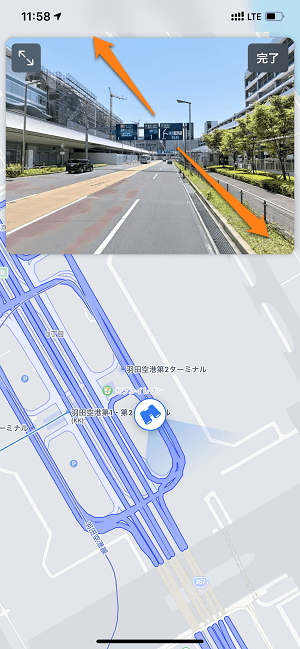
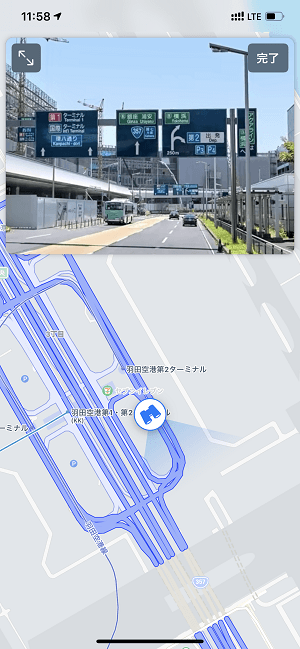
全画面表示ではない、この状態でもピンチイン/ピンチアウトで写真の縮小/拡大ができます。
拡大アイコンタップで全画面表示できる
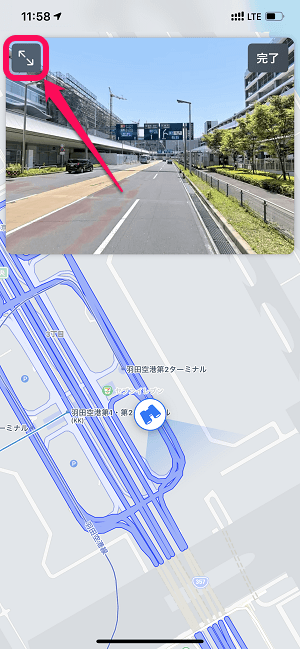
左上の拡大アイコンをタップすれば…

Look Aroundの写真を全画面で表示することもできます。
もちろん全画面の状態でも拡大/縮小ができます。
写真上で行きたい方向をダブルタップすれば移動できる
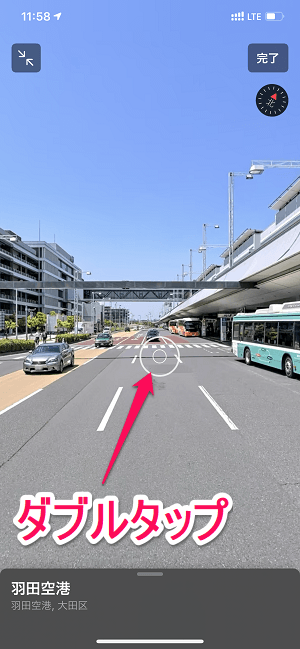
写真を行きたい方向にダブルタップすることでGoogleストリートビューのように写真上を移動することもできます。
ダブルタップした際は、写真上にタップアクションが表示されます。

ダブルタップした方向に向かって写真表示状態のまま移動できます。
Look Aroundで表示できる写真はめちゃくちゃキレイ
対象地域が広がってくればめちゃくちゃ使いやすくなりそう
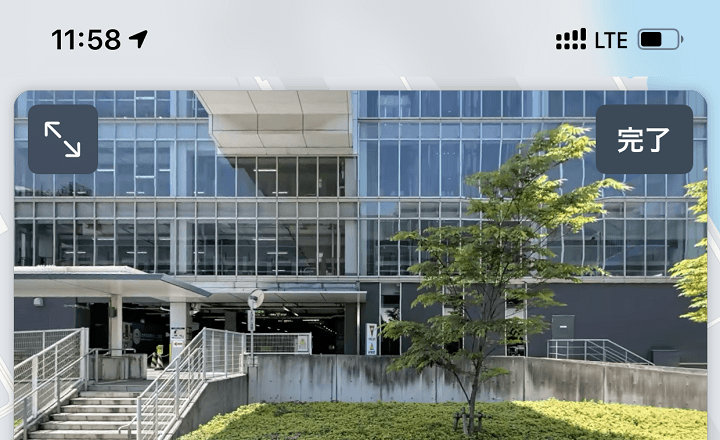
Look Aroundを使ってみての使い勝手の感想は「そのまんまGoogleストリートビューだなぁ」という感じでした。
実際に使ってみて最初に思ったのは、表示される写真がめちゃくちゃキレイだなということでした(最大まで拡大しても十分看板や標識が読み取れました)
対象地域がまだまだ少ないのでGoogleストリートビューと比べるとどうしても見劣りしてしまうと思いますが、今後対象地域が拡大されてくるとかなり使いやすくなると思います。
iPhoneユーザーさんは、Googleストリートビューと併用してAppleマップのLook Aroundも是非利用してみてください。
< この記事をシェア >
\\どうかフォローをお願いします…//
この【iPhone】マップの『Look Around』の使い方 – GoogleマップのストリートビューのAppleバージョンが日本でも使えるようになった!の最終更新日は2020年8月5日です。
記事の内容に変化やご指摘がありましたら問い合わせフォームまたはusedoorのTwitterまたはusedoorのFacebookページよりご連絡ください。


























