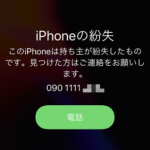< この記事をシェア >
iPhoneを落とした、無くした時に役立つ『紛失モード』の使い方と実際の挙動です。

スマホを落とす。
もちろん本意ではないですが、iPhoneもAndroidも関係なく誰でもあり得ることです。
ポケットから落ちていた、カバンごと忘れた、酔ってなくしたetc..理由は様々だと思います。
このスマホ紛失時にiPhoneだと『紛失モード』というiCloudから拾った人に連絡したり、Apple Payを遠隔操作で停止する機能が備わっています。
iPhoneを落としてしまった時はすぐにiCloudから紛失モード設定を!
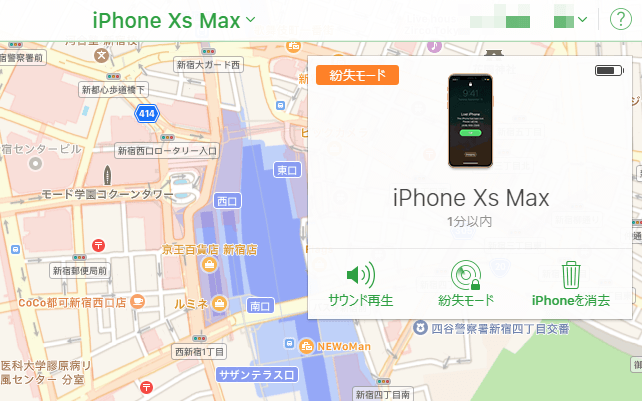
iPhoneを落としてしまった時にブラウザのiCloudなどから落としたiPhoneへ連絡することができて便利です。
万が一、iPhoneをなくしてしまった時は、すぐにiCloudから紛失モードを設定することをオススメします。
誰がが拾ってくれていたら連絡出来て返してくれるかも!という希望がアップする&Apple Payに登録しているクレジットカードやSuicaの不正利用を防ぐことができます。
ということでこの記事ではiPhoneの紛失モード&実際にそのモードを起動した時のiPhone側の挙動を紹介します。
特にApple PayをiPhoneで利用している人は覚えておくことを心からオススメします。
[関連記事]
・紛失したiPhoneの電源が切れる前の最後の位置情報を送信する方法
・Androidで「iPhoneを探す」を利用する方法
【iPhone】『紛失モード』の使い方
紛失モードをオンにするとApple Payを遠隔操作でロック&落としたiPhoneの画面に連絡先を表示することができる
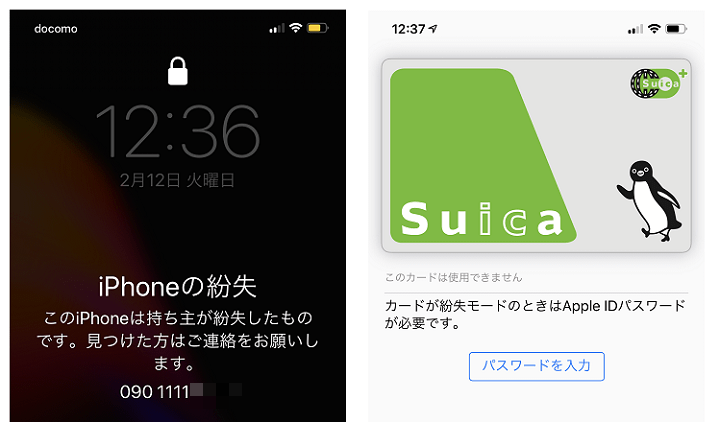
・拾った人へのメッセージ(電話番号付き)
・Apple Payに登録しているクレカ、Suicaを遠隔操作でロック
iPhoneをiCloudから紛失モードに設定した場合↑のようなことができます。
特にiPhone 7以降のモデルを利用している人でApple Payを使っている人は即実行することをオススメします。
iPhone発見時のApple Pay復活も超ラクチン
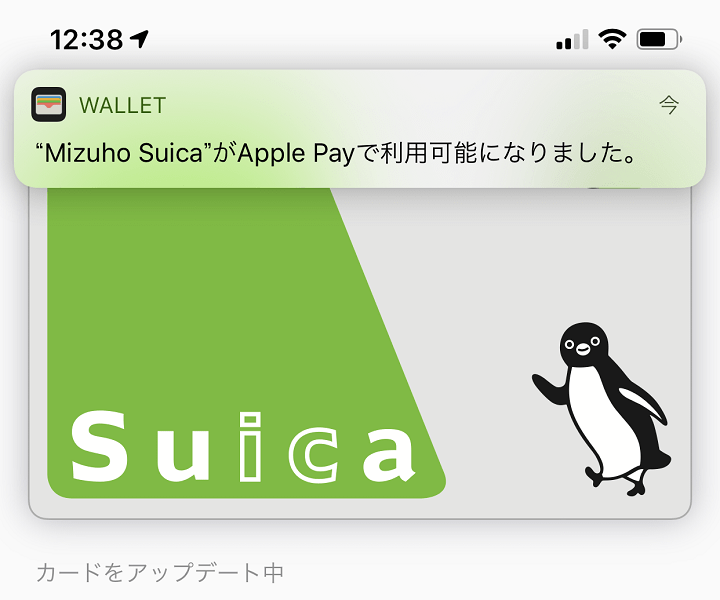
紛失モードでApple Payを遠隔操作でロック⇒iPhoneが見つかってApple Payの設定を戻すのもラクチンです。
Apple Payの初期セットアップの時のようにカードを手元に用意して読み取って…という面倒な手順は一切ありません。
紛失モード解除後にApple IDのパスワード再入力だけでクレジットカードもSuicaも即復活します。
iCloud(ブラウザなど)から落としたiPhoneの「紛失モード」をオンにする方法
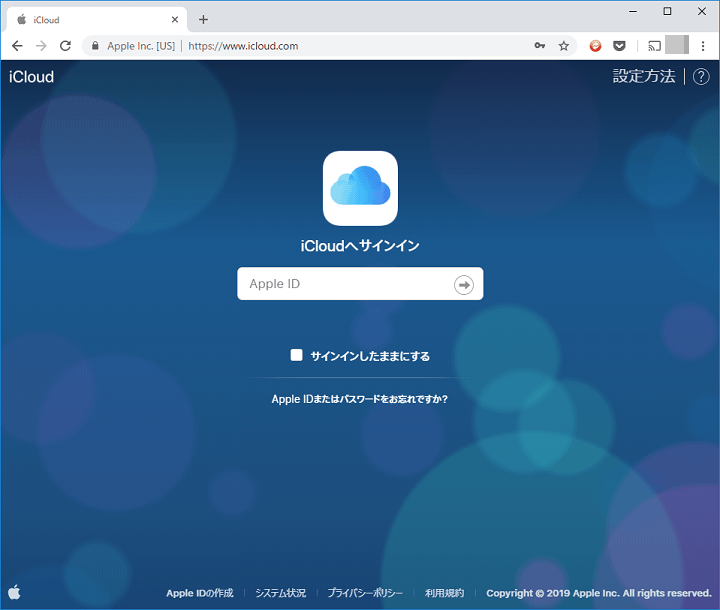
PCブラウザなどからiCloudに紛失したiPhoneに設定されたApple IDでログインします。
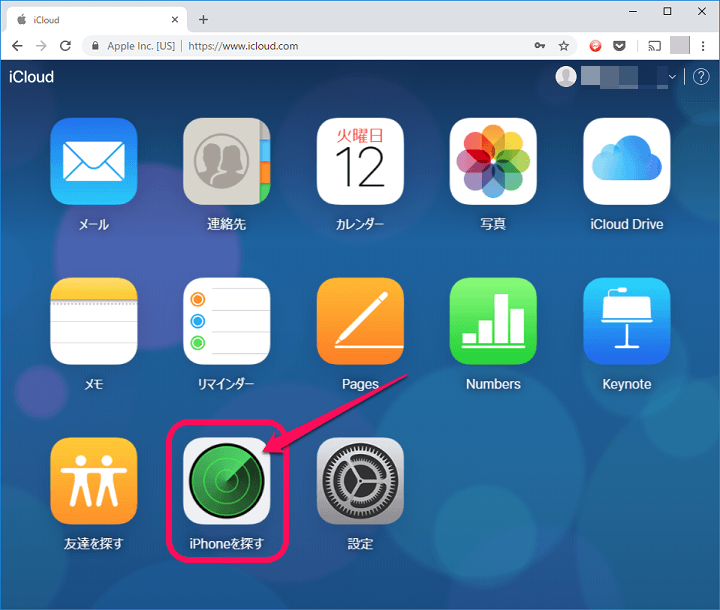
iCloudメニュー内の「iPhoneを探す」を選択します。
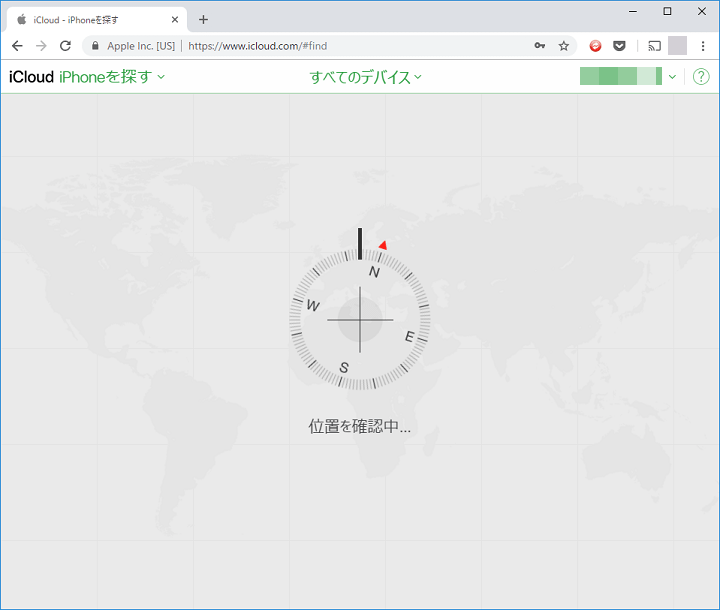
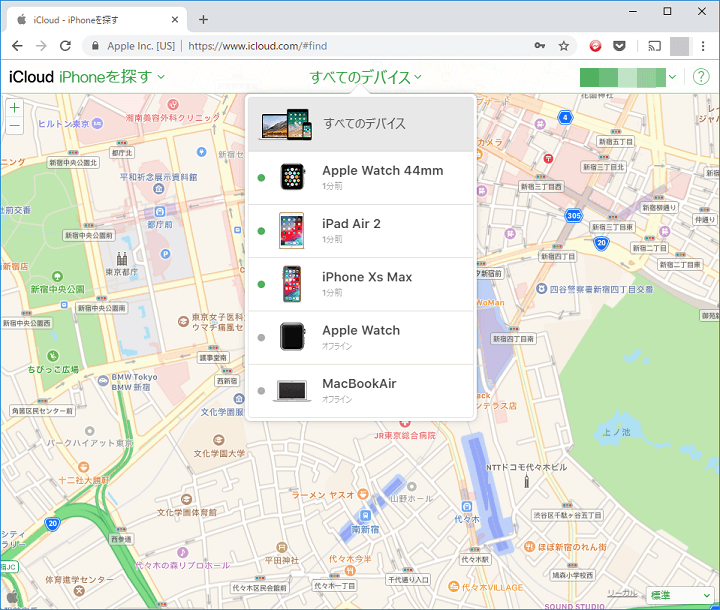
Apple IDに紐づいているデバイスの検索が開始されます。
ちょっと待つとオンラインのデバイス(緑色の丸アイコンがついているもの)が見つかります。
落としたiPhoneの横に緑色の丸がついていればオンライン状態なので「紛失モード」を設定することができます。
探したい端末を選択します。
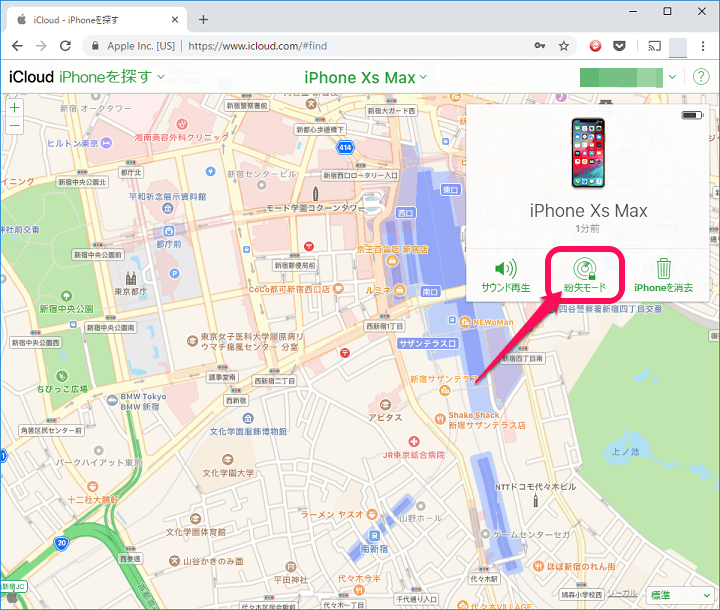
探したいiPhoneを選択したら「紛失モード」をクリックします。
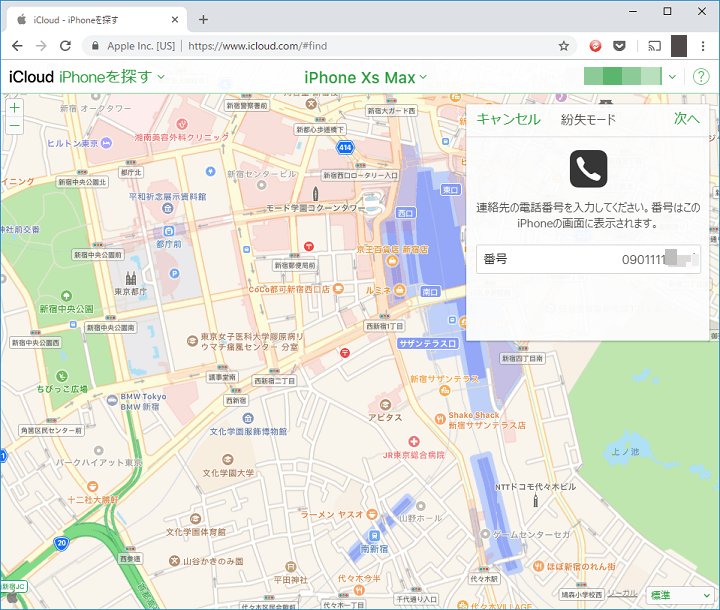
紛失したiPhoneのロック画面上に表示する電話番号(拾った人がかけてくれるかもしれない電話番号)を入力して進みます。
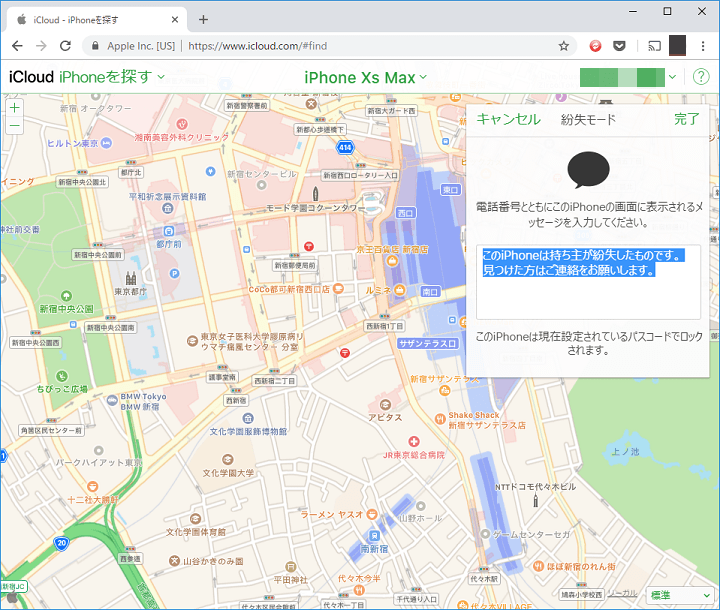
電話番号と同じくiPhoneのロック画面に表示する拾った人へのメッセージを入力します。
どうしても拾ってくれた人に伝えたいメッセージがある場合以外は、最初から用意されている「このiPhoneは持ち主が紛失したものです。見つけた方はご連絡をお願いします。」でいいと思います。
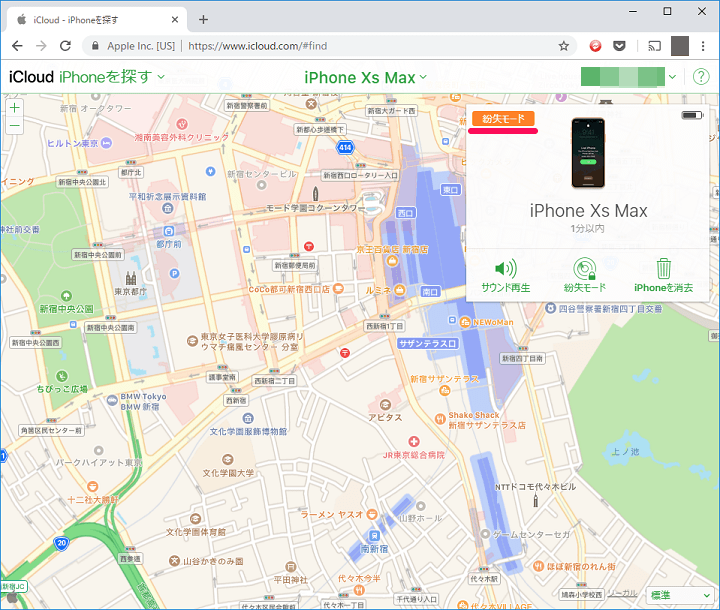
落としたiPhoneの左上に「紛失モード」と表示されていればOKです。
紛失モードが設定されたiPhoneはこうなる
ロック画面に連絡先電話番号とメッセージが表示される
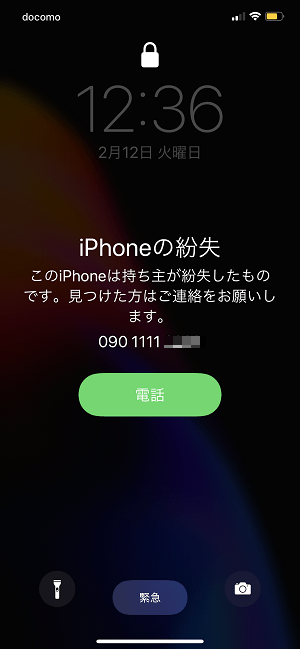
紛失モードが設定されたiPhoneのロック画面は←のようになります。
落とし主がiCloudから紛失モードを設定した時に入力した電話番号とメッセージが表示されています。
なくしたiPhoneを発見!「紛失モード」を解除する方法
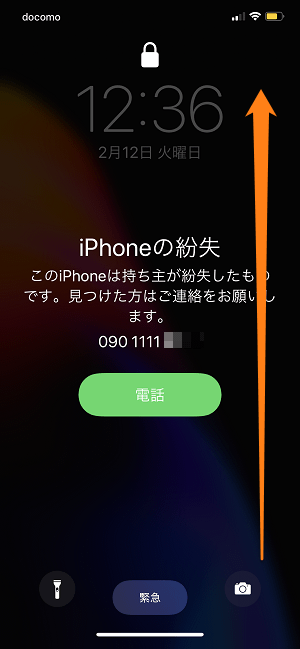
連絡先やメッセージが表示されているロック画面をいつもと同じように上にスワイプします。
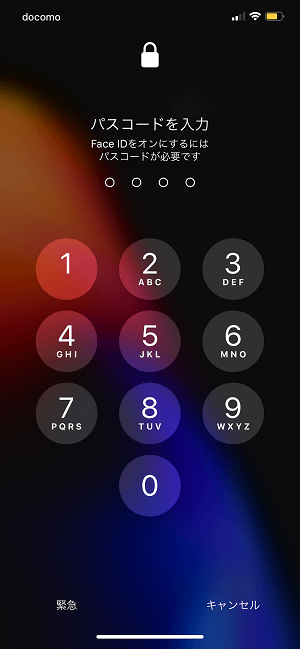
普段通りロック解除します。
この時、FaceIDやTouchIDなどは使えません。
設定している番号でのロック解除が必要となります。
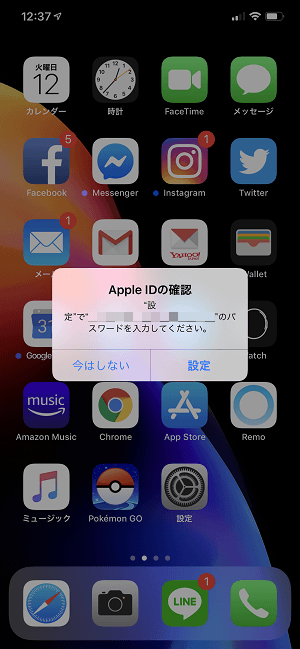
iPhoneのロック解除=紛失モード終了となります。
ちなみにロック解除後、ホーム画面でApple IDへの再ログインを求められます。
ここで再ログインしなくてもiPhone自体は普通に使えますが、Apple Payに登録しているクレジットカード、Suicaは利用できない状態となっています。
Apple IDのパスワードをログインするとApple Payが使えるようになる
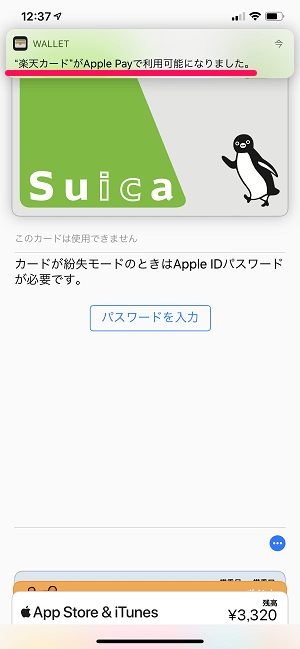
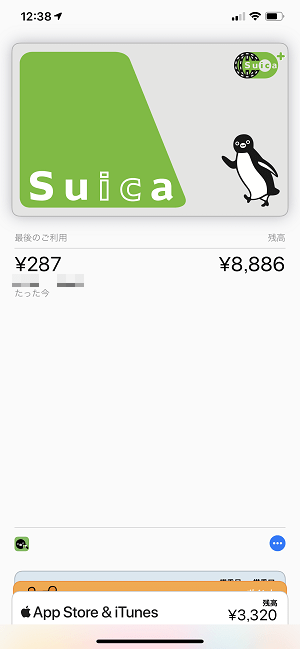
Apple IDのパスワード入力後、ウォレットアプリから「カードが利用可能になりました」と通知が届いて元の状態に戻れば終了となります。
クレジットカードもSuicaも即復活しました。
iPhoneユーザー「紛失モード」を絶対覚えておいて!
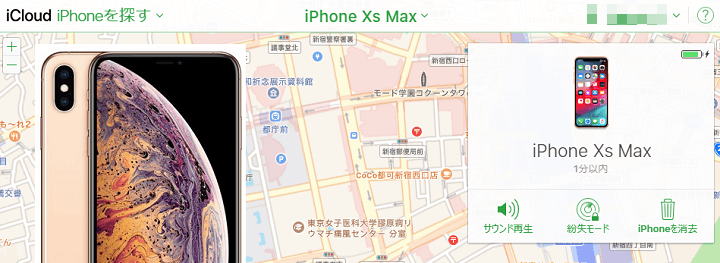
iPhoneの紛失モードと実際にオンにした場合のiPhoneの挙動はこんな感じです。
このようにApple Payの遠隔ロックと拾ってくれている人がいる場合は、その人に向けたメッセージを送ることができます。
同じくiCloudのiPhoneを探すからは遠隔でデータ消去もできますが、発見される可能性があるのでまずは「紛失モード」を使うことをオススメします。
「iPhoneをなくす」というのは、本意ではなくても誰でもあり得ることなので、iPhoneを使うユーザーなのであれば、今回紹介した紛失モード含め「iPhoneを探す」は使えるようにしておくことを心からオススメします。
[関連記事]
・紛失したiPhoneの電源が切れる前の最後の位置情報を送信する方法
・Androidで「iPhoneを探す」を利用する方法
< この記事をシェア >
\\どうかフォローをお願いします…//
この【iPhone】紛失モードの使い方 – iPhoneを落とした、なくした時にiCloudから場所の確認や拾った人への連絡&ApplePayのロックなど遠隔操作ができるの最終更新日は2019年2月12日です。
記事の内容に変化やご指摘がありましたら問い合わせフォームまたはusedoorのTwitterまたはusedoorのFacebookページよりご連絡ください。