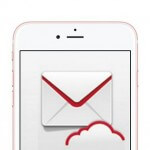< この記事をシェア >
iPhoneやiPadでドコモメールを受信する設定方法(プロファイルなしver)です。
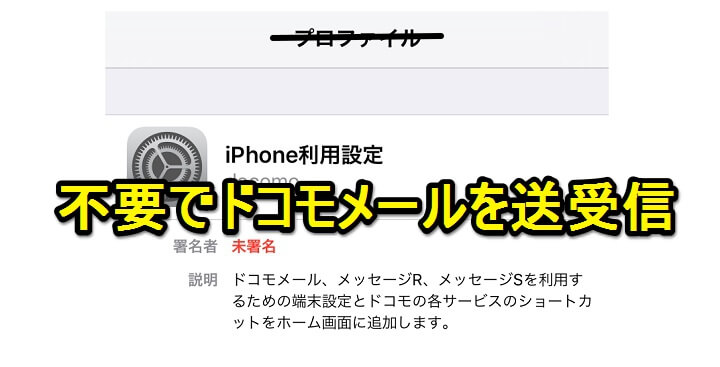
iPhoneでドコモメールを受信するにはドコモが提供しているプロファイルをインストールして送受信するという方法が一般的だと思います。
ただこのプロファイルをインストールするとドコモの余計なアプリがインストールされたり(削除はできる)、人によってはちょっとイヤだったりと感じると思います。
そんな人は↓の設定を行うことでプロファイルをインストールすることなくドコモのメールがiOS純正アプリで使えるようになりますぜ。
ただ、メッセージR/Sが受信できないなどちょっとしたデメリットもあります。
(逆に言うとメッセージR/Sがイヤな人はこちらがオススメです)
プロファイルをインストールして設定する方法やメッセージR/Sをストップする方法は↓をどうぞ。
[関連記事]
・【iPhone・iPad】ドコモのメッセージR/Sをストップする方法
・公式プロファイルを使ってiPhoneにドコモメールを設定する方法
【プロファイルなし】iPhoneやiPadでドコモメールを受信する方法
dアカウント側で許可しておく必要がある
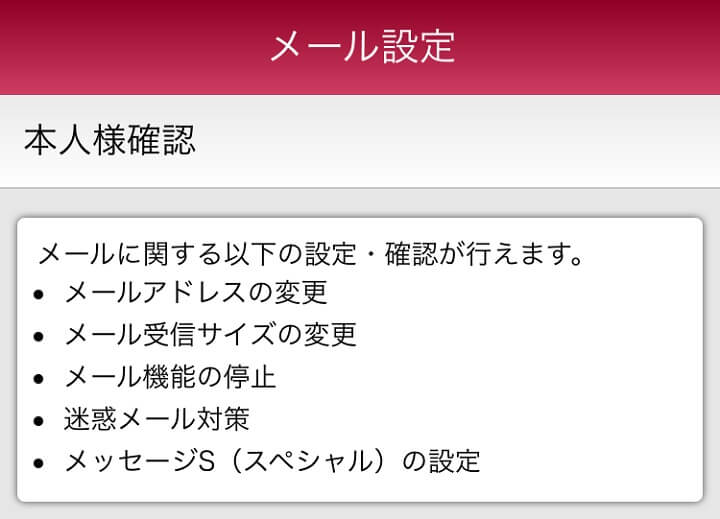
iOS純正メールアプリでドコモメールの送受信設定を行う前にdアカウントから送受信OKだよ、と設定する必要があります。
これをやってないとiOSのメールで設定してもメールサーバーに弾かれます。
この設定に関しては↓の記事をどうぞ。
iPhone・iPadの純正メールアプリに設定する
今回はGmailアプリに設定してみました。他のメールアプリでも基本は同じです。
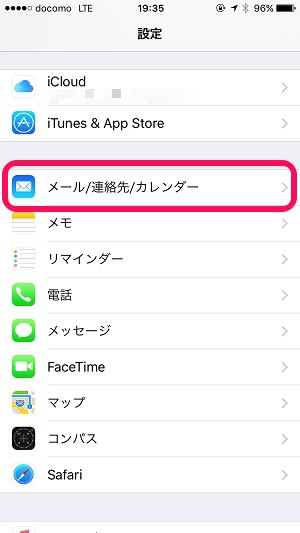
設定を開きます。
設定の中にある「メール/連絡先/カレンダー」をタップします。
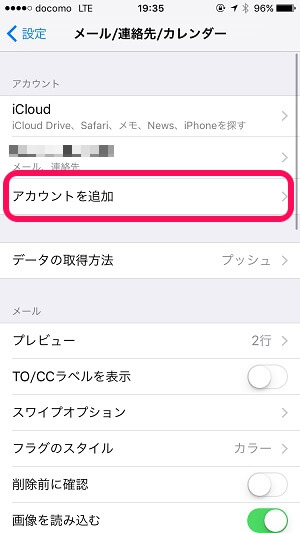
いくつか既に設定されていると思われるメールアドレスの下の「アカウントを追加」をタップします。
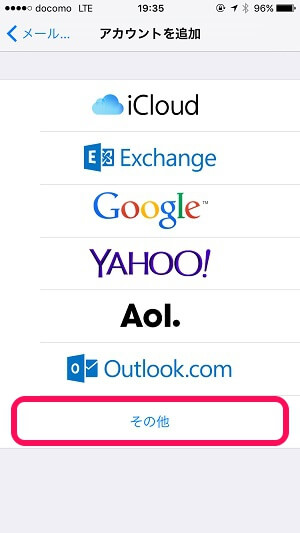
メールのセットアップが開かれます。
一番下の「その他」をタップします。
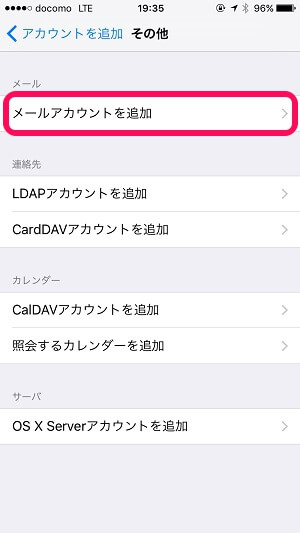
メールアカウントを追加をタップします。
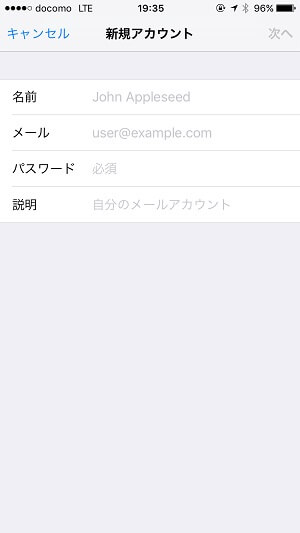
新規アカウントが表示されます。
ここに↓を設定します・
名前:任意
メール:ドコモのメールアドレス
パスワード:dアカウントのパスワード
説明:任意
※ここは後からでも変更可能です。
設定する各項目
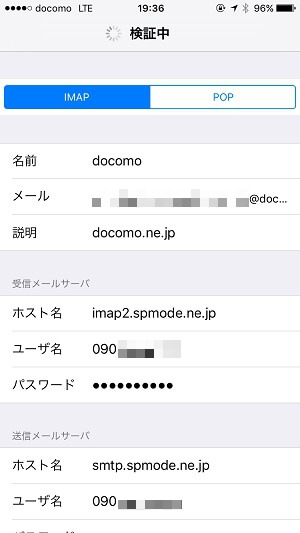
詳細の設定ページが開きます。
←で必要なデータ一覧を書いておきます。
上のタブは必ず「IMAP」を選択しておいてください。
受信メールサーバー設定値
| 項目 | 設定値 |
|---|---|
| ホスト名 | imap2.spmode.ne.jp |
| ユーザー名 | dアカウントのログインID ※メールアドレスではないので注意 |
| パスワード | dアカウントのログインパスワード |
送信メールサーバー設定値
| 項目 | 設定値 |
|---|---|
| ホスト名 | smtp.spmode.ne.jp |
| ユーザー名 | dアカウントのログインID ※メールアドレスではないので注意 |
| パスワード | dアカウントのログインパスワード |
各値を入力後、次に進みます。
上に表示される文字が「検証中」になればOKです。
ちなみに最初はけっこう時間がかかりました。
「検証中」の状態で数分放置するくらい待ちましょー。
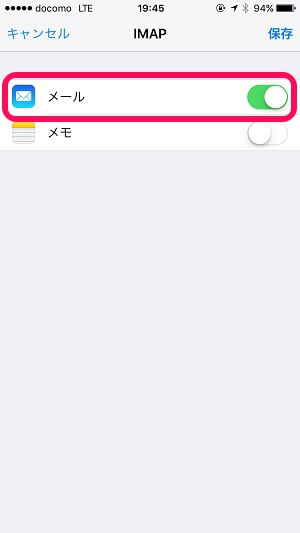
この画面が表示されればOKです。
失敗する場合、入力した値が誤っているか、dアカウント側で他の端末での利用を許可していない可能性があります。
あとは普段通りにメールを送受信して確認
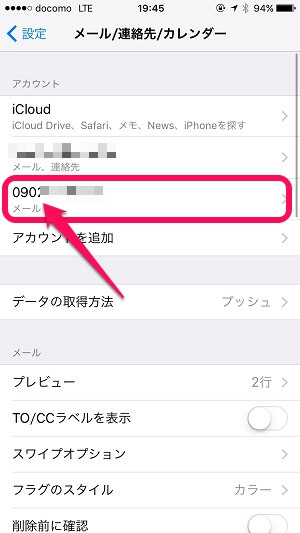
メールの画面に↑で追加したドコモメールがあればOKです。
メールアプリを立ち上げて指定したドコモメールで送受信ができるかを確認しましょー。
以上が、iPhoneやiPadにプロファイルをインストールせずにドコモメールを使う設定です。
プロファイルを入れるのがイヤという人は↑の方法で設定してみてください。
ただ、メッセージR/SはPOP専用のようなので受信できないことだけ注意しておきましょー。
[関連記事]
・【iPhone・iPad】ドコモのメッセージR/Sをストップする方法
・公式プロファイルを使ってiPhoneにドコモメールを設定する方法
< この記事をシェア >
\\どうかフォローをお願いします…//
このプロファイル不要!ドコモメールをiPhone・iPadのメールアプリで使う方法の最終更新日は2015年12月27日です。
記事の内容に変化やご指摘がありましたら問い合わせフォームまたはusedoorのTwitterまたはusedoorのFacebookページよりご連絡ください。