< この記事をシェア >
iPhone・iPadのアニメーション効果を完全にOFFにして動作をサックサクにする方法(iOSのバグ)です。

iOS 7から導入されたアニメーション効果(視差効果)
導入された最初の頃は、「iPhone酔い」などとも言われていました。
設定から、視差効果を”減らす”ことはできますが、完全にアニメーション効果をOFFにすることは脱獄(Jailbreak)したiOS端末などでしかできませんでした。
が、iOS 9のタイミングでバグですが、脱獄していないiPhone・iPadでもアニメーション効果を完全にOFFにする方法がlifehackerさんで紹介されていました。
早速やってみたところ、カンタンにできてアニメーション効果が完全にOFFになってフワフワした動きがなくなり、iPhoneがサクサク動く感がハンパなかったのでその方法を書いています。
※バグだと思われるのでその内できなくなるかもしれません。
[参照元と関連記事]
・iOSのアニメーション効果を「完全にオフにする」裏技 – lifehacker
・iPhone・iPadのアニメーションをOFF(切る)設定方法
【脱獄不要】iOS端末のアニメーションを完全にOFFにする裏技
マジで凄い。サクサク動いてる感がハンパない
実際にやってる動画
実際にやってみるとわかりますが、まじでiPhoneの動きがサクサクというかキビキビというか素早い動きになります。
ホーム画面に戻る時やフォルダを開く時、スクリーンショット撮影などすればよくわかります。
脱獄してやっている人は回りにいましたが、この方法なら非脱獄なので気軽にできますぜ。
やり方
最初だけAssistiveTouchを使ってバグを引き出す
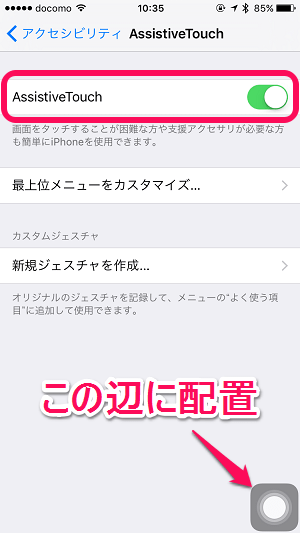
設定 > 一般 > アクセシビリティ > AssistiveTouchをONにします。
画面上にAssistiveTouchボタンが表示されればOKです。
このボタンを右下とかに持っていきます。
ホーム画面に戻ってSpotlight検索を表示
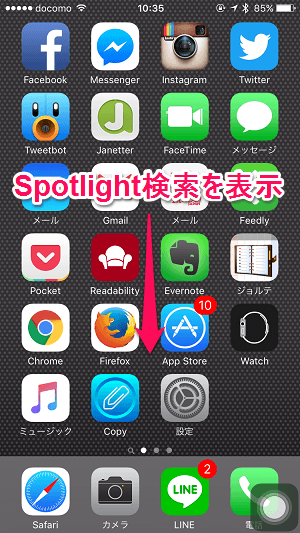
ホームボタンなどで一度ホーム画面に戻ります。
ここで画面のどこかを下にスワイプして「Spotlight検索」画面を表示します。
AssistiveTouchボタンが上に押し上げれれるのでタイミングよくホーム画面に戻る
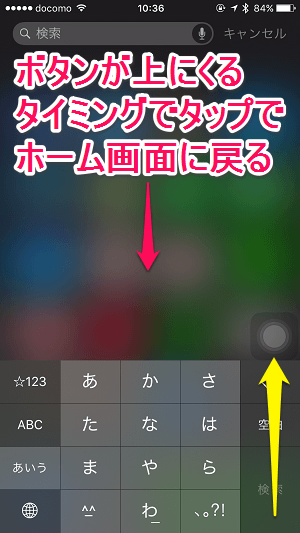
AssistiveTouchキーボードが表示される関係でAssistiveTouchボタンがキーボード上に押し上げられます。
このタイミングでキーボード以外の部分をタップしてホーム画面に戻ります。
AssistiveTouchボタンがキーボード表示状態と同じ位置で止まっていれば成功
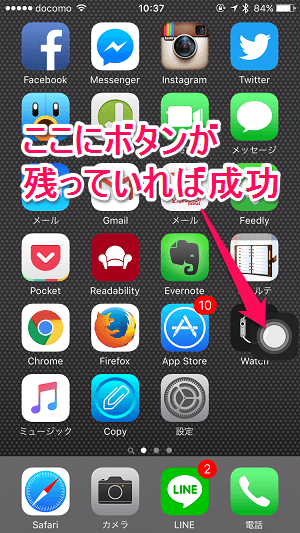
←のようにAssistiveTouchボタンがキーボードが非表示になっても最初の位置に戻っていない状態になれば成功です。
ボタンが右下とかに戻っていると失敗なので↑の手順を再度試してみてください。
コツを掴むとサクッとできますぜ。
アプリを起動したり、フォルダを開いたりしてみて
この裏技が成功した状態でアプリを起動したり、フォルダを開いたり、スクリーンショットを撮影したりするなどアニメーション効果が絡んでいるような動作をしてみてください。
かなり動作がキビキビになっているのが体感できると思います。
アニメーションOFF後はAssistiveTouchもOFFでOK
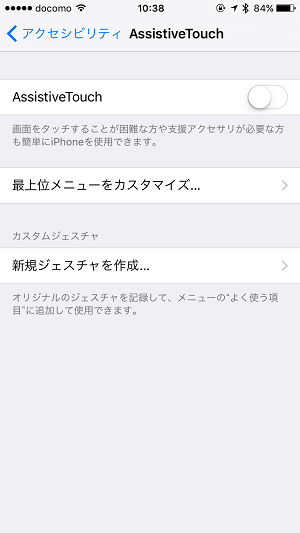
アニメーションがOFFになった後は、AssistiveTouchボタンは非表示にしても大丈夫です。
再起動で元に戻る

この完全アニメーションOFFは、iPhoneを再起動するまでが有効でした。
元の状態に戻したい場合は、端末再起動でOKです。
iPhoneのフワフワ感が嫌でサクサク、シャキシャキと動いて欲しい人にはとってもオススメな方法なので是非ともやってみてくださいな。
[参照元と関連記事]
・iOSのアニメーション効果を「完全にオフにする」裏技 – lifehacker
・iPhone・iPadのアニメーションをOFF(切る)設定方法
< この記事をシェア >
\\どうかフォローをお願いします…//
この【爆速】iPhone・iPadの動きを超サックサクにする方法(バグ) – 脱獄不要でアニメーション効果が完全にOFFになる裏技の最終更新日は2016年4月13日です。
記事の内容に変化やご指摘がありましたら問い合わせフォームまたはusedoorのTwitterまたはusedoorのFacebookページよりご連絡ください。

























