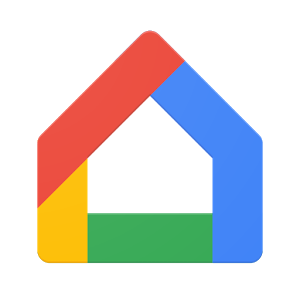< この記事をシェア >
スマホやパソコンの画像をテレビに転送できてとってもお安く話題になりまくりのガジェット「chromecast」の使い方です。
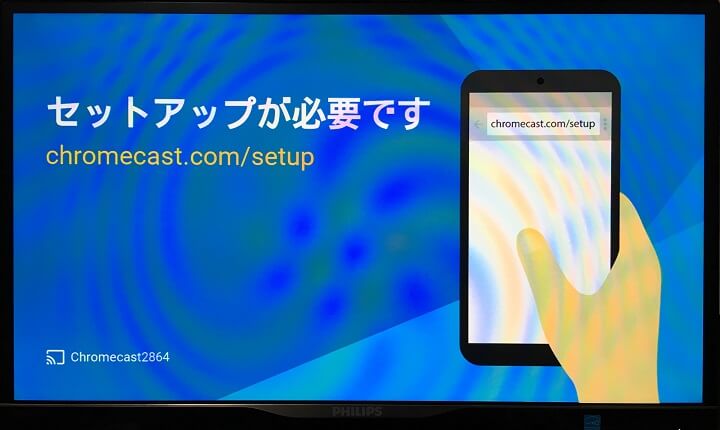
[追記]
2016年に発売された新型のChromecastを購入してみました。
セットアップ手順は基本的に同じだったので↓の方法でセットアップできますぜ。
ちょこちょこ記事の画像などを追加・差し替えしています。
このエントリでChromecastを購入したユーザーさんのセットアップ方法や実際にChromecastが動くとこうなるよという動作などを紹介します。
また、最初はChromecastアプリだったのが現在はGoogleHomeというアプリを使ってのセットアップに変わっています(アプリが統一されました)
セットアップ方法自体は特に変更ありません。

旧型のChromecast

旧型のChromecast
Chromecastの概要としては
・物理接続はHDMI
・電源はUSB(orアダプタを使用してAC)
・通信はWi-Fi
となっています。
またChromecastはパソコンでも使えます。
むしろPCで使った方がニコニコ動画やfc2動画を再生できるなど実用性が高い気もします。
ChromecastをPCで使う方法やおトクな情報記事なども書いていますので関連記事もチェックしてみてください。
■Chromecastを購入する
現在はAmazonでは購入できません。
Amazonでの再販売がスタート⇒またなくなりました。。
また、Google直販もありますが、ポイント還元などのある家電量販店やオンラインショップで購入する方がおトクなのでオススメです。
⇒ Amazon(ない?)
⇒ 楽天市場(15~25歳なら「楽天学割」がお得! / 楽天カード)
⇒ Yahoo!ショッピング
⇒ ヤマダウェブコム(ヤマダ電機)
⇒ ビックカメラ.com
⇒ ヨドバシカメラ
[関連記事]
■『U-NEXT』が30日間無料!Chromecastがあればさら2,600円分のポイントGET!
⇒ 無料で動画配信サービス『U-NEXT』を使う方法 – Chromecastがあればさらにお得!
■Chromecastの設定に困ったらコチラ
⇒ Chromecastでニコニコ動画やFC2動画、Huluなど動画配信サービスを見る方法
⇒ Chromecastの電源を切る方法【電源オフ(OFF)】
Chromecastをセットアップ
同梱されている内容品をチェック
旧型

これが旧型のChromecastの箱の中に同梱されているもの一式です(スタートアップガイドは箱にくっついています)
新型

新型Chromecastは、形のフルモデルチェンジという理由からだと思いますが、本体延長用HDMIは同梱されていません。
↑の画像左から本体延長用HDMI、Chromecast本体、電源となっています。
同梱されているものはとってもシンプルです。

スタートアップガイドです。
まぁはっきり言ってここに全部書いてあります。
Chromecast本体をセットアップ

まずはChromecastをテレビに繋がないと話しになりません。
接続はHDMIです。
自分はテレビの裏にもHDMI端子が付いているタイプのテレビだったので↑の写真撮影後に裏に挿し口を変更しました。
Chromecastの電源は基本的にUSBとなっています。
付属のUSB⇔AC変換アダプタでACから電源をとってもよし、テレビにあるUSBの口から電源をとってもOKとなっています。
ちなみに↑の写真は、これまた付属のHDMI延長ケーブルを使用しています。
延長ケーブルなしでそのままテレビに垂直でChromecast本体を挿すこともできます。
これは噂ですが延長ケーブルを接続した方がWiFiの掴みがよくなるとかなんとか。。
噂です。
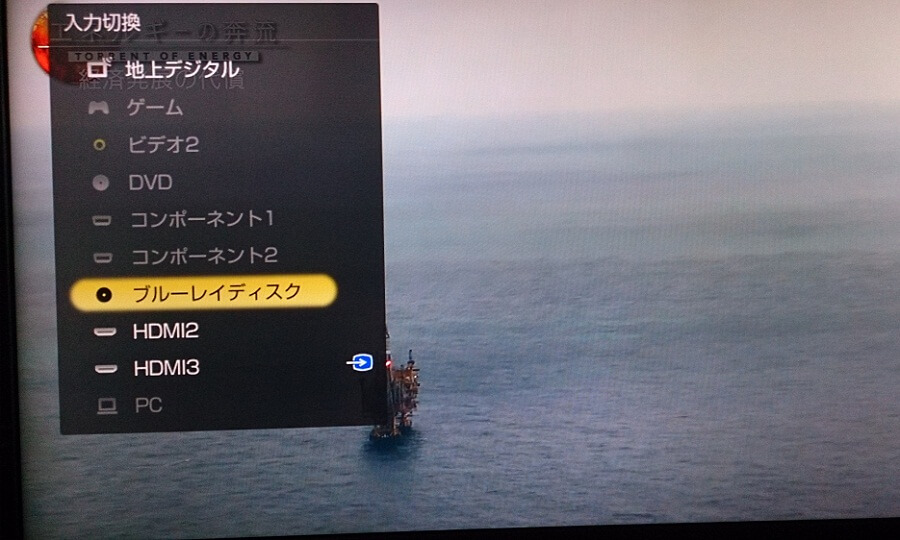
Chromecastに電源が入ります。
入ったことを確認してテレビの入力切替を押します。
すると↑のようにHDMIに接続が新規に作られます(自分の場合はHDMI3)
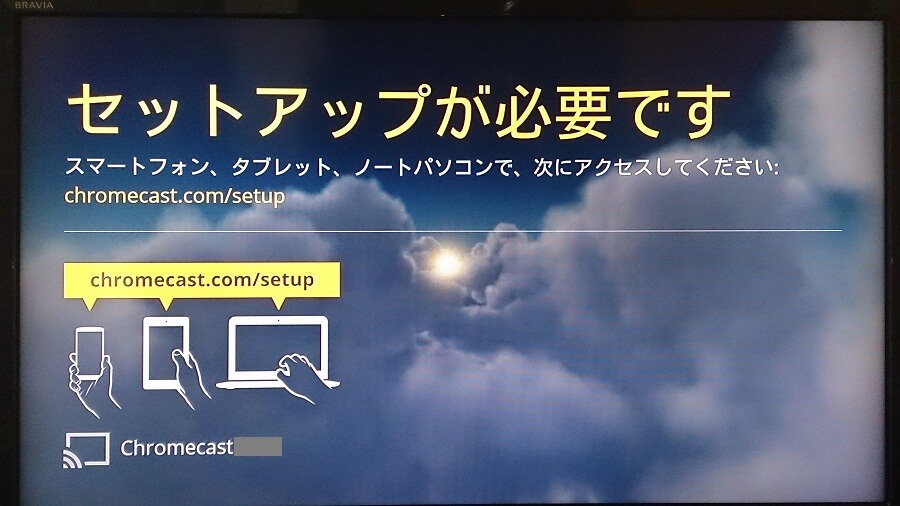
入力を切り替えると↑のようにChromecastのセットアップ画面が表示されます。
ここで一旦スマホ(Android,iPhoneどちらでも)アプリをインストールします。
GoogleHomeをインストール
旧:Chromecastアプリ
旧Chromecastアプリは、現在↑の「Google Home」に統一されています。
セットアップ方法は同じですが、アプリが異なるのでご注意を(旧Chromecastアプリのページを開いてもGoogleHomeアプリのページに移動します)
Chromecastをアプリからセットアップ
アプリ側からChromecast本体を操作してセットアップしていきます。
iPhoneでもAndroidでもどちらからでもOKでどちらかで最初にセットアップすれば次回からはどのデバイスで使うことになってもセットアップは必要ありません。
今回はAndroidアプリから初期設定を行いました。
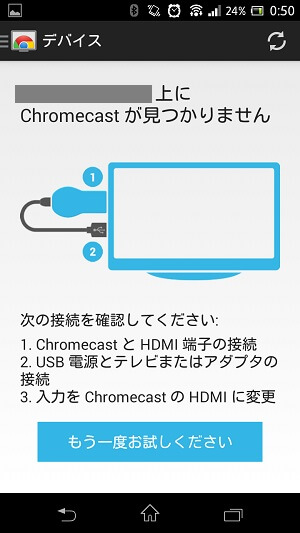
アプリを立ち上げます。
またこの際にChromecastとスマホを同じWiFiに接続しておく必要があります。
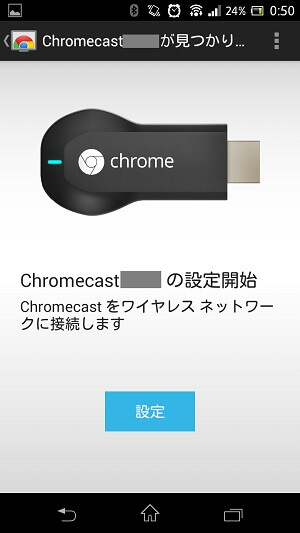
WiFi接続を完了させてセットアップを開始します。
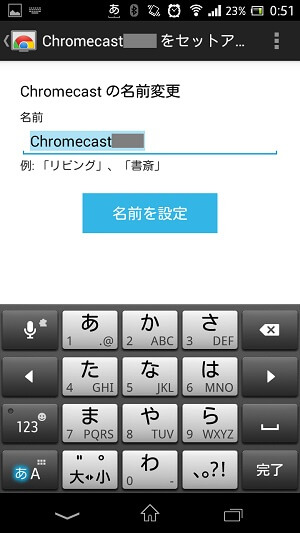
接続するとChromecastの名称を変更できるようになります。
初期状態ではChromecast-○○という数字となっています。
隣の家の人とカブることも考えずらいですが、まぁ自分がわかりやすい名前で。
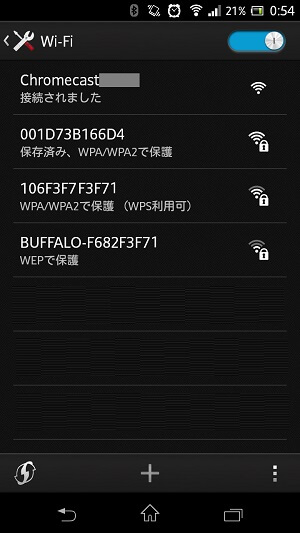
画面に沿って進んでいくとWiFi上に名前をつけたChromecastが登場します。
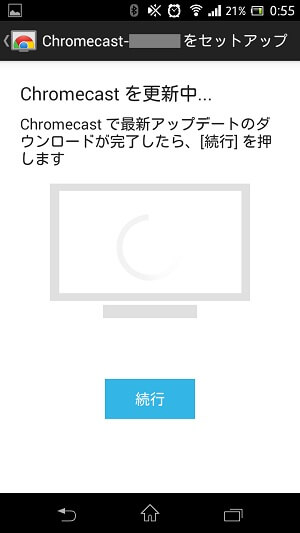
発売日に購入した初期ロット(?)のChromecastだと自動アップデートが走りました。
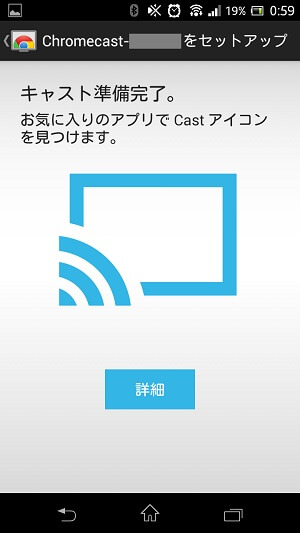
これで初期セットアップは完了となります。
ちなみにテレビ側にもChromecastが接続中ですと表示されます。
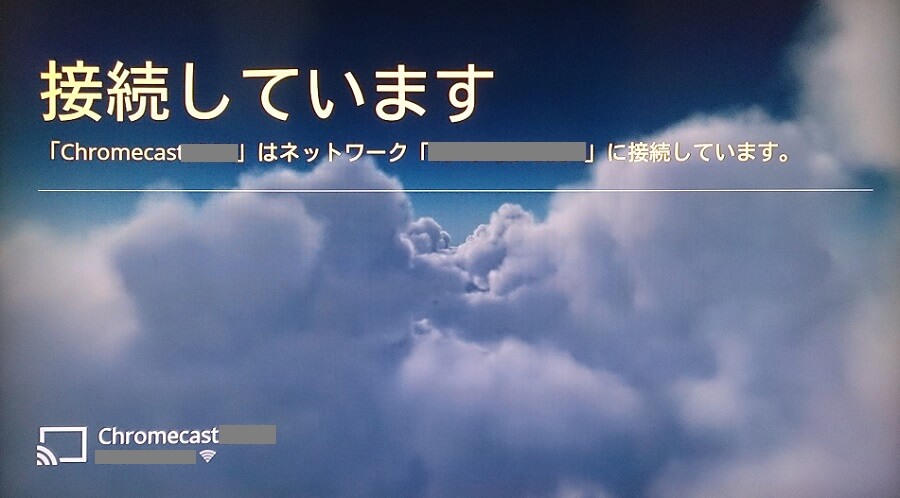
いざテレビでChromecastを!
ついにテレビにコンテンツを投げてみます。
パソコンで見る方法であればchromeブラウザのタブの内容を全て投げちゃうことができますが、スマホだとアプリ側の対応が必要になります。
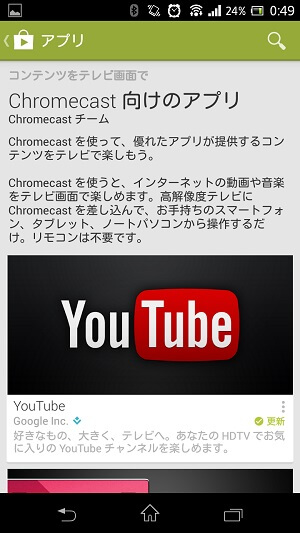
代表的なところだとYoutube、Google Playムービー、dTV、TELASA、Red Bull TVなどが対応アプリとなっています。
今後も続々と増えてくるはずです。
Androidスマホには絶対インストールされているだろうYoutubeを使ってみました。
Youtubeをテレビに映し出す
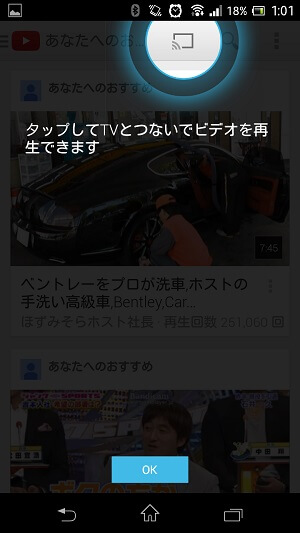
Chromecastを接続した状態でYoutubeアプリを立ち上げると←のような画面が登場します。
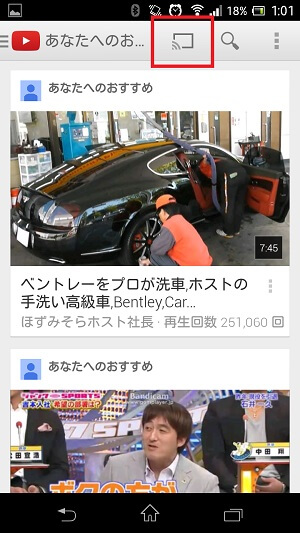
いつものようにYoutubeの動画が登場します。
そして動画の上に←の赤枠のところにあるChromecastアイコンが登場しています。
こいつをタップします。
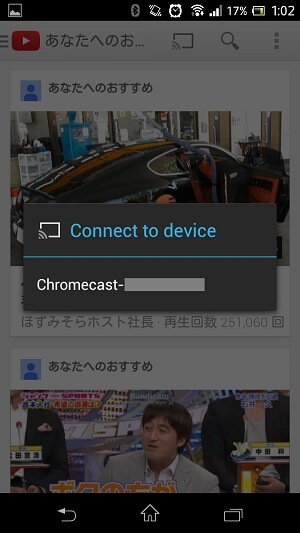
「Connect to device」と表示され、↑でセットアップしたChromecastが選択できるようになっています。
タップします。
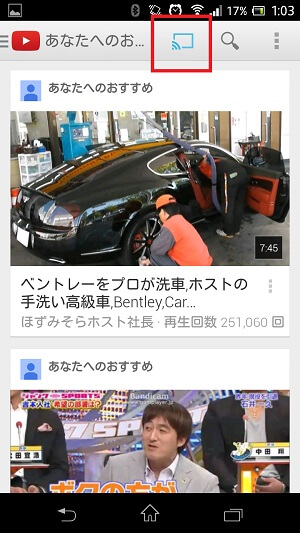
アプリ上でのChromecastアイコンが青色(アクティブ)に変わります。
ではこの時のテレビ画面は…

再生できちゃってます。
※説明の動画がちょっと違いますがあしからず…
スマホ側で再生を停止したり、音量を変更したりももちろんできます。
またスマホ側のYoutubeの画面が消えるわけでもありません。
wii Uのリモコン感覚ですかね。
やったことないですけど。。
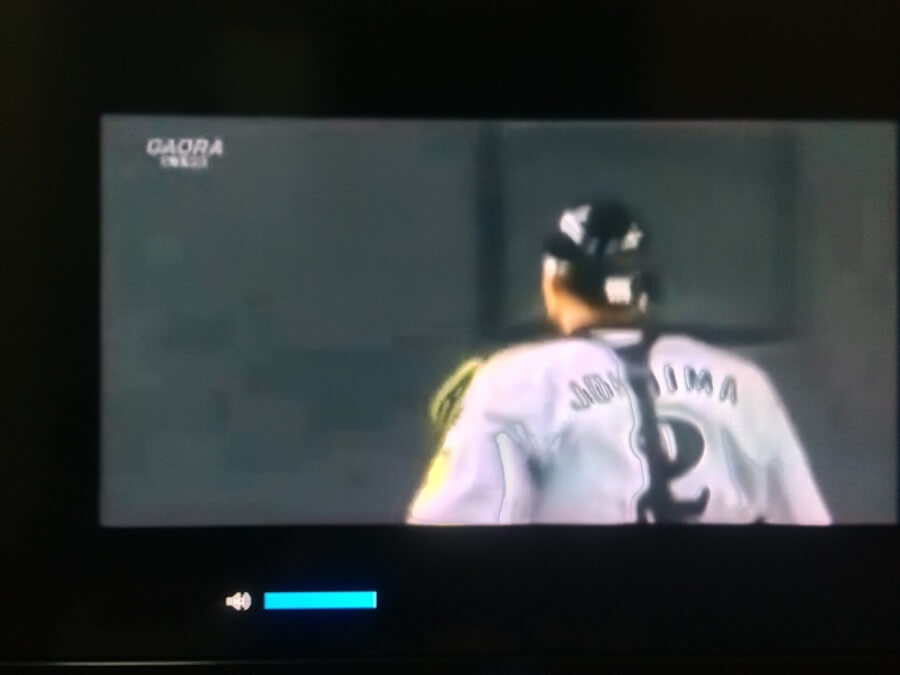
↑音量変更するとテレビ側にも音量マークが登場します。
そしてAndroid側でも
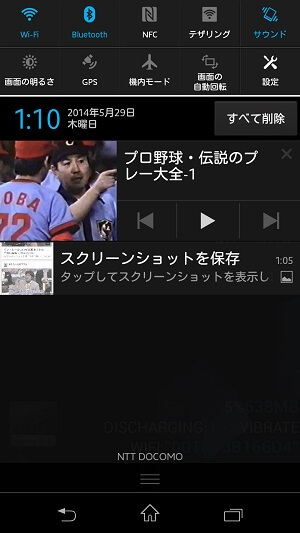
通知領域に再生中の動画と簡易的なコントロールボタン

Xperiaのようにロック画面にウィジェットが置ける端末であればロック画面にもChromecastウィジェットが登場します。
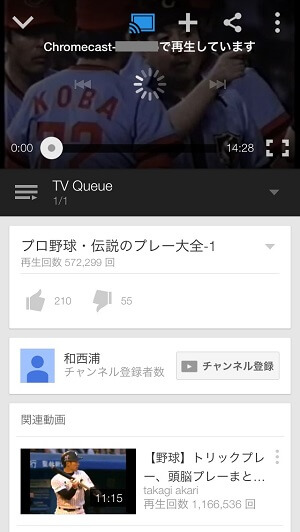
同じWiFi環境にiPhoneなど他のデバイスがいた場合はどちらの端末からも操作可能です。
Chromecastを使ってみて。
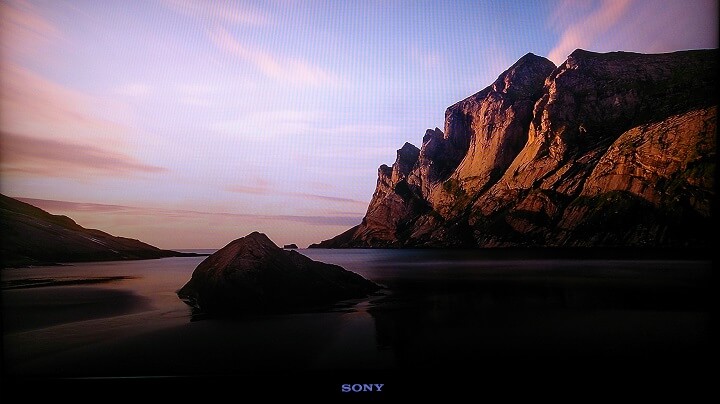
※Chromecastの待ちうけ画面。時間によって変化します。
ザクッとした感想ですが、Chromecastをある程度使ってみて思ったのは
・Youtubeやdビデオなど動画を頻繁にスマホで見る人は◎(当たり前)
・スマホアプリよりはパソコン(ブラウザchromeのプラグイン)から使う方が拡張性が高い
・エンタメ製品っぽいがプレゼンとかにも十分使える
・対応しているアプリが増えるともっと楽しくなる
・(旧型のみ)本体の温度が激アツ。。。
・Wi-Fi間の通信が切れたり不安定になることが見受けられる←アップデートで改善されたっぽいです。
などなどです。
今後はアップデートなどで動作改善や対応アプリが増えてきてさらに楽しく便利になっていくと思います。
欠点もまだありますが、5,000円弱という価格やAndroidもそうだったことを考えたらコスパ最高だし買って損はしない一品ですよChromecast。
パソコンを使ってChromecastをガンガン使う方法は別エントリでどうぞ↓
Chromecastの購入方法
Amazonで再販売がスタート!

Amazonのプライム・ビデオにChromecastが対応していないという理由で、AmazonからChromecastが買えなくなりました。しました。
Amazon以外のショップでは販売していますよ~。
Amazonでの再販売がスタート⇒またなくなりました…
現在は新型Chromecastがメインで販売されています。
※楽天やヤフオクなどでは旧型もチラチラ売られています。
Google直販もありますが、ポイント還元などのある家電量販店やオンラインショップで購入する方がおトクです。
⇒ Amazon(ない?)
⇒ 楽天市場(15~25歳なら「楽天学割」がお得! / 楽天カード)
⇒ Yahoo!ショッピング
⇒ ヤマダウェブコム(ヤマダ電機)
⇒ ビックカメラ.com
⇒ ヨドバシカメラ
Amazonから発売された「Fire TV Stick」もChromecastと同様の機能が搭載されているので気になる人はチェックしてみて下さい。
Google Cast対応サービスどんどん拡大中!
HuluがChromecastに対応
ついにオンライン動画配信サービス「Hulu」がChromecastに対応しました
月額 933 円(税抜)でいつでも、どこでも見放題!
今なら「2週間無料」視聴実施中!
■ゴシップガール
■ウォーキングデッド
■ブレイキングバッド
■アンダーザドーム
■リベンジ
■デスパレートな妻たち
■プリズンブレイク
■クリミナルマインド
■24
■スーパーナチュラル
■glee (グリー)
■SUITS (スーツ)
■龍馬伝
■フレンズ
■LOST
■ボーンズ
■フルハウス
■メンタリスト
■アグリーベティ
■ニキータ
etc.
他にも15,000 本以上の映画・ドラマ・アニメを楽しめます
「Hulu」をChromecastで楽しもう!
ご加入はコチラ
⇒ 海外の映画・ドラマが月額933円(税抜)で今すぐ見放題!今すぐ無料視聴!![]()
dビデオがChromecastに対応
dビデオは、ユーザー数430万人超の日本最大級の動画配信サービス
国内外の映画、ドラマ、アニメ、音楽からBeeTVまで、約23,000タイトル約100,000コンテンツが月額500円で見放題!
コンテンツ数は他を圧倒!
スマートフォンはもちろん、TVやタブレット、PCにも対応しております
通常なら初回7日間無料のところ、今ならなんと「初回31日間無料キャンペーン中!」
※初回31日間無料キャンペーンは2014年12月31日まで
「dビデオ」に登録すればChromecastがさらに生きるぞ!
ご加入はコチラ
⇒ 動画配信サービス「dビデオ」ならテレビ、パソコン、タブレットでも見放題
U-NEXTがChromecastに対応
U-NEXT(ユーネクスト)は、映画、ドラマ、アニメなどの動画が見放題の日本最大級のビデオオンデマンド
配信されている100,000本以上のコンテンツが見放題!
もちろん、PC、スマートフォン、タブレット、テレビに対応しております
今なら無料お試しキャンペーン実施中!
さらに雑誌45誌以上が読み放題!
「U-NEXT」に登録してChromecastで映画やドラマを楽しもう!
ご加入はコチラ
⇒
< この記事をシェア >
\\どうかフォローをお願いします…//
このChromecast 初期セットアップ、アプリの使い方の最終更新日は2016年12月16日です。
記事の内容に変化やご指摘がありましたら問い合わせフォームまたはusedoorのTwitterまたはusedoorのFacebookページよりご連絡ください。