
iOS端末を大画面で操作したいならFire TV Stickがオススメ!
最終更新 [2017年8月20日]
この記事内には広告リンクが含まれています。
\\どうかフォローをお願いします…//
< この記事をシェア >
Amazon『Fire TV Stick』と接続しているテレビなどにiPhoneやiPadなどiOS端末の画面をAirPlayを使って映し出すことができるミラーリングの方法です。
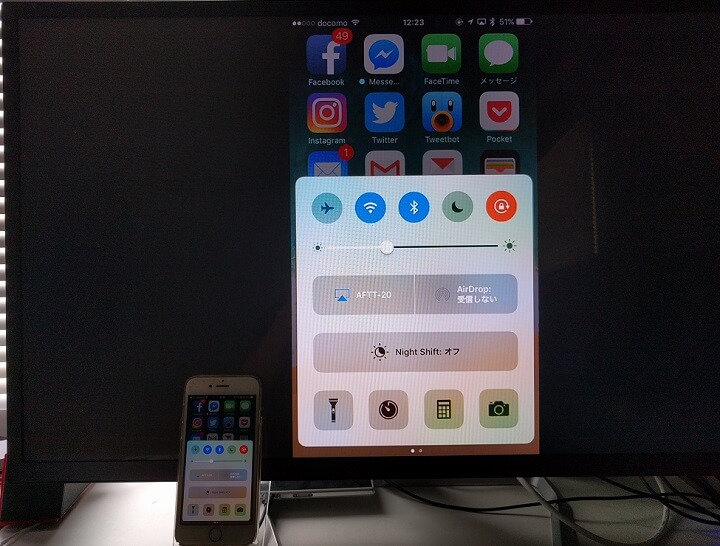
Fire TV Stickを使えば、iPhoneやiPadの画面をテレビに映し出すことができます。
もちろんケーブル接続は不要です。
Android端末であれば、Miracast(ミラキャスト)を使うだけなのでとても簡単ですが、iPhoneやiPadはは対応していないのでAmazonにあるアプリとiOSのAirPlayを使うことでミラーリングすることができます。
AppleTV感覚で使えるようになるので便利でコスパもいいです。
Fire TV Stickユーザーの人でiPhoaneなどを使っている人は是非!
また、同じやり方でMacの画面もミラーリングできます。
AndroidスマホやMacで同じことをしたい人は↓をチェックしてみてください。
[関連記事]
・「Fire TV Stick」でAndroidの画面をテレビにミラーリングする方法
・「Fire TV Stick」でMacの画面をテレビにミラーリングする方法
『Fire TV Stick』を使ってiOS端末の画面をテレビなどに映し出す「ミラーリング」方法
1度だけ買い切りのアプリをAmazonで購入する必要がある
305円のAirReceiver
ミラーリングを行えるアプリは色々とあるようですが、このAirReceiverが一番評価が高かったので今回はコイツを使います。
いろいろと試してみましたが、画面遅延や不具合なども全くありませんでした。
AirReceiverだけでMacの画面もAirPlayで出力できますし、そもそもAirPlayだけじゃなく、GoogleCastやDLNAにも対応している万能アプリです。
アプリの購入は、Fire TV Stick本体操作から検索⇒購入してもいいですし、Fire TV Stickと紐づいているAmazonアカウントでログインしたPCブラウザやスマホ、アプリからの購入でもOKです。
Fire TV Stick上で購入
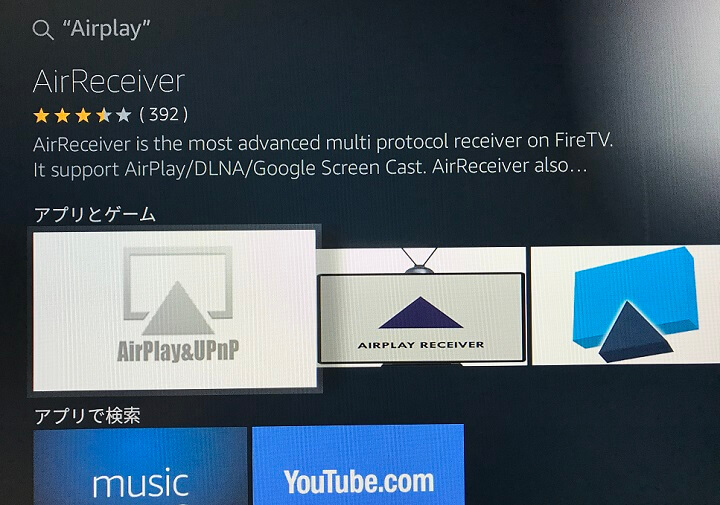
今回はPCから購入しましたが、Fire TV Stick本体上で直接購入する場合は、検索で「AirPlay」と入力すればAirReceiverが一番上に表示されます。
PCやスマホで購入
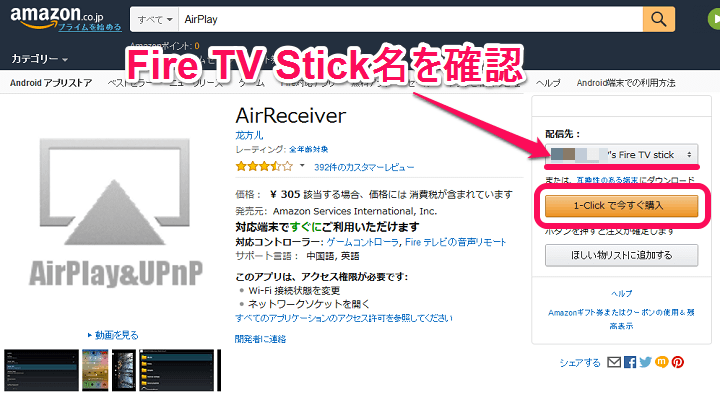
PCまたはスマホでAmazonでアイテムを買う時と同じ流れでアプリを購入します。
アプリは1-Click購入に対応しているので即購入できます。
「配信先:」の部分にミラーリングに使うFire TV Stickが表示されていることを確認し「1-Clickで今すぐ購入」をタップします。
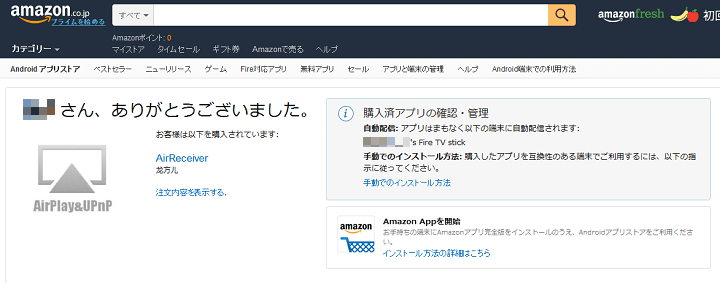
購入完了です。
Fire TV Stick上でアプリを確認します。
AirReceiverをFire TV Stick上で起動
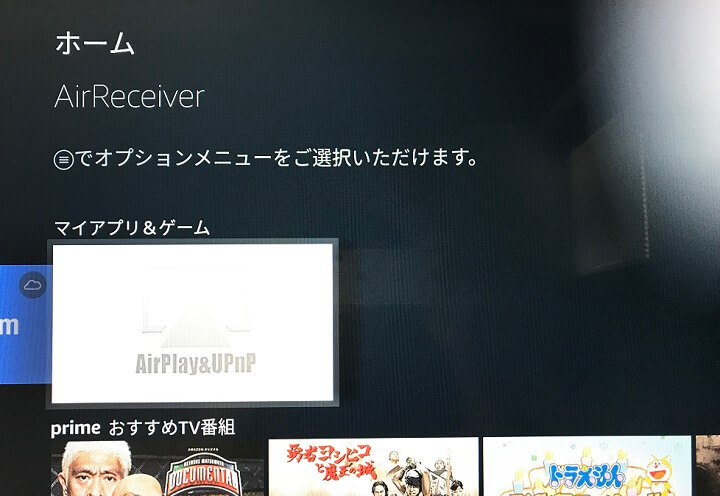
マイアプリの中に購入したAirReceiverがあればOKです。
リモコンのボタンを押して起動します。
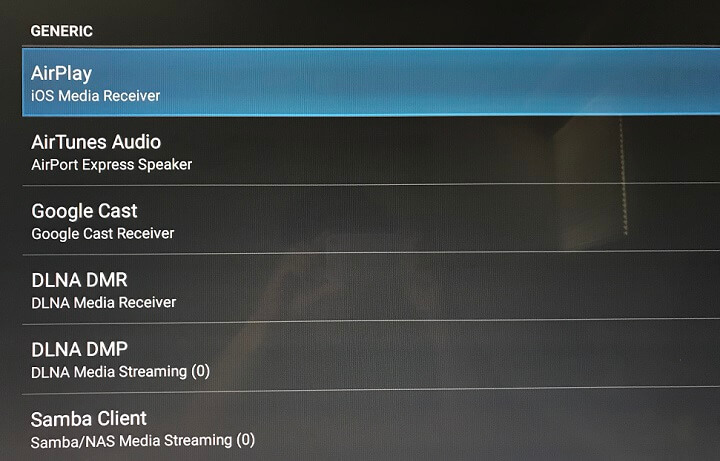
↑の画面が表示されればOKです。
設定は英語ですが、特に設定を変更する必要はありません。
AirPlayの横にチェックが入っていればOKです(最初から入っています)
機器の名前を確認
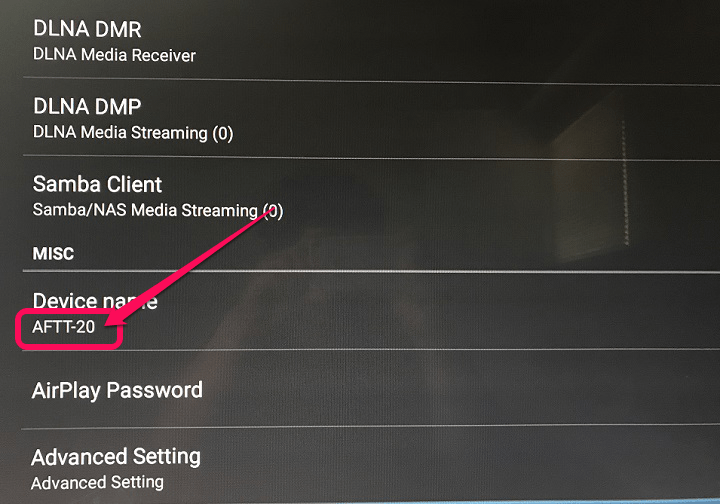
AirReceiverの設定画面を下まで見ていくと「Device name」という部分があります。
ここに書いてある名前がiPhoneやiOSからAirPlayで接続しに行くときに表示される端末名となります。
ここだけ見ておきます。
iPhoneやiPadからAirPlayで接続
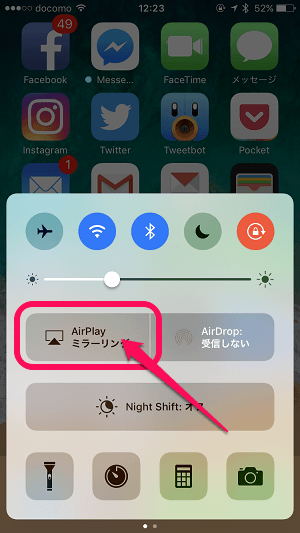
ミラーリングしたいiOS端末のコントロールセンターを開きます。
「AirPlayミラーリング」をタップします。
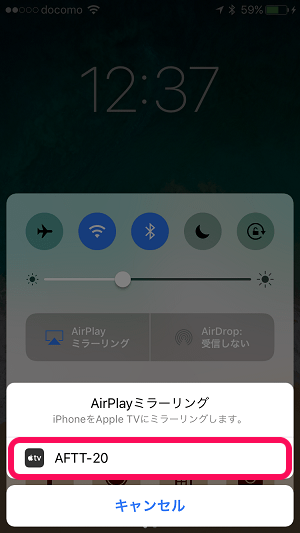
iPhoneの場合、「iPhoneをAppleTVにミラーリングします」と表示されます。
AirReceiverはもちろんAppleTVではないですが、iOS端末上ではAppleTVとして扱われます。
AirReceiverの設定画面にあった「Device name」と同じ名前が表示されていることを確認してタップします。
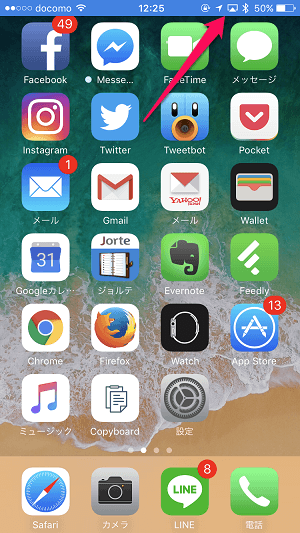
ミラーリングが開始されるとiOS端末の画面上部に青いバーとミラーリング中のアイコンが表示されます。
iOS端末の画面がテレビなどに映し出される!
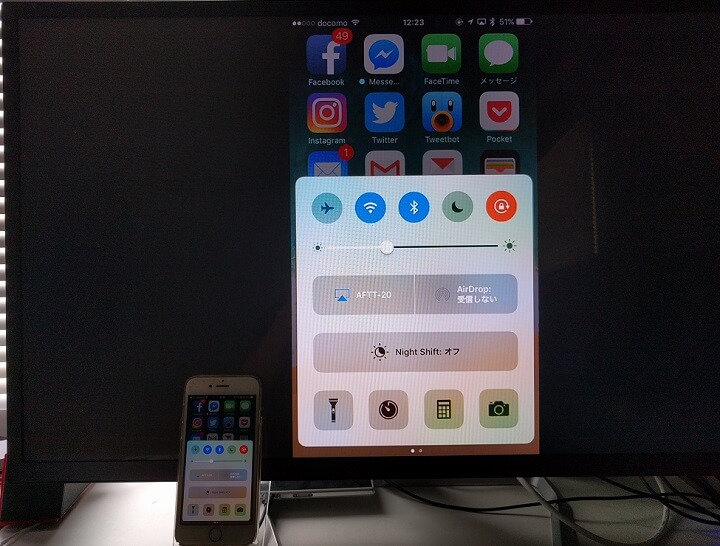
iOS端末の画面がFire TV Stickと接続しているテレビなどに映し出されればミラーリング成功です。
遅延なども全くなく行っている操作がそのままテレビ画面上に映し出されます。
ポケモンGOなどのゲーム画面表示もOK
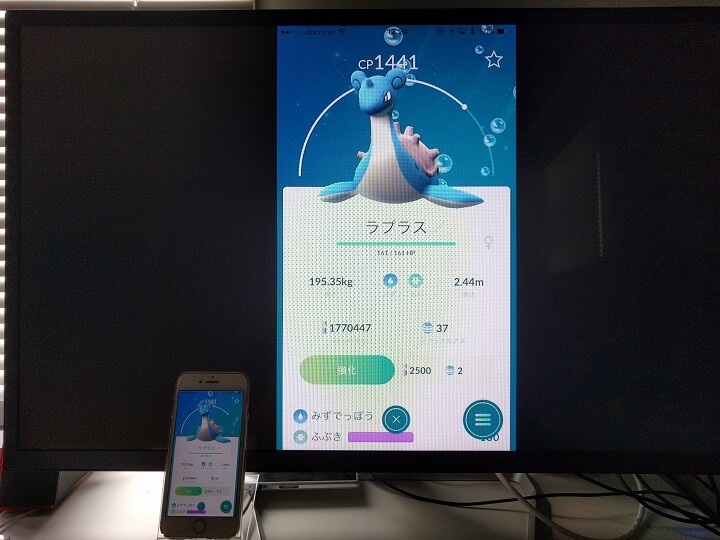
↑はポケモンGOをプレイしてみた画面です。
テレビ上にもポケモンGOのプレイ画面が表示されています。
iPhoneを横画面にすればテレビ上でも横画面になる

↑はバーチャル高校野球アプリで甲子園の中継を見ながらミラーリングしています。
iPhoneの画面を横にすれば、テレビ上でもちゃんと横表示(フルサイズ)になります。
著作権保護がかかっているものはNG
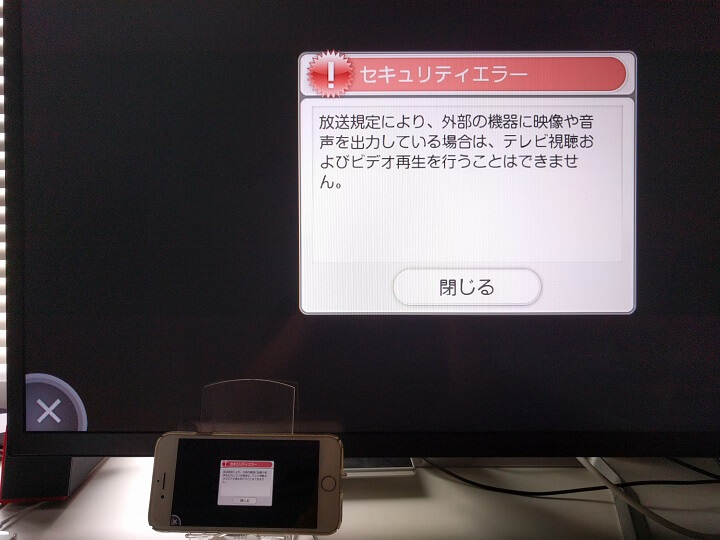
↑は自宅のnasneにインターネット経由で接続した状態。
このようにアプリ側で著作権保護関係の設定が入っているものはミラーリングできません。
これはAirPlayうんぬんではなく、ケーブル経由でもNGです。
ミラーリングの解除方法
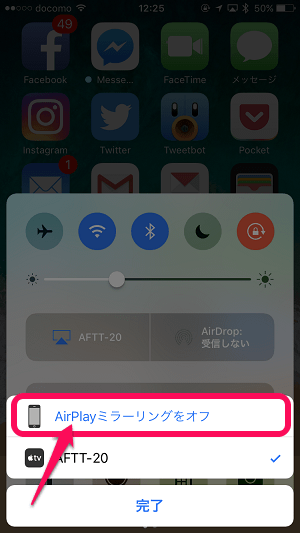
ミラーリングの解除はiOS端末側でサクッとできます。
接続した時と同じようにコントロールセンター > AirPlay > ミラーリングをオフをタップするだけで即終了となります。
このようにFire TV StickはiOS端末の画面を305円のアプリを購入するだけでミラーリングできるようになります。
また、同じアプリでMacの画面をミラーリングすることもできます。
AppleTVよりもコスパ◎です。
(ミラーリング目的でAppleTVを買うという人はいないかもしれませんが。。)
iPhoneやMacの画面をテレビなどの大画面に映し出して使いたい!という人はFire TV Stick+AirReceiverの組み合わせをオススメします。
[関連記事]
・「Fire TV Stick」でAndroidの画面をテレビにミラーリングする方法
・「Fire TV Stick」でMacの画面をテレビにミラーリングする方法
< この記事をシェア >
\\どうかフォローをお願いします…//
この「Fire TV Stick」でiPhoneやiPadの画面をテレビなどの大画面に映し出すミラーリング方法 – AirPlayの最終更新日は2017年8月20日です。
記事の内容に変化やご指摘がありましたら問い合わせフォームまたはusedoorのTwitterまたはusedoorのFacebookページよりご連絡ください。
























