< この記事をシェア >
Amazon Fire TVにBluetoothマウスやキーボード、ヘッドセットなどワイヤレス端末を接続する方法です。

Fire TV(Stick)は、Bluetoothに対応しています。
なのでワイヤレスマウスやキーボード、AirPodsなどのイヤフォン(ヘッドセット)とBluetoothでペアリングし、ワイヤレス接続することができます。
マウスやキーボードの動きに関しては、付属のスティックリモコンには敵いません。
が、イヤフォンなどのヘッドセットは割と役立つかもしれません。
Fire TVシリーズを持っている人でBluetooth機器を持っている人は試してみてください。
【Fire TV(Stick)】マウスやキーボード、イヤフォンなどBluetooth機器を接続する方法
ホーム画面 > 設定からペアリングするだけ
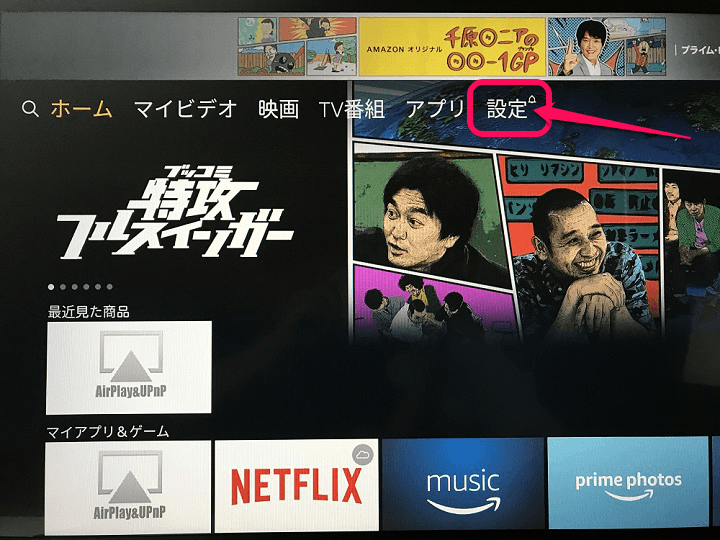
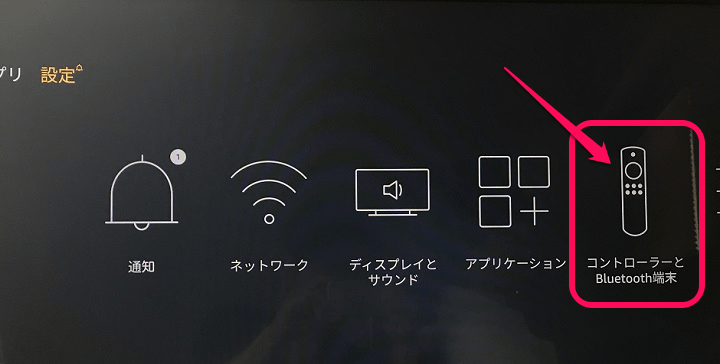
「ホーム画面 > 設定 > コントローラーとBluetooth機器」を選択します。
また、ホーム画面でメニューボタンを長押ししても設定を開くことができます。
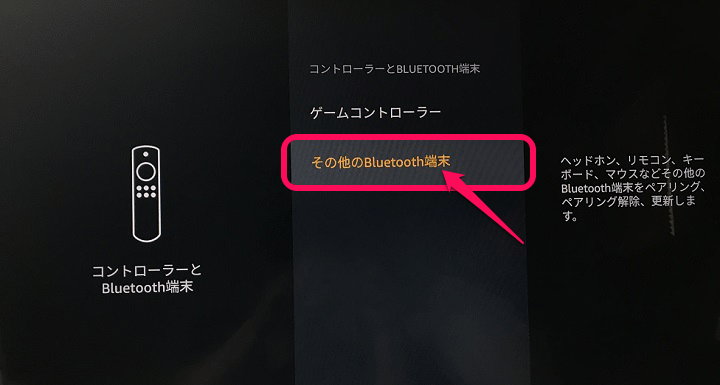
「その他のBluetooth機器」を選択します。
これでFire TVがペアリング待機モードになります。
次に接続したいBluetooth機器をペアリングモードにします。
キーボードを接続してみた
けっこうサクサク動くので文字入力ならキーボードもアリ!
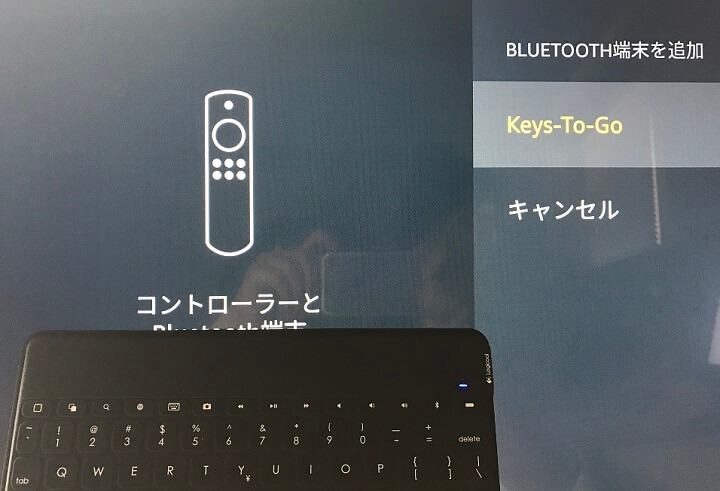
以前レビューしたiOS向けのBluetoothキーボード『KEYS-TO-GO』を接続してみました。
ペアリングモードにするとサクッと検出され、画面の指示に従って数字とEnterキーを入力するとそのまま接続できました。
キーボードでの文字入力は意外とサクサク動いたのでこれはこれでアリかなと思います。
AirPodsを接続してみた。結構快適かも
接続したいBluetooth機器をペアリングモードにして検出
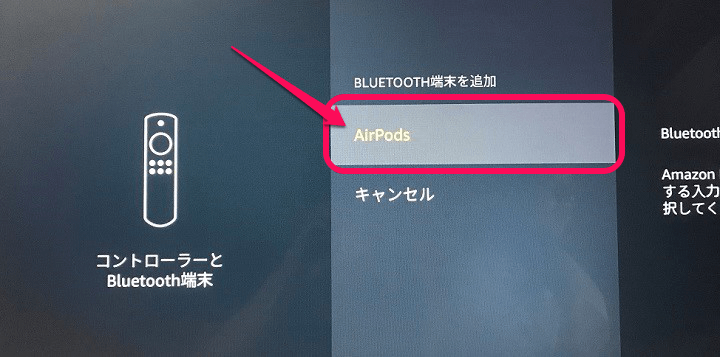
今回はAirPodsを接続してみました。
AirPodケースの裏にあるボタンを長押ししてペアリングモードにします。
AirPodsに限らず、マウスやキーボードもその機器のやり方に沿ってペアリングモードに設定すればOKです。
Fire TV上で機器が検索出来たら、その機器を選択します。
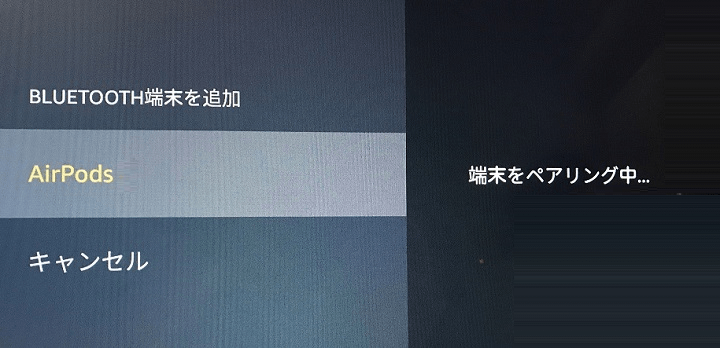
ペアリングが開始されます。
AirPodsの場合は気持ち時間がかかりました(Windowsとペアリングする時くらいの感覚)
ペアリング完了となって、AirPodsからFire TVの音が出ればOKです。
モデルによっては接続できない機器もある?
マイクロソフトのArc Touch Bluetooth Mouseはダメだった

ちなみに以前レビューしたBluetoothマウスのマイクロソフト謹製Arc Touch Mouse(アークタッチマウス)との接続もやってみたのですが、このマウスはFire TV上では検出できませんでした。
Bluetoothのバージョンは問題ないと思うのですが、相性的なものもあるのでしょうか…?
いちおう↓がAmazon公式のトラブルシューティングですが、この方法を試してもダメでした。。
ペアリングの接続解除方法
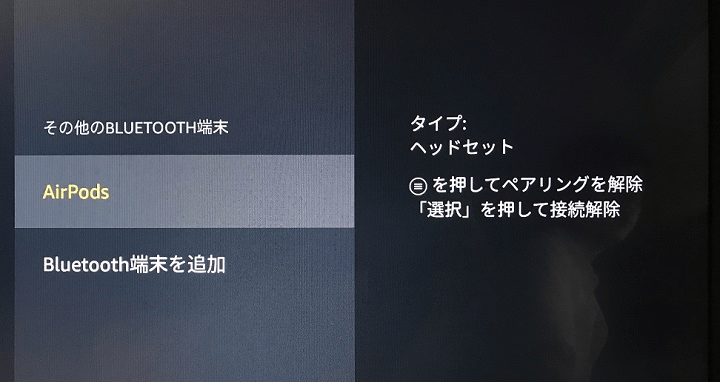
接続を解除する時は、接続した時と同様に「ホーム画面 > 設定 > コントローラーとBluetooth機器 > その他のBluetooth機器」を開きます。
現在ペアリングしている危機が表示されます。
接続を解除したいアイテムにカーソルを合わせます。
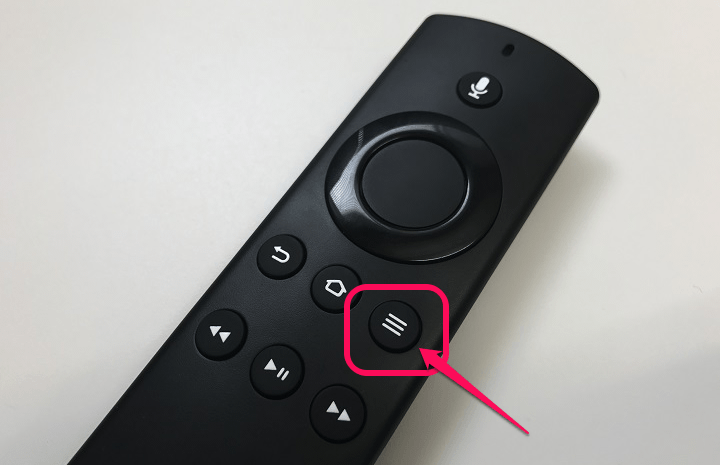
リモコンの「メニューボタン」を押します。
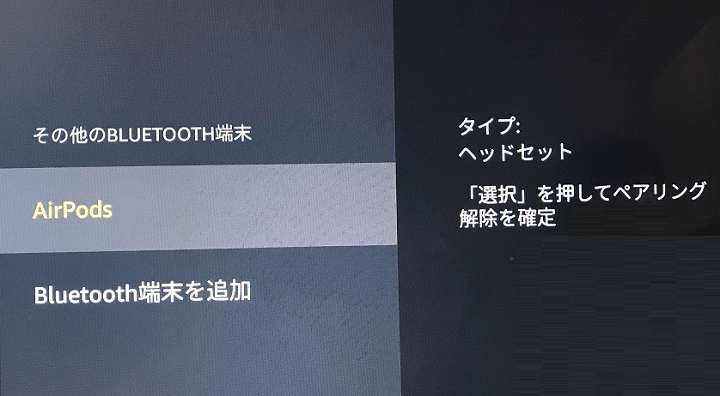
↑の状態になったら、リモコンの選択ボタン(決定ボタン)を押します。
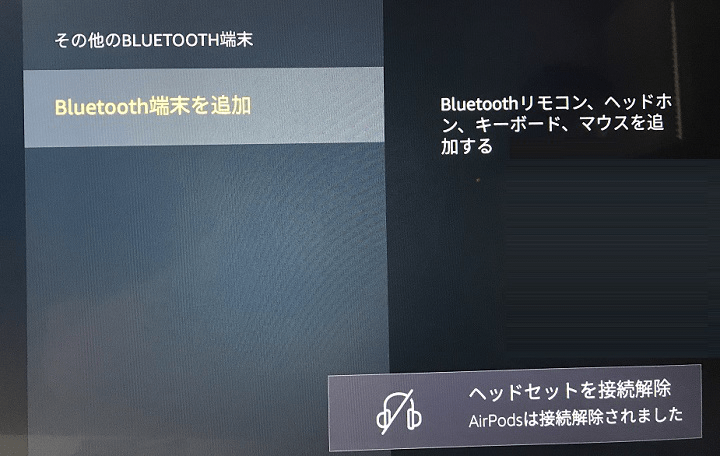
接続が解除されました、と表示されればOKです。
リモコンより操作性は劣るけどFire TVでマウスやキーボードが使いたい!という人は是非

正直、Fire TV(Stick)はリモコン操作がサクサク動いてラクチンです。
ただ、やっぱり使い慣れたマウスやキーボードで操作したいという人もいると思います。
Bluetooth接続のものがあれば接続自体は簡単にできるのでお試しあれ。
(自分のArc Touch Mouseのように使えないものもあるようなので新たに購入するのではなく、手持ちのアイテムで接続してみることをオススメします)
< この記事をシェア >
\\どうかフォローをお願いします…//
このFire TV(Stick)とBluetoothマウスやキーボード、ヘッドセットなどを接続する方法 – AirPodsもOKの最終更新日は2017年8月21日です。
記事の内容に変化やご指摘がありましたら問い合わせフォームまたはusedoorのTwitterまたはusedoorのFacebookページよりご連絡ください。


























